Liste des Lieux
Création d'un Lieu :
1/ cliquez sur "Nouveau".
2/ dans le champ correspondant saisissez le nom du Lieu.
3/ cliquez sur "Enregistrer".
Modification d'un Lieu :
1/ sélectionnez un Lieu dans la table.
2/ cliquez sur "Modifier".
3/ dans le champ correspondant saisissez les modifications.
4/ cliquez sur "Enregistrer".
Suppression d'un Lieu :
1/ sélectionnez un Lieu dans la table.
2/ cliquez sur "Supprimer".
Attention, la suppression d'un Lieu entraîne la suppression de toutes ses données.
Accéder au détail d'un Lieu :
1/ cliquez sur un Lieu.
2/ cliquez sur "Détail".
Changer l'ordre d'un lieu :
1/ cliquez sur le lieu.
2/ cliquez sur![]() .
.
L'ordre d'affichage des lieux peut être personnalisé.
Changer l'ordre d'affichage pour tous les lieux :
1/ Cliquez sur un titre de colonne pour trier cette colonne.
2/ Cliquez sur ![]() pour valider ce choix.
pour valider ce choix.
Affecter un code couleur à un ou plusieurs lieu(x)
1/ Sélectionnez le(s) lieu(x) souhaité(s) dans la liste des lieux
2/ Faites un clic droit sur le bouton jaune "Modifier" pour afficher "Modifier pour plusieurs lieux"

3/ Cliquez sur "Modifier les couleurs" pour choisir la couleur de fond et la couleur du texte.
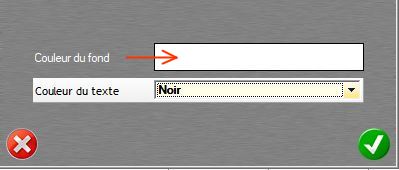
4/ Affectez un code de priorité au(x) lieux dans la colonne correspondante
La priorité permet de définir quels lieux (et donc sa couleur) sont plus importants que d'autres.
5/ En bas à gauche de la table, cochez 
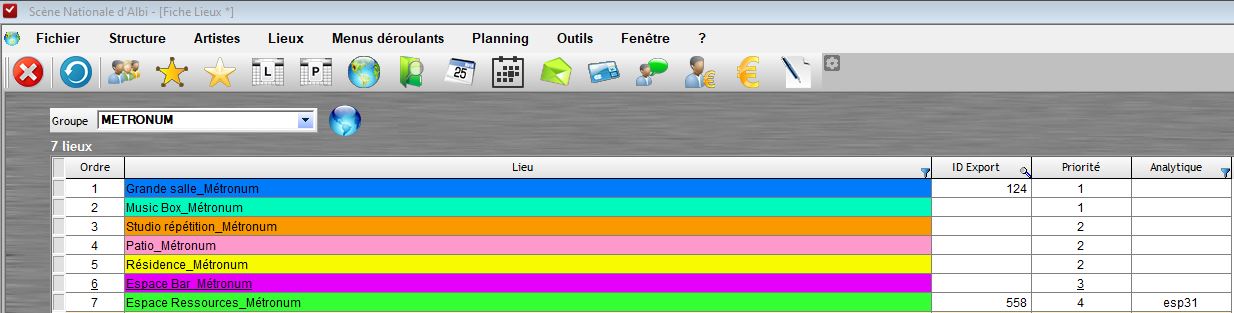
Info : ces codes couleurs apparaîtront dans les plannings suivants :
- le Planning Graphique des lieux (par défaut)
- le Planning Graphique du personnel (par défaut)
- le Planning Général (activez en cliquant sur boîte à outils / onglet "Options de planning"/ cochez l'option "Affichez la couleur des lieux")
Groupes de lieux
Cette fonction permet d'associer plusieurs lieux en un groupe.
Ce groupe vous permet de limiter le nombre de lieux affichés dans plusieurs fenêtres de RS.

Création d'un groupe :
1/ cliquez sur  (le nom du groupe doit être "Voir tous les lieux").
(le nom du groupe doit être "Voir tous les lieux").
2/ nommer le groupe.
3/ choisissez les lieux du groupe (double-clic dans la table de gauche).
4/ cliquez sur ![]() .
.
Modification d'un groupe :
1/ choisissez le groupe dans le champ "Groupe".
2/ cliquez sur  .
.
3/ modifiez les lieux du groupe.
4/ cliquez sur ![]() .
.
Renommer un groupe :
1/ choisissez le groupe dans le champ "Groupe".
2/ faites un clic droit sur  .
.
3/ cliquez sur "Renommer le groupe".
4/ renommez le groupe.
5/ cliquez sur "Valider".
Supprimer un groupe :
1/ choisissez le groupe dans le champ "Groupe".
2/ faites un clic droit sur  .
.
3/ cliquez sur "Supprimer le groupe".
4/ cliquez sur " Oui ".
Info : un lieu peut faire partie de plusieurs groupes.
Groupes de lieux partagés
Comme les groupes de personnel, les groupes de lieux peuvent être partagés.
Ils sont accessibles par tous les utilisateurs. Seuls les utilisateurs ayant le droit et étant du même groupe de travail que le créateur du groupe de lieux, ont le droit de modifier ou de supprimer ce groupe.
L'utilisateur qui a le droit de créer ou de modifier un groupe partagé doit avoir l'option  cochée dans la gestion de ses droits ("Outils/Options/Groupes de travail/ Voir les droits/ onglet Général").
cochée dans la gestion de ses droits ("Outils/Options/Groupes de travail/ Voir les droits/ onglet Général").
A la création d'un groupe, une fois le nom choisi, RS demandera si ce groupe est un groupe partagé ou non.
Les groupes de lieux partagés se reconnaissent dans le menu déroulant par leurs caractères noirs et gras.
Vos propres groupes de lieux restent en bleu.

Un groupe partagé peut être partagé par un seul groupe de travail : celui de l'utilisateur qui le crée (ou modifie).
Cela concerne les groupes partagés de personnes, de lieux et de spectacles.
Dans la fenêtre de création (ou modification) du groupe partagé, il suffit de cocher la case en haut à gauche.

Divers
En cliquant sur ![]() vous pouvez imprimer la liste des Lieux, ainsi que diverses informations.
vous pouvez imprimer la liste des Lieux, ainsi que diverses informations.
En cliquant sur ![]() vous pouvez imprimer des étiquettes pour un publipostage des Lieux.
vous pouvez imprimer des étiquettes pour un publipostage des Lieux.
Info : Le format des étiquettes est : 105mm x 70.25mm / marge du haut 8mm.
En cliquant sur ![]() vous accédez aux disponibilités des hébergements.
vous accédez aux disponibilités des hébergements.
Géolocaliser un lieu
1/ Ouvrir la fiche d'un lieu en double cliquant sur la ligne correspondante
2/ Dans l'onglet "Général" renseignez l'adresse postale du lieu dans les champs appropriées
3/ Cliquez ensuite sur le bouton "Rechercher les coordonnées"
4/ Une fois enregistré, cliquez sur l'icône ![]()
Géolocaliser une liste de lieux
1/ cliquez sur l'icone en haut à droite de la table

En amont, l'adresse et les coordonnées doivent être renseignées dans les fiches de chaque lieux. (voir le chapitre "Géolocalisation d'un lieu")
Enregistrer une carte
1/ Cliquez droit sur la carte et sélectionner "Enregistrer la carte" (format image PNG)

Les noms des lieux apparaissent sur la carte.
Parc de matériels de votre structure
Il est possible de créer un lieu fictif nommé "Parc de Matériel" afin de faciliter la gestion de stock de la structure. Tous le matériel y sera concentré, et chaque lieu puisera dans ce stock général pour alimenter son propre stock. L'avantage de cette méthode est de :
- connaître le stock général de la structure et la lire sur une seule table.
- rendre mobile le matériel lors de la programmation d'un évènement/activité dans un lieu donné (exemple : prendre un projecteur dans une autre salle même si l'évènement ne s'y déroule pas)
Pour plus d'informations, voir le chapitre "Gestion de stock"
Une fois créé, un lieu peut obtenir le statut de "client" ![]() ou de "fournisseur"
ou de "fournisseur"![]() . Ce changement de statut confère de nouvelles fonctionnalités.
. Ce changement de statut confère de nouvelles fonctionnalités.
voir le chapitre Fournisseurs
voir le chapitre Clients
Créer un fournisseur :
1/ Accéder à l'outil "Fournisseurs"![]()
ou
1/ Créer un nouveau lieu ou sélectionner un lieu pré-existant
2/ Double-cliquez sur sa ligne ou cliquez sur le bouton "Détails" pour rentrer dans sa fiche
3/ Dans l'onglet "Général", cochez l'option "Fournisseur"
Créer un client :
1/ Accéder à l'outil "Clients" ![]()
ou
1/ Créer un nouveau lieu ou sélectionner un lieu pré-existant
2/ Sélectionner la ligne et cliquez sur le bouton "Modifier"
3/ cochez l'option "Client"