Affichage
Le planning permet 4 modes d'affichage :

En mode période, vous devez saisir la date de début et la date de fin de cette période.

Cliquez dans les champs soulignés pour modifier la période.
Cliquez sur ![]() pour actualiser le planning.
pour actualiser le planning.
Dans les autres modes, ce bouton 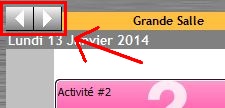 permet les déplacements de périodes.
permet les déplacements de périodes.
Selon la taille de votre écran, vous devez utiliser l'ascenseur vertical pour vous déplacer dans le temps et l'ascenseur horizontal pour vous déplacer de lieu en lieu.
Pour l'affichage des colonnes, les 3 modes sont disponibles "Normal" et "Réduit" et ''Perso''. Avec ce dernier, vous pouvez personnaliser la dimension de vos colonnes .
Personnaliser la taille des colonnes :
1/ En haut à droite, cochez "Perso"
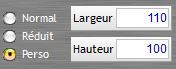
2/ Donnez la largeur et la hauteur souhaitées dans les cases correspondantes.
RéservationLieux s'affiche directement à la taille demandée.
Pour n'afficher que certains lieux, utilisez les groupes de lieux (Boîte à outils/Volet "Affichage").

Groupes de lieux
Cette fonction permet d'associer plusieurs lieux en un groupe.
Création d'un groupe :
1/ cliquez sur  (le nom du groupe doit être "Voir tous les lieux").
(le nom du groupe doit être "Voir tous les lieux").
2/ nommez le groupe.
3/ choisissez les lieux du groupe (double-clic dans la table de gauche).
4/ cliquez sur  .
.
Modification d'un groupe :
1/ choisissez le groupe dans le champ "Groupe".
2/ cliquez sur  .
.
3/ modifiez les lieux du groupe.
4/ cliquez sur  .
.
Renommer un groupe :
1/ choisissez le groupe dans le champ "Groupe".
2/ faites un clic droit sur  .
.
3/ cliquez sur "Renommer le groupe".
4/ renommez le groupe.
5/ cliquez sur "Valider".
Supprimer un groupe :
1/ choisissez le groupe dans le champ "Groupe".
2/ faites un clic droit sur  .
.
3/ cliquez sur "Supprimer le groupe".
4/ cliquez sur " Oui ".
Info : un lieu peut faire partie de plusieurs groupes.
Détail Réservation
Si vous passez la souris au-dessus d'une réservation, la bulle d'aide vous affiche le détail de cette réservation. Vous pouvez aussi cliquer sur une réservation. Le même détail s'affiche dans le champ d'information.
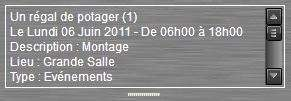
Cette bulle d'aide est personnalisable et imprimable. Un volet dans la boîte à outils permet de la personnaliser.
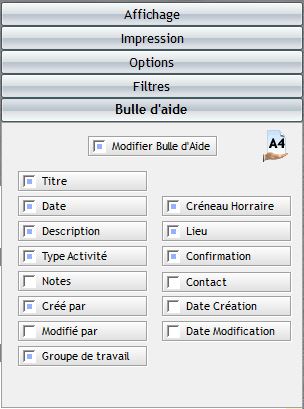
Pour personnaliser la bulle d'aide
1/ allez dans le volet "Bulle d'aide" de la boîte à outils.
2/ cochez la case "Modifier Bulle d'aide".
3/ sélectionnez les informations que vous souhaitez voir.
4/ actualisez la page en cliquant sur  .
.
Pour imprimer la bulle d'aide
1/ cliquez sur  .
.
Info : Si la case "Modifier Bulle d'aide" n'est pas cochée, toutes les informations seront imprimées.
Planning d'une Activité
Pour afficher le planning d'une activité :
1/ cliquez sur une réservation
2/ faites un clic droit
3/ cliquez sur "Afficher le planning de l'activité"
Il est possible de supprimer des réservations depuis cette fenêtre.
Planning RS
Par défaut, le planning des réservations de lieux et le planning général de RS sont affichés.
Pour ne pas afficher le planning général de RS, cochez la case  dans la boîte à outils - Volet "Affichage".
dans la boîte à outils - Volet "Affichage".
Pour afficher le planning général de RS avec ses couleurs de descriptions, cochez la case  dans la boîte à outils - Volet "Affichage".
dans la boîte à outils - Volet "Affichage".
Pour ne plus afficher les horaires de bureau, cochez la case  .
.
Document
Un document peut être lié à la fiche d'une activité.
Ce document peut être un fichier ou un dossier.
Pour lier un document à une activité :
1/ cliquez sur une réservation
2/ faites un clic droit
3/ cliquez sur "Modifier l'Activité"
4/ cliquez dans  puis saisissez le chemin vers le document
puis saisissez le chemin vers le document
5/ validez
Pour ouvrir un document :
1/ cliquez sur une réservation
2/ faites un clic droit
3/ cliquez sur "Consulter le document"
Filtres sur groupes de travail
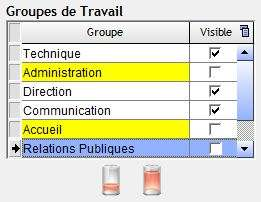
Pour afficher uniquement le planning de certains groupes de travail, utilisez les filtres présents dans le volet "Filtres" de la boîte à outils.
Cochez les groupes à afficher puis cliquez sur ![]() .
.
Planning complet d'une activité
Pour afficher tout le planning de réservation d'une activité :
1/ cliquez sur une réservation
2/ faites un clic droit
3/ cliquez sur "Afficher le planning de l'activité"
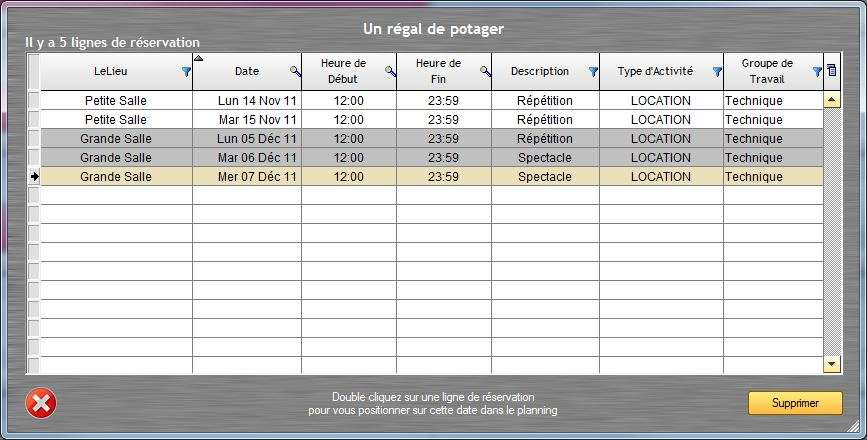
Dans cette fenêtre, vous visualisez toutes les réservations de l'activité. Les changements de couleurs de fond indiquent un changement de période ou de groupe de travail.
Vous pouvez aussi supprimer des réservations depuis cette fenêtre.
Supprimer des réservations :
1/ sélectionnez les lignes à supprimer
2/ cliquez sur le bouton "Supprimer"
Email alerte de modification
Dans RéservationLieux, une option permet de ne pas envoyer d'email pour signaler les modifications apportées aux réservations. Par défaut, un email est envoyé aux utilisateurs de RéservationLieux, qui sont listés dans "Outils/Options/onglet Planning" à  .
.
Pour arrêter l'envoi des emails
1/ allez dans "Outils/Options/onglet planning".
2/ cochez la case 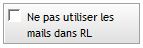 .
.