Editeur de modèle de contrat de travail (ancienne version)
Ancienne version de l'éditeur de modèles de contrats de travail
L'éditeur est composé de 3 éléments :
- 1/ la barre d'outils (en haut).
- 2/ la liste des champs automatiques (à gauche).
- 3/ la page (au centre).
L'éditeur de contrat fonctionne comme un traitement de texte classique.
C'est un fichier texte au format RTF. Il est donc lisible et modifiable depuis un autre traitement de texte comme Word.
Il est possible depuis cet éditeur de créer plusieurs contrats. Ces derniers pourront être choisis avant l'impression du contrat dans la fiche du personnel Autres (Voir le chapitre "Éditeur de Contrat et DUE")
Lorsque vous travaillez sur la création du contrat, vous pouvez à tout moment vérifier la bonne mise en page du document en cliquant dans la barre d'outils sur 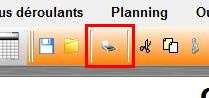 . Cliquez sur
. Cliquez sur  pour revenir à l'éditeur.
pour revenir à l'éditeur.
La saisie de texte est la même que celle d'un traitement de texte. Chaque outil de la barre d'outils affiche une bulle d'aide.
Pour la saisie de champ automatique :
1/ faites un glisser/déposer du champ de votre choix vers la page.
2/ ce champ apparaît sur la page.
Attention : par la suite, ce champ peut être manipulé comme du texte normal. Vous devez par contre respecter impérativement 3 règles :
- 1/ ne jamais modifier le contenu de ce texte.
- 2/ laisser un espace de chaque côté du champ.
- 3/ ne jamais supprimer les crochets du champ.


Un contrat peut faire référence à l'Annexe 1. Cette annexe est proposée à la suite de l'impression du contrat de travail d'une personne. Il s'agit du planning de cette personne pour la période du contrat et par rapport à sa qualification.
Pour enregistrer les modifications sur un modèle :
1/ cliquez sur  .
.
2/ cliquez sur le bouton "Je veux modifier ce modèle".
Pour créer un nouveau modèle :
1/ cliquez sur  .
.
2/ saisissez le nom du nouveau modèle dans le champ "Nom du nouveau modèle".
3/ cliquez sur le bouton "Je veux créer un nouveau modèle".
Pour supprimer un modèle :
1/ faites un clic-droit au dessus du traitement de texte.
2/ cliquez sur "Supprimer le modèle".
L'éditeur de modèles de contrats permet de gérer plusieurs pages, voire y inclure paraphe et signature.
1/ Les boutons
- Bouton 1 : les champs liés à la personne (nom, prénom, date de naissance, ...)
- Bouton 2 : les champs liés à la période et aux taux (période, taux horaire, ...)
- Bouton 3 : les champs liés à tout le divers (spectacle, n° d'objet, logo, ...)
- Bouton 4 : les champs liés à la signature (paraphe et signature)
Des champs automatiques peuvent être ajoutés dans les modèles de contrat de travail :
>>Paniers<< Nombre de paniers repas
>>Pr. Equipement<< Prime d'équipement
>>Pr. Feu 1<< Prime de feu habillé
>>Pr. Feu 2<< Prime de feu de participation au jeu
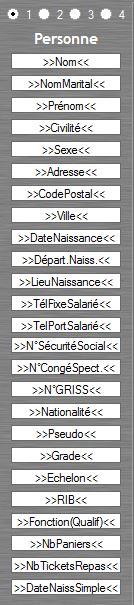
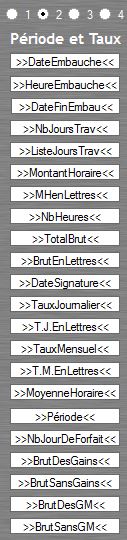
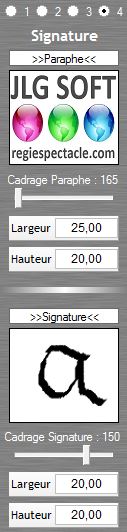
Vous pouvez insérer une image(logo) directement dans la page avec l'outil  .
.
Info : cette image ne sera pas visible au format PDF.
Pour que l'image soit visible au format PDF, utilisez les champs ci-dessous :

Cliquez sur le champ image pour choisir ou modifier une image.
2/ La barre d'outils de traitement de texte apparaît au-dessus de la page sélectionnée

La barre d'outils de l'éditeur de modèles est simplifiée :
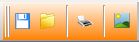 (Enregistrer / Ouvrir / Aperçu avant impression / Insérer une image)
(Enregistrer / Ouvrir / Aperçu avant impression / Insérer une image)
3/ Gestion des pages une par une
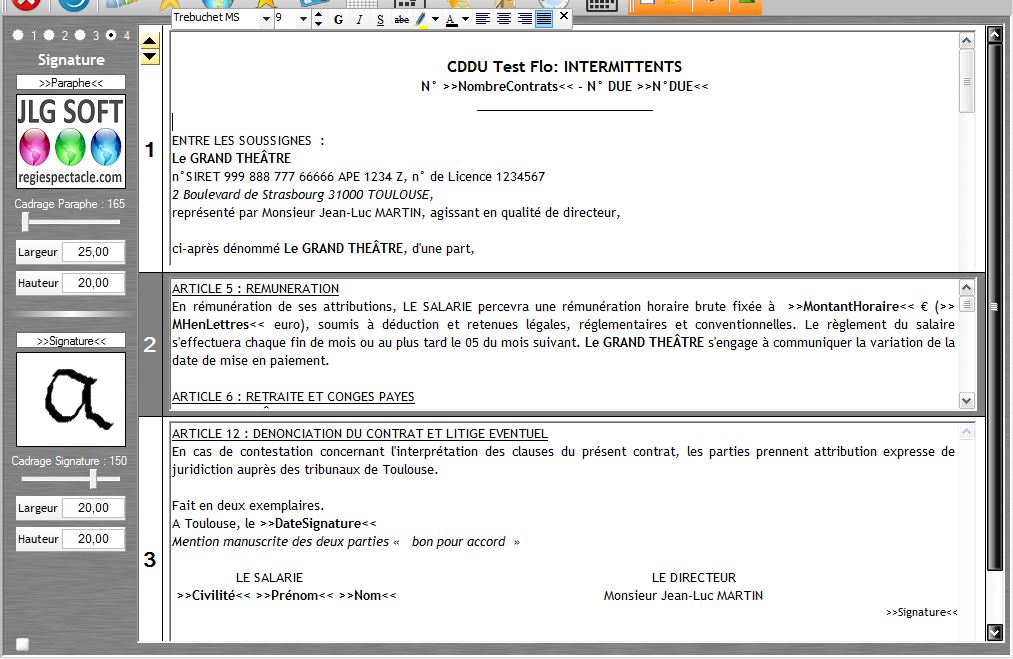
Les sauts de page se génèrent à la création de nouvelles pages. On peut les visualiser en manipulant la double flèche qui apparaît à la fin de chaque page (comme les poignets de redimensionnement).
Les ascenseurs
- ascenseur noir : pour passer d'une page à une autre.
- ascenseur gris : pour naviguer dans la page en cours.
- ascenseur jaune : pour changer l'ordre des pages. La page sélectionnée se déplacera avant la précédente ou après la suivante.
![]()
![]()
![]()
Info : Pour sélectionner une page, cliquez sur le numéro de la page  . Une bordure grise encadre la page.
. Une bordure grise encadre la page.
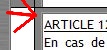
Ajouter une page dans un nouveau modèle de contrat
1/ Allez dans l'éditeur de modèles de contrats ("Outils/Options/onglet "Personnel-Contrat-Impression"") et choisissez le modèle de contrat.
2/ Faites un clic droit sur la partie grise de la fenêtre.
3/ Choisissez "Ajouter une page" 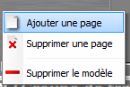 .
.
Ajouter une page dans un modèle de contrat existant
1/ Allez dans l'éditeur de modèles de contrats ("Outils/Options/onglet "Personnel-Contrat-Impression"") et choisissez le modèle de contrat.
2/ Faites un clic droit sur la partie grise de la fenêtre.
3/ Choisissez "Ajouter une page".
4/ Sélectionnez le texte de la 1ère page à basculer sur la 2ème.
5/ Réalisez un "Couper-coller" pour emmener le texte sur la 2ème page.
Supprimer une page
1/ Sélectionnez la page à supprimer.
2/ Faites un clic droit sur la partie grise de la fenêtre.
3/ Choisissez "Supprimer une page".
Info : Une fenêtre d'alerte vous demande une confirmation de suppression.

Signature et paraphe (Bouton 4)
Une image scannée de la signature et/ou du paraphe peut être intégrée au modèle de contrat.
Le paraphe sera toujours en bas des pages où le champ "Paraphe" aura été inséré.
La signature sera toujours à la fin de la dernière page.
Info : Le cadrage du paraphe et de la signature prennent comme repère le centre de leur largeur.
Comme pour les autres champs intégrés au modèle, il suffit de glisser déposer >>Paraphe<< / >>Signature<< dans la ou les page(s) concernée(s).