Groupes
Un groupe permet de limiter l'affichage de données dans une table ou une liste. La compréhension des groupes est indispensable pour une utilisation rapide et efficace de RS.
Vous pouvez par exemple limiter le nombre de personnes affichées dans un planning et donc trouver plus rapidement une personne. Le groupe permet aussi de choisir les personnes devant être imprimées dans un planning.
RS permet de gérer des groupes avec les ressources suivantes :
- personnes
- lieux
- descriptions
- matériels
- qualifications
- spectacles ou activités
- fournisseurs
- comptes comptables
- filtres
- utilisateurs
La gestion d'un groupe se fait à l'aide d'un champ et d'une icône :
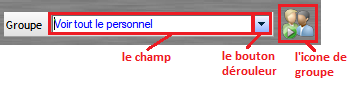
Le champ permet de choisir ou de nommer un groupe.
L'icône permet de créer, de modifier, de renommer ou de supprimer un groupe.
Les groupes sont consultables et modifiables quelque soit l'outil utilisé.
Les types de groupes
On distingue 3 types de groupes :
- les groupes locaux : l'utilisateur est le seul à les voir. Ils sont affichés en bleu ciel, à l'exception du groupe "Voir tout le personnel" qui est commun à tous les groupes.
- les groupes partagés : l'utilisateur crée ou utilise un groupe partagé avec son groupe de travail. Ils sont affichés en gris et en caractère gras.
- les groupes partagés publics : l'utilisateur crée ou utilise un groupe partagé avec tous les groupes de travail de la structure. Ils sont affichés en noir et en caractère gras.
L'utilisateur choisit le type de groupe lors de sa création et voit apparaître les légendes de couleurs au cours de son utilisation dans RS.
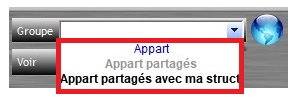
À savoir :
- Pour connaître la nature d'un groupe de travail et son créateur, il suffit de survoler le champ avec la souris. Le groupe de travail créateur apparaît en bulle d'aide.

- Un utilisateur peut consulter un groupe partagé public mais il ne pourra ni le modifier, ni le renommer, ni le supprimer. Seul un membre du groupe de travail ayant créé le groupe pourra le faire.
- Un utilisateur peut faire partie de plusieurs groupes de travail (exemple : Technique et Accueil). De ce fait, il pourra voir plus de groupes qu'un autre utilisateur qui n'a qu'un seul groupe de travail.
Exemple avec un groupe de personnes
Créer un groupe :
1/ Sélectionnez le groupe "Voir tout le personnel".
On crée un groupe à partir de l'ensemble.
2/ Sélectionnez dans la liste les personnes qui composeront votre groupe.
3/ Cliquez sur 
4/ Nommez votre groupe.
5/ Choisissez le type de votre groupe :
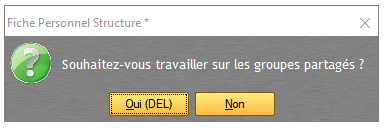
Si vous répondez non : votre groupe ne sera visible et modifiable que par vous-même (un groupe local)
Si vous répondez oui : votre groupe sera partagé avec votre groupe de travail ou tous les groupes de travail (un groupe partagé)
Si partagé, un second choix est à faire :

Si vous répondez oui : votre groupe sera partagé avec votre groupe de travail (un groupe partagé)
Si vous répondez non : votre groupe sera partagé avec l'ensemble des groupes de travail de votre structure (un groupe partagé public)
6/ Choisissez les personnes du groupe (double-clic dans la table de gauche).
4/ Cliquez sur ![]() .
.
Une personne peut faire partie de plusieurs groupes (exemple : dans le groupe "Permanents", le groupe "Technique" et dans le le Groupe "Lumière")
Modifier un groupe :
1/ Choisissez le groupe dans le champ "Groupe".
2/ Cliquez sur  .
.
3/ Modifiez les personnes du groupe.
4/ Cliquez sur  .
.
Renommer un groupe :
1/ Choisissez le groupe dans le champ "Groupe".
2/ Faites un clic droit sur  .
.
3/ Cliquez sur "Renommer le groupe".
4/ Renommez le groupe.
5/ Cliquez sur "Valider".
Supprimer un groupe :
1/ Choisissez le groupe dans le champ "Groupe".
2/ Faites un clic droit sur  .
.
3/ Cliquez sur "Supprimer le groupe".
4/ Cliquez sur " Oui ".
Changer l'ordre d'affichage dans un groupe :
1/ Dans la modification d'un groupe, sélectionnez une personne.
2/ Cliquez sur le bouton ascenseur  ou
ou  pour changer l'ordre.
pour changer l'ordre.
3/ Cliquez sur  .
.
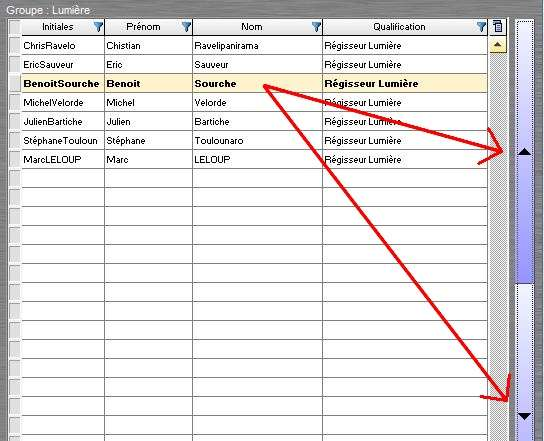
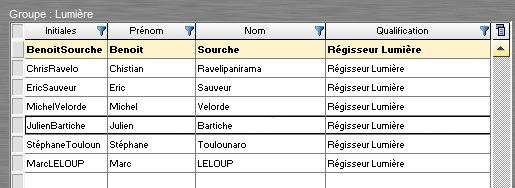
Avant Après
Changer le type d'un groupe partagé (public ou que par son groupe de travail) :
1/ Choisissez le groupe dans le champ "Groupe".
2/ Cliquez sur  .
.
3/ Cochez ou décochez l'option 
Changer le type d'un groupe local :
1/ Choisissez le groupe dans le champ "Groupe".
2/ Faites un clic droit sur  et sélectionnez "Partage groupe local".
et sélectionnez "Partage groupe local".
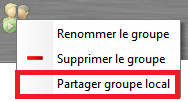
3/ Choisissez le type de votre groupe partagé (avec votre groupe de travail ou avec toute la structure)
Votre groupe local est devenu partagé.
Créer un groupe par copie d'un autre :
1/ Choisissez le groupe à copier dans le champ "Groupe".
2/ Sélectionnez toutes les personnes du groupe
3/ Faites un clic gauche sur le nom du groupe dans son champ et renommez-le.
Il est impératif que le nouveau nom soit différent du premier.
4/ Faites un clic gauche sur  .
.
La fenêtre de modification s'ouvre.
5/ Cliquez sur  .
.