Masse salariale
L'outil masse salariale permet de :
- comptabiliser les heures de travail de chaque personne
- multiplier ces heures au taux horaire de chaque personne (selon la qualification).
- appliquer le taux de majoration des charges patronales (taux modifiable dans les options)
- appliquer les gains et majorations inhérentes à la configuration de chaque personne (primes de panier, tickets-repas, frais kilométriques...)
- imprimer un bilan détaillé de la masse salariale
- joindre le montant de la masse salariale à un budget pré-existant (la création d'un budget au préalable est un prérequis obligatoire pour lier ce montant)
Le calcul s'effectue sur la base de lignes de planning accessibles par :
- la Fiche de l’évènement/activité (Éditeur de Planning) 

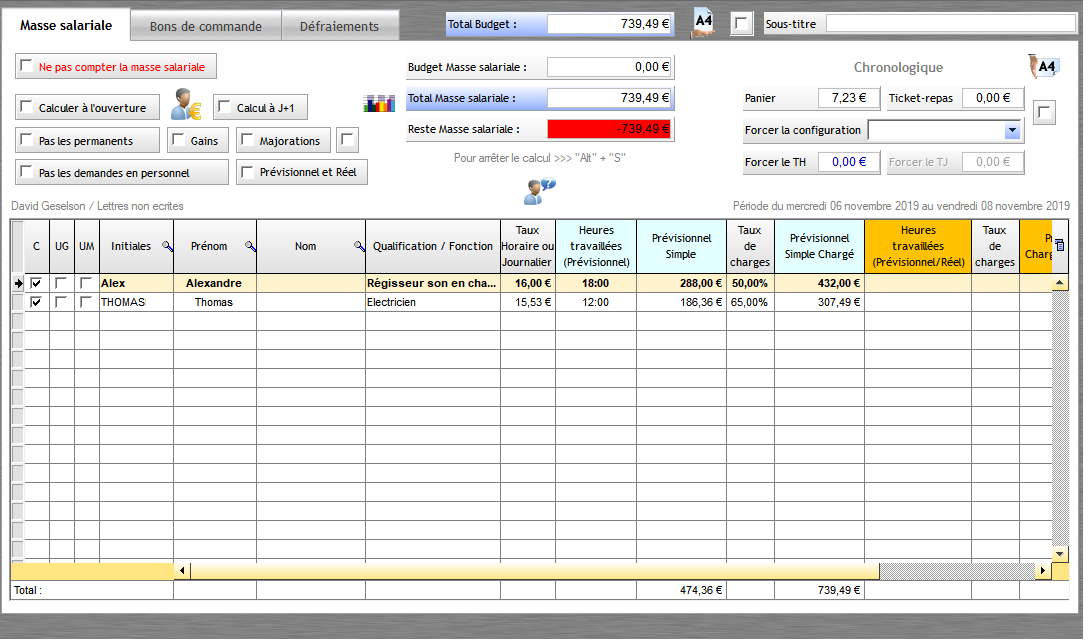
La masse salariale prévisionnelle ou chargée (Charges+Gains+Majorations)
L'outil Masse Salariale existe sous deux modes : prévisionnel ou chargé.
Masse salariale prévisionnelle
Par défaut à l'ouverture de la fenêtre, le calcul affiché de la masse salariale est effectué uniquement sur les heures prévisionnelles sélectionnées dans l'éditeur de planning. Le calcul est rapide.
Le mode "Prévisionnel" est utilisé par défaut et affiche le total de la masse salariale dans le champ  .
.
Masse salariale chargée
Pour un calcul plus précis, cliquez sur l'icône  . Le calcul prend plus de temps car RégieSpectacle prendra en compte la configuration de chaque personne (Gains+Majorations), appliquera le taux de majoration des charges patronales puis comptabilisera les primes de panier, les tickets-repas et les frais kilométriques...
. Le calcul prend plus de temps car RégieSpectacle prendra en compte la configuration de chaque personne (Gains+Majorations), appliquera le taux de majoration des charges patronales puis comptabilisera les primes de panier, les tickets-repas et les frais kilométriques...
Arrêter le calcul en cours :
1/ Appuyer simultanément sur les touches ALT + S
Lancer automatiquement le calcul de la masse salariale chargée à l'ouverture de la fenêtre
1/ Cochez la case 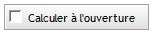 .
.
Accéder à la fiche de la personne
1/ Sélectionnez la ligne correspondante et cliquer sur 
Les options
Planning prévisionnel et planning réel
Par défaut, le calcul de la masse salariale s'effectue sur le planning prévisionnel du personnel. Toutefois, à partir du moment où le personnel valide partiellement ses heures réelles, Régie Spectacle va les privilégier et les heures prévisionnelles de la semaine seront mises de côté. Pour ne pas biaiser le calcul de la masse salariale, une option tient compte des heures prévisionnelles et réelles :
Cochez 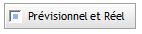 avant de lancer le calcul.
avant de lancer le calcul.
Exemple :
Sur une semaine prévisionnelle de 30 heures, seules 12 heures réelles ont été validées
> Si l'option " Prévisionnel et Réel" n'est pas cochée, le calcul prendra en compte 12 heures,
> Si l'option " Prévisionnel et Réel" est cochée, le calcul prendra en compte les 12 heures réelles et le "reste de la semaine prévisionnelle".
Les dépassements d'heure
L'option "Calcul J+1" permet de comptabiliser les dépassements sur la journée suivante.
Exemple :
Un démontage prévu jusqu'à minuit mais qui se termine à 01h00 du matin
Avant de lancer le calcul de la masse salariale, cochez 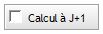 .
.
"Calcul J+1" est une option car si l'on souhaite faire une masse salariale sélective, il suffit de ne pas la cocher (sinon il prendra la sélection + le jour suivant).
Exclure le personnel permanent du calcul
Pour ne pas prendre en compte le personnel permanent dans les calculs, cochez la case 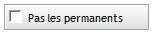 .
.
Exclure les demandes en personnel
Pour ne pas prendre en compte le personnel virtuel dans les calculs, cochez la case 
Masquer les noms et prénoms du personnel lors de l'impression
Pour remplacer les noms et prénoms du personnel par "########", cochez l'option 
Inclure ou exclure les gains ou les majorations
Il est possible en plus des gains de ne compter que les majorations :
- Uniquement les gains (UG)
- Uniquement les majorations (UM)


 permet d'afficher les 2 colonnes :
permet d'afficher les 2 colonnes :
- Gains : Total monétaire des gains
- Majorations : Total monétaire des majorations
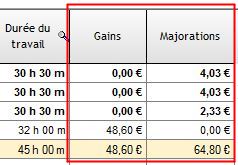
Info : Ces 2 colonnes affichent également les gains et majorations des autres configurations.
Pour ne pas prendre en compte une ou plusieurs personnes dans les calculs, décochez la case "C" dans la table.
Pour ne prendre en compte que les gains d'une ou plusieurs personnes dans les calculs, cochez la case "UG" dans la table.
Masse salariale sans affectation de personnel
Si vous utilisez la saisie en colonnes des demandes de personnel depuis l'éditeur du personnel ou si vous souhaitez comptabiliser les qualifications sur lesquelles personne n'est affecté, cochez la case  .
.

Si une personne est planifiée au forfait journalier, elle apparaît en violet.
Forcer la masse salariale sur une configuration
Le calcul pour tout le personnel, quelles que soient leurs configurations, s'effectuera selon une seule et même configuration.
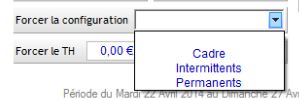
Forcer la masse salariale sur un taux horaire
Le calcul pour tout le personnel, quels que soient leurs taux horaires, s'effectuera selon un seul et même taux horaire.

Idem pour le taux journalier.
Une deuxième colonne "Taux de charge" rappelle le taux de charge de la configuration dont on a (ou pas) forcé le calcul.

Taux de charges patronales
Apposer un taux global à tous le personnel lors du calcul de la masse salariale
1/ Aller à Outils > Option > BDC/Budget> Budgets "Taux de charges Patronales"
Si ce taux n'est pas renseigné (0%), c'est le taux général qui est appliqué.
Personnaliser le taux par configuration de personnel
1/ Aller à Outils > Option > Personnel/Contrat/Impression > Configuration générale du Personnel
2/ Sélectionner la configuration souhaitée
3/ Dans l'onglet "Saison", saisissez le taux souhaité dans le champ : 
Personnaliser le taux par qualification
1/ Aller dans le Menu déroulant > Qualification
2/ Sélectionner la qualification souhaitée et modifiez le taux de charges dans la colonne correspondante
Exemple :
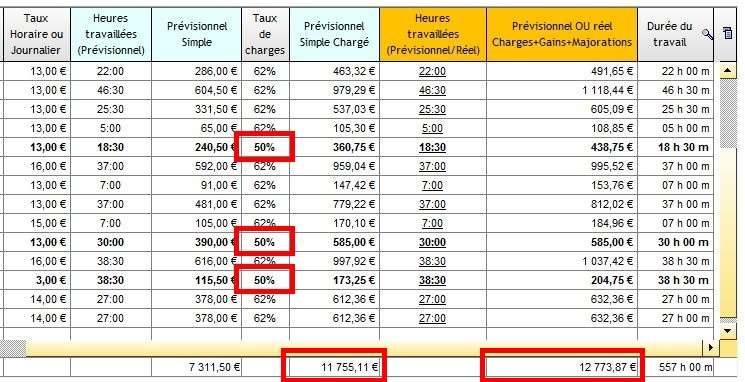
Budget Programmation
Il est possible d'envoyer directement le montant de la masse salariale vers le champ "Masse salariale" du budget d'un évènement/activité.
Joindre le montant de la masse salariale à un budget:
1/ cliquez sur  .
.

Attention : Au préalable, l'utilisateur aura dû créer un budget pour lier ce montant (voir le chapitre "Budget du spectacle"). Pour personnaliser les rubriques et sous-rubriques d'un budget, voir le chapitre "Paramétrage"
2/ sélectionnez le nom du budget, la rubrique et la sous-rubrique puis validez
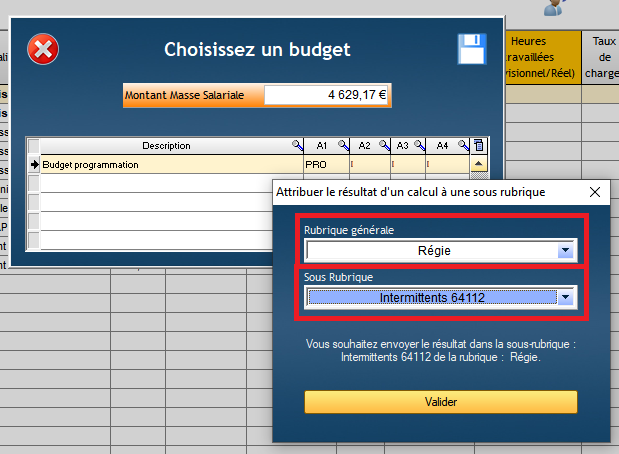
Impression
Imprimer la masse salariale
1/ Cliquez sur ![]()
Imprimer le budget de base de la masse salariale"
1/ Cochez la case  .
.
Imprimer le budget total
1/ Cliquez sur ![]() à côté de "Budget total"
à côté de "Budget total"
