Affichage
Les différentes fonctions d'affichage d'une table sont :
1/ Le Tri
Un simple clic sur le titre d'une colonne va vous permettre de faire un tri de la colonne dans l'ordre croissant (à gauche du titre de la colonne s'affiche une flèche vers le haut), ou un tri dans l'ordre décroissant (à gauche du titre de la colonne s'affiche une flèche vers le bas).
Pour remettre la table dans son ordre de tri initial, il suffit de cliquer sur la flèche  de la barre d'outils du menu principal.
de la barre d'outils du menu principal.
2/ Le filtre de recherche
Un entonnoir (à droite du titre de la colonne) symbolise un filtre de recherche de type "contient". Il permet une recherche plus simple et plus rapide dans les tables.
Un clic sur l'entonnoir ouvre un champ de saisie qui permet d'effectuer une recherche rapide dans cette colonne.
Par défaut, l'entonnoir est le filtre ''Contient''.
Un clic droit sur la loupe permet d'accéder aux autres fonctions de filtres.
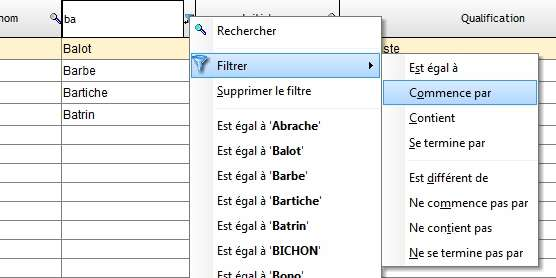
Exemple de filtrage sur le personnel, des noms commençant par "ba".
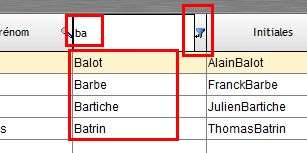
3/ Ajuster une colonne
En amenant le curseur à la droite d'une colonne et à la jonction de la colonne suivante, le curseur change de forme. Il ne vous reste plus qu'à cliquer et tout en maintenant le bouton de clic enfoncé, vous pouvez réduire ou agrandir la largeur de cette colonne.
Pour ajuster toutes les colonnes :
Deux façons de faire :
Méthode 1 :
1/ Faites un double-clic sur la jonction de deux colonnes, permet un ajustage de toutes les colonnes par rapport au texte qu'elles contiennent.
Méthode 2 :
1/ Faites un clic droit sur une colonne et sélectionnez "Ajuster toutes les colonnes"
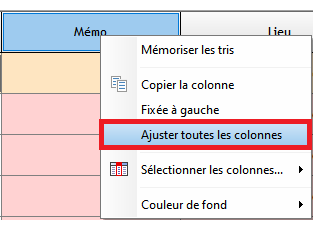
4/ Déplacer les colonnes
Cliquez sur un titre de colonne et, tout en maintenant le bouton de clic enfoncé, déplacez la colonne vers la gauche ou la droite d'une autre colonne. Quand vous relâchez le clic, la colonne a changé de place.
5/ Les ascenseurs
Les ascenseurs verticaux et horizontaux permettent l'affichage des parties de la table qui peuvent à certains moments ne pas être visibles.
6/ Fixer les colonnes
Deux façons de faire :
Méthode 1 :
1/ Amenez le curseur en bas à gauche du titre de colonne. Ce dernier change de forme pour devenir un petit cadenas. Cliquez à ce moment-là, le curseur se change soit en cadenas ouvert, soit un cadenas fermé.
Cela signifie que la colonne est fixée ou non. Une colonne fixée est une colonne qui ne bouge pas quand on utilise l'ascenseur horizontal. Il est possible de fixer plusieurs colonnes en même temps, mais attention, ces colonnes sont toujours situées à gauche des autres colonnes.
Méthode 2 :
1/ Faites un clic droit sur une colonne et sélectionnez "Fixée à gauche"
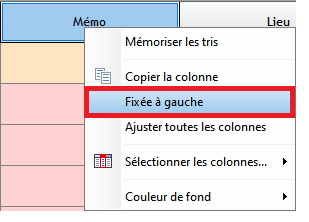
7/ Afficher ou masquer les colonnes
Un clic droit sur un titre de colonne affiche dans un menu contextuel la liste des colonnes de la table. Les colonnes cochées sont affichées et les colonnes décochées sont masquées. Pour afficher ou masquer une colonne, dans le menu contextuel cliquez sur le titre de la colonne choisie.
Pour une configuration plus rapide de vos colonnes, utilisez le bouton  .
.
Ce bouton est présent dans :
- l'éditeur de planning,
- l'onglet "Planning" de la fiche d'une personne,
- l'onglet "Planning" du planning général,
- les éditeurs de bons de commande, de devis et de factures (''volet Outils'' de la boîte à outils).
- la Vue Globale sur les Activités et les Spectacles
- ...
Info : En haut à droite le bouton Menu options permet d'exporter les données au format Excel.
Info : Dans la plupart des cas, RS mémorise la largeur des colonnes, leurs positions, si elles sont ou non visibles et si elles sont ou non fixées.
Info : Une Table fixée ne peut plus être déplacée.
Créé avec HelpNDoc Personal Edition: Maximisez la protection de vos PDF en suivant ces étapes simples