Saisie
La saisie d'une réservation se fait directement dans le planning en sélectionnant une période dans la colonne d'un lieu. Vous pouvez sélectionner une période sur plusieurs jours ou dans une journée. Pour la saisie ou la modification de périodes longues, utilisez les fonctions de créations et de modifications en séries.
Zone de saisie
Une journée est découpée en 4 tranches horaires :
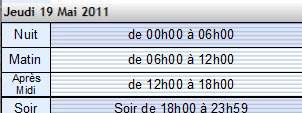
Pour réserver un lieu le matin :
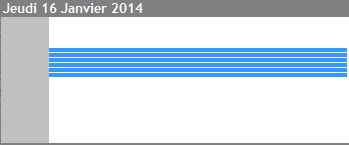
Pour réserver un lieu le matin et l'après-midi :
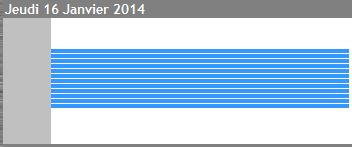
Utilisation
Ajout d'une réservation :
1/ sélectionnez la période
2/ faites un clic droit
3/ cliquez sur "Ajouter Réservation"
La fenêtre de saisie d'une réservation s'ouvre.
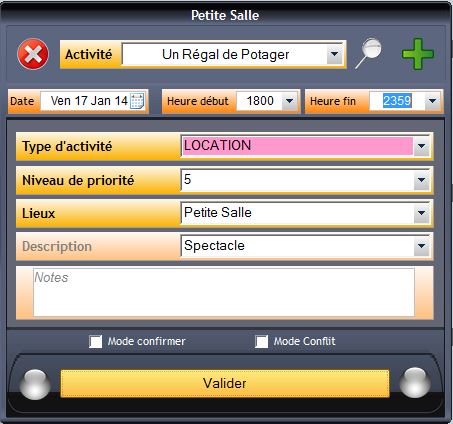
4/ saisissez les champs
Le nom de l'activité est obligatoire. On peut saisir dans ce champ le titre d'un spectacle, le nom d'un artiste, le nom d'un salon ou le nom d'une entreprise.
5/ cliquez sur "Valider"
Si vous avez saisi un nouveau nom d'activité, le logiciel vous propose de créer la fiche de cette activité. Par la suite, cette activité vous sera proposée dans le menu déroulant "Nom de l'activité".
Le bouton  permet d'annuler la création d'une réservation.
permet d'annuler la création d'une réservation.
Le bouton ![]() permet d'accéder à la fiche d'une activité.
permet d'accéder à la fiche d'une activité.
Pour une recherche plus rapide d'activité, cliquez sur  .
.
Fiche activité
Cette fiche permet une saisie simplifiée de quelques informations sur l'activité.
La fenêtre de création (ou de modification) d'une réservation de lieu évolue. Il est possible de changer directement le lieu, le jour, l'heure de début et l'heure de fin.
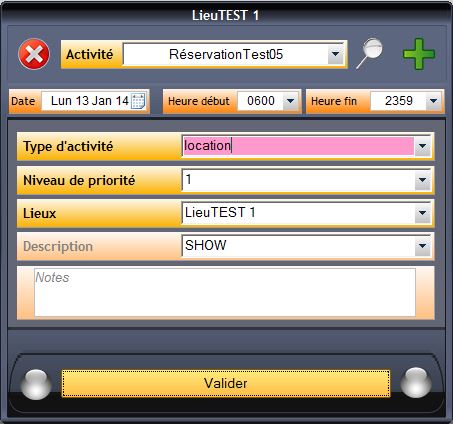

Pour modifier une date :
1/ cliquez sur le calendrier.
2/ choisissez votre date.

Pour modifier l'heure de début :
1/ cliquez sur la flèche (pour avoir l'heure de début des tranches horaires par défaut).
Pour modifier l'heure de fin :
1/ cliquez sur la flèche (pour avoir l'heure de fin des tranches horaires par défaut).

Pour modifier le lieu :
1/ cliquez sur la flèche (pour avoir le menu déroulant des lieux).
2/ choisissez votre lieu.
Lors de l'ajout au planning général de RS, le nom de l'activité est utilisé pour créer la fiche d'un spectacle ou la fiche d'une activité hors spectacle. Le nom du groupe d'activité est utilisé pour créer la fiche d'un artiste ou la fiche d'un groupe d'activité hors spectacle.
Attention, pour la modification ou la suppression d'une réservation, vous devez bien sélectionner cette réservation. Une réservation sélectionnée est entourée d'un liseré noir.
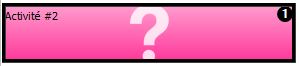
Pour ouvrir cette fiche en mode lecture ou en mode modification :
1/ cliquez sur une réservation
2/ faites un clic droit
3/ cliquez sur "Lire Activité" ou sur "Modifier Activité"
Suite à une modification d'activité, vous pouvez actualiser l'affichage.
Actualiser l'affichage :
1/ faites un clic droit sur le planning
2/ cliquez sur "Actualiser" ou tapez sur la touche F5 de votre clavier
Modification d'une réservation :
1/ cliquez sur une réservation
2/ faites un clic droit
3/ cliquez sur "Modifier Réservation"
4/ modifier les champs
5/ cliquez sur "Valider"
Suppression d'une réservation :
1/ cliquez sur une réservation
2/ faites un clic droit
3/ cliquez sur "Supprimer Réservation"
Afficher le planning du jour :
1/ faites un clic droit sur le planning
2/ cliquez sur "Afficher Aujourd'hui"
Afficher le planning à une certaine date :
1/ faites un clic droit sur le planning
2/ cliquez sur "Afficher le planning du..."
Modification de la durée d'une réservation :
1/ déplacez votre souris sur le bord bas ou haut d'une réservation
Le curseur de la souris change et affiche une double flèche.
2/ cliquez et déplacez votre souris vers le haut ou le bas pour modifier la durée
3/ lâchez le bouton de clic de la souris
Déplacement d'une réservation :
1/ cliquez sur une réservation et déplacez-la vers son nouvel emplacement
2/ lâchez le bouton de clic de la souris
Il est possible de saisir plusieurs réservations le même jour dans le même lieu.
Copier-Coller une réservation :
1/ sélectionnez la réservation que vous souhaitez copier.
2/ faites un clic droit dans la réservation.
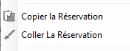
3/ cliquez sur "Copier la Réservation"
4/ choisissez l'emplacement souhaité dans le planning
5/ faites un clic droit dans la sélection.
6/ cliquez sur "Coller la Réservation"
Info : vous pouvez coller cette réservation autant de fois que vous le désirez, mais il vaut mieux utiliser les réservations en série.
Les raccourcis clavier classiques de Windows (Ctrl+C / Ctrl+V) ne fonctionnent pas ici.
Réservation en série
Ajout d'une réservation en série :
1/ sélectionnez une date dans le planning
2/ faites un clic droit
3/ cliquez sur "Créer Réservation en série"
La fenêtre de saisie d'une réservation en série s'ouvre.
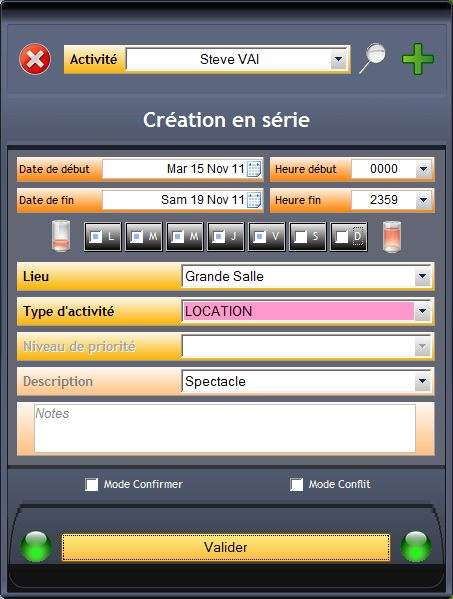
4/ Saisissez les champs puis cliquez sur "Valider"
Modification d'une réservation en série (Date de début) OU (Date de fin):
1/ cliquez sur une réservation
2/ faites un clic droit
3/ cliquez sur "Modifier Réservation en série (Date de Début) OU (Date de Fin)"
La fenêtre de modification d'une réservation en série s'ouvre.
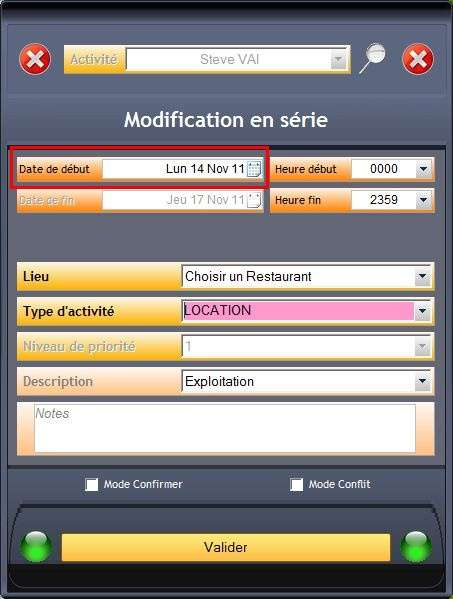
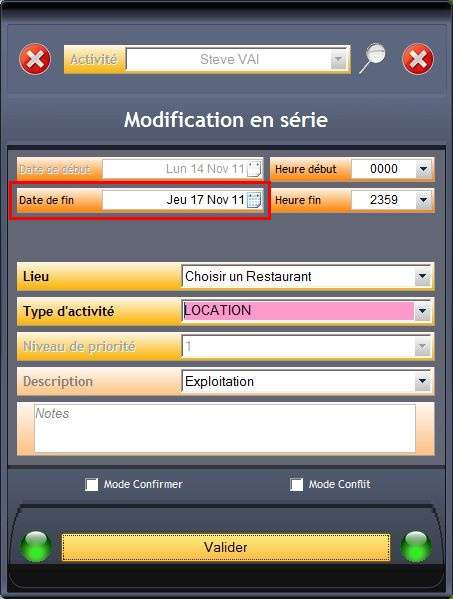
Date de Début Date de fin
4/ Saisissez les champs puis cliquez sur "Valider"
Dans ce mode, vous pouvez déplacer la série sur une autre période sur la date de début.
Suppression d'une réservation en série :
1/ cliquez sur une réservation
2/ faites un clic droit
3/ cliquez sur "Supprimer Réservation en série"
La fenêtre de suppression d'une réservation en série s'ouvre.
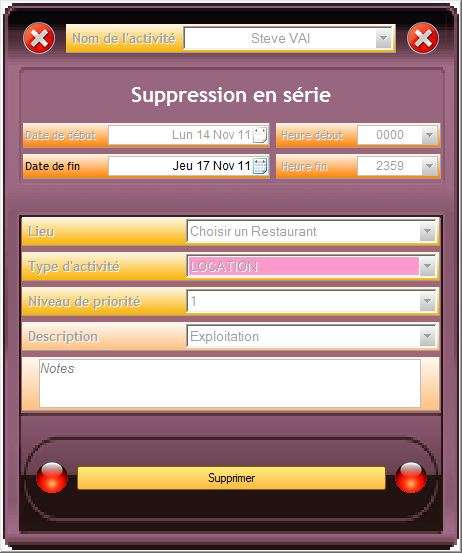
Dans ce mode, vous pouvez agir sur la date de fin.
4/ cliquez sur "Supprimer"
Confirmer une série
Pouvoir confirmer une réservation en série sans modifier les autres rubriques, est désormais possible.
Confirmer une réservation en série
1/ Faites un clic droit sur le 1er jour de la série.
2/ Choisissez "Confirmer en série".
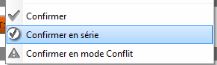
Une fenêtre s'ouvre, vous demandant de valider la période à confirmer.

Copier/Coller une série
Copier une série
1/ Faites un clic droit sur une réservation en série.
2/ Choisissez 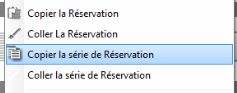 .
.
Coller une série
1/ Faites un clic droit sur le premier jour où vous souhaitez coller la réservation en série.
2/ Choisissez  .
.
Modifier une série depuis le planning des activités
Modifier une série (ou simplement une ou plusieurs réservations de la série)
1/ Sur une série, faites un clic droit et choisissez  .
.
2/ Sur le planning, sélectionnez la ou les ligne(s) à modifier.
3/ Faites un clic droit et utilisez "Modifier la série".

La fenêtre de modification apparaît.
Vous pouvez modifier :
- les tranches horaires
- les jours actifs de la semaine
- le lieu
- le type d'activité
- la description
Mémorisation des saisies
Au moment de créer une réservation, vous pouvez choisir quel type de mémorisation des saisies vous souhaitez voir apparaître dans la fenêtre de création :
- 1/ mémoriser la dernière saisie (les informations de la dernière réservation sont reprises dans la fenêtre de création).
- 2/ mémoriser la saisie d'un RDV lors d'un clic sur ce dernier (avant de créer un RV, un clic sur une réservation déjà saisie permet de récupérer cette saisie).
- 3/ ne pas mémoriser la dernière saisie (la fenêtre de création est vide, sauf le lieu et la période).
Pour choisir l'option
1/ allez dans le volet ''Options'' de la boîte à outils
2/ sélectionnez votre choix dans le menu déroulant
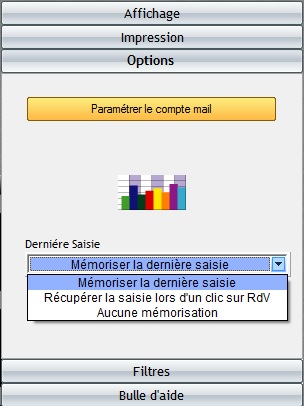
Créé avec HelpNDoc Personal Edition: Créez sans effort une documentation professionnelle avec l'interface utilisateur propre de HelpNDoc