Vue globale sur les Spectacles
La Vue globale sur les Activités et les Spectacles/ Évènements  donne une vision exhaustive de toutes les fiches spectacles et activités sur une période donnée. Les informations contenues dans les fiches apparaissent de façon synthétique dans les colonnes. Véritable tableau de bord de votre programmation, il est plus facile de suivre l'avancée du travail en personnalisant les colonnes à faire apparaître.
donne une vision exhaustive de toutes les fiches spectacles et activités sur une période donnée. Les informations contenues dans les fiches apparaissent de façon synthétique dans les colonnes. Véritable tableau de bord de votre programmation, il est plus facile de suivre l'avancée du travail en personnalisant les colonnes à faire apparaître.
Affichage
Affichage par défaut
Pour appliquer une mise en page par défaut, cliquez sur la clef grise  en bas à droite de la table. Seules 4 colonnes seront visibles à l'écran : Artiste / Spectacle / Saison / Genre).
en bas à droite de la table. Seules 4 colonnes seront visibles à l'écran : Artiste / Spectacle / Saison / Genre).
![]() Artistes clients soulignés
Artistes clients soulignés
Dans la colonne "Artiste", les artistes et compagnies qui ont le statut de "Client" dans leur fiche apparaîtront soulignés sur la table.
Personnalisation
Il existe deux façons de personnaliser les colonnes de la Vue Globale :
- depuis la Vue Globale
- depuis une fiche spectacle / activité
La Vue Globale sur les spectacles et les activités
Personnaliser les colonnes :
1/ Cliquez sur le bouton 
Cinq groupes de colonnes apparaissent :
- Comptable
- Artistique
- Billetterie
- Autre
- Compagnie
2/ Sélectionnez les colonnes à afficher en cochant les cases puis cliquez sur le bouton "Validez".

Info : utilisez les verres vides et les verres pleins pour cocher ou décocher toutes les cases d'un groupe.
Info : il existe plus de 200 rubriques.
Important : d'autres colonnes peuvent être ajoutées en passant par la boîte à outils  de la Vue Globale.
de la Vue Globale.
La fiche spectacle / activité
Chaque utilisateur peut personnaliser les rubriques / champs / tables de son choix dans une fiche spectacle / activité (voir le chapitre "Fiche Spectacle - Personnalisation"). Si cette personnalisation est activée, elle s'appliquera automatiquement sur les colonnes à l'ouverture de la Vue Globale. Pour dissocier cette personnalisation, l'utilisateur doit appliquer "Tous les champs" dans une fiche spectacle / activité.
![]() Création de groupes de colonnes visibles
Création de groupes de colonnes visibles
Pour pousser encore plus loin la personnalisation de la Vue Globale, vous avez la possibilité de créer et gérer des groupes de colonnes visibles. En cliquant sur  , la fenêtre de choix des colonnes est dotée d'une zone de gestion de groupe :
, la fenêtre de choix des colonnes est dotée d'une zone de gestion de groupe :

Pour la gestion des groupes dans RégieSpectacle, voir le chapitre "Groupes".
La boîte à outils
Les tris
Trier les fiches :
Cette option permet d'afficher uniquement les activités, les spectacles ou les deux.

Rechercher une information dans la table :
1/ Cliquez sur l'entonnoir et tapez votre recherche.
Info : pour retirer votre recherche, actualisez la page.
Trier chronologiquement :
1/ Ouvrir la boîte à outils.
2/ Cochez la case "Tri chronologique" puis le type de descriptions.
En effet le tri s'appuie sur les lignes de planning et recherche :
- les descriptions sources d'événements
= les colonnes "Date du premier spectacle" et "Heure de début" apparaissent.
- toutes les descriptions (soit la première ligne de planning)
= les colonnes "Date de la première ligne de planning" et"Heure de début" apparaissent.
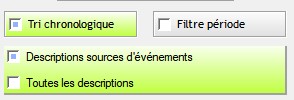
Rappel : les descriptions sources d'événements (autres que Spectacle et SHOW) se paramètrent dans "Outils/Options/onglet "Planning".
3/ Cochez "Filtre période" pour appliquer un filtre de dates sur les lignes de planning triées chronologiquement.

Des champs de date apparaissent au dessus de la table.
Afficher toutes les dates d'évènements :
1/ Ouvrez la boîte à outils.
2/ Cochez la case "Afficher les dates d'évènements". 
Info : en cochant la case "détails" à côté, il apparaît également les horaires de début et de fin.
Masquer les colonnes dates et heures :
1/ Ouvrez la boîte à outils
2/ Cochez la case 
Trier sur date chronologique :
1/ Ouvrir la boîte à outils.
2/ Cochez la case "Trier sur dates chronologiques spectacles".

Le tri ne s'appuie plus sur les lignes de planning mais sur un champ nommé "Date chronologie" présent dans l'onglet "Général" sous-onglet "Informations".

Rappel : La date chronologique est une date qui permet aux responsables de la programmation d'avoir un repère temporel sur les futures saisons, tout en ne sachant pas les dates exactes des représentations futures.
Trier par saison :
1/ Ouvrir la boîte à outils.
2/ Cochez la saison dans le champ approprié.
Trier par ordre alphabétique :
1/ Cliquez une fois sur une entête de colonnes. La table se triera automatiquement.
Info : pour retirer le tri, actualisez la page.
Les Filtres
Filtrer par type d'activité :
1/ Ouvrir la boîte à outils.
2/ Cochez 
La liste des types d'activité apparaît.
3/ Sélectionnez le(s) type(s) d'activité souhaité(s).
4/ Actualisez avec le bouton ![]() .
.
![]() Filtrer par saisons :
Filtrer par saisons :
- 1/ Ouvrir la boîte à outils (volet Affichage).
- 2/ Cochez
 .
.
La liste des saisons apparaît.
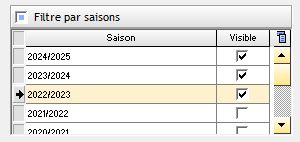
- 3/ Sélectionnez la(es) saison(s) souhaitée(s).
- 4/ Actualisez avec le bouton
 .
.
Impression de la table
Imprimer la table de la Vue Globale de spectacles et des activités :
1/ Dans le volet "Impression" de la boîte à outils, cliquez sur l'icône en forme d'imprimante.
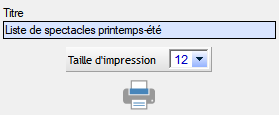
La taille d'impression des caractères peut être modifiée.
Impression de la liste des spectacles
Un document de synthèse peut être édité reprenant tout ou partie des informations des rubriques des fiches spectacles / activités.
Imprimer la liste des spectacles de la Vue Globale :
1/ Dans le volet "Impression" de la boîte à outils, choisissez un modèle dans Menus déroulants.
Vous pouvez ajouter un titre au document et choisir sa justification.
2/ Cliquez sur le A4 portrait.

Info : pour créer un modèles de Liste de spectacles et de fiche technique, voir le chapitre "Éditeur de liste de spectacle et de fiche technique"  .
.
Les évènements/activités
Pour être distinguées, les fiches activités s'affichent dans la table en caractères gras.
Accéder à un évènement/activité :
1/ Double cliquez sur la ligne de votre choix.
Ajouter un nouvel évènement ou une activité :
1/ En haut à gauche de la fenêtre, cliquez sur l’icône 
2/ Une fenêtre s'ouvre. Cherchez si le titre l'évènement/activité existe déjà avec la loupe  ou taper directement votre titre dans le champ.
ou taper directement votre titre dans le champ.
Info : Si le nom existe déjà, RS activera automatiquement la coche "Activité" si c'est une activité, ou décochera automatiquement si c'est un évènement.
Si c'est une nouvelle activité hors spectacle, cochez l'option "Activités".
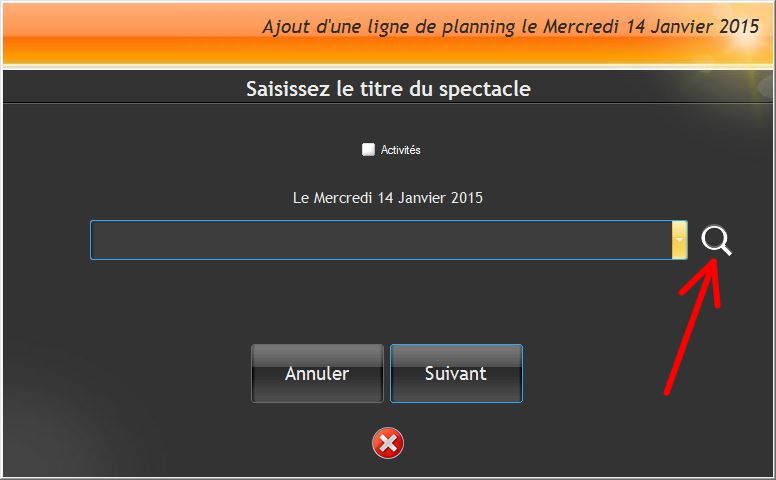
Modifier une fiche artiste ou un groupe d'activités :
1/ Faites un clic droit sur la table.
2/ Cliquez sur « Modifier le groupe d'activités ou l'artiste ».
3/ Saisissez les modifications puis cliquez sur le bouton « Enregistrer ».
Modifier une fiche spectacle ou une activité :
1/ Faites un clic droit sur la table.
2/ Cliquez sur «Modifier l'activité ou le spectacle».
3/ Saisissez les modifications puis cliquez sur le bouton « Enregistrer ».
Ajouter ou modifier des contacts :
1/ Faites un clic droit sur la table.
2/ Cliquez sur « Voir ou ajouter contacts ».
Modifier une fiche artiste ou un groupe d'activités :
1/ Faites un clic droit sur la table.
2/ Cliquez sur « Modifier le groupe d'activités ou l'artiste ».
3/ Saisissez les modifications puis cliquez sur le bouton « Enregistrer ».

Modifier une fiche spectacle ou une activité :
1/ Faites un clic droit sur la table.
2/ Cliquez sur «Modifier l'activité ou le spectacle».
3/ Saisissez les modifications puis cliquez sur le bouton « Enregistrer ».
Ajouter ou modifier des contacts :
1/ Faites un clic droit sur la table.
2/ Cliquez sur « Voir ou ajouter contacts ».
Modifier un type d'activité sur plusieurs évènements ou activités
1/ Sélectionnez les lignes souhaitées.
2/ Faites un clic droit et choisissez "Modifier le type d'activité".
Les groupes d'évènements/activité
La fonction groupe d'évènement/activité est identique aux groupes de personnes ou aux groupes de lieux.
![]()
La fonction groupe d'évènement/activité est implémentée dans :
- 1 - la vue globale sur les activités et les spectacles
- 2 - le planning général (boîte à outils/volet "Outils")
- 3 - le budget des spectacles
Info : pour en savoir plus, voir le chapitre Groupes
Autres options :
Afficher les couleurs des types d'activités
1/ Ouvrez la boîte à outils.
2/ Cochez  .
.
Exemples de colonnes
- Début
Cette fonction permet de visualiser l'heure de début de la 1ère représentation du spectacle.
Attention : Si vous avez choisi l'affichage "Chronologie sur toutes les descriptions" dans la boîte à outils, ce ne sera pas l'heure du 1er spectacle, mais bien l'heure de la 1ère ligne de planning (celle du déchargement, montage,..).
- Date chronologique
Ceci est une date qui permet aux responsables de la programmation d'avoir un repère temporel sur les futures saisons, tout en ne sachant pas les dates exactes des représentations futures.
Info : dans la boîte à outils, il est possible d'appliquer un tri sur la "Date Chronologique".

- Conditions financières
Chaque spectacle peut avoir des conditions financières différentes, et un champ est désormais disponible dans la fiche du spectacle.
Cette colonne est spécifique, comme les budgets, et donc pas forcément visible et/ou accessible à tous les utilisateurs.
- Confirmé
Si la case est cochée, l'évènement est confirmé.
- Programme
Cette rubrique vous permet de détailler le "programme" du spectacle : les morceaux joués sur un concert, les noms des différentes parties de la représentation, ...
- Billetterie
Des informations variées concernant la billetterie peuvent être indiquées : par exemple les tarifs appliqués à tel spectacle, des remarques pertinentes sur les conditions, ...
- Musiciens
Ce mémo permet d'apporter des renseignements concernant les musiciens.
Taux de fréquentation
Le champ "Taux de fréquentation" est un calcul automatique s'appuyant sur les champs :
• Jauge Tout Public (sous-onglet ''Informations'' de l'onglet Général de la Fiche Spectacle)
• Jauge Jeune Public (sous-onglet ''Informations'' de l'onglet Général de la Fiche Spectacle)
• Jauge du Lieu (Onglet technique de la Fiche Lieu)
RS effectue le calcul suivant :
(Jauge Tout Public x 100 )/ Jauge du Lieu = X
(Jauge Jeune Public x 100 )/ Jauge du Lieu = Y
(X+Y) / 2 = Taux de fréquentation
Info : Ce champ n'est visible que depuis la Vue Globale.
Créé avec HelpNDoc Personal Edition: Mettez à niveau vos fichiers d'aide et votre flux de travail avec la conversion WinHelp HLP vers CHM de HelpNDoc