Calendrier annuel
![]() Le calendrier annuel
Le calendrier annuel  est un outil qui permet l’affichage des activités et des spectacles planifiés sur l’année. Il permet aussi la création et la modification de lignes de planning dans la même logique que le planning graphique des lieux. Il offre une vision globale et synthétique, et permet aussi d’accéder aux calendriers mensuels et quotidiens.
est un outil qui permet l’affichage des activités et des spectacles planifiés sur l’année. Il permet aussi la création et la modification de lignes de planning dans la même logique que le planning graphique des lieux. Il offre une vision globale et synthétique, et permet aussi d’accéder aux calendriers mensuels et quotidiens.
Ouvrir le calendrier annuel :
1/ Dans la nouvelle barre des menus, cliquez sur l’onglet « Lieux ».
2/ Dans la barre d’outils, cliquez sur « Calendrier annuel ».
Le calendrier annuel est divisé en trois onglets :
. Onglet 1 : affichage des 6 premiers mois de l’année
. Onglet 2 : affichage des 6 derniers mois de l’année
. Onglet 3 : options d’affichage et d’impression
Avant d'aller plus loin dans cet outil, il est important de bien comprendre comment le planning apparaît de manière globale dans le calendrier annuel.
Les onglets affichant les mois de l'année sont composés de 6 colonnes générales, chacune représentant un mois de l'année.
Une colonne générale concernant un mois dans cet outil apparaît comme ceci :
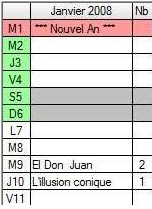
. Colonne 1 : Date.
. Colonne 2 : Lignes de journée : ces lignes de journées sont composées de plusieurs noms de fiches spectacles ou activités quand plusieurs évènements et activités se déroulent sur une date.
. Colonne 3 : Nombre de fiches spectacles ou activités se déroulant à la date en question.
Onglet "Options"
L’onglet « Options » permet à l’utilisateur de renseigner :
. Les options d’affichage des lignes de journée.
. Les différentes requêtes pour mettre en évidence le planning qui l’intéresse.
. Les paramètres d’impression et d'exportation du calendrier annuel.
Les options d’affichage :
. Le volet déroulant  permet de faire commencer le calendrier annuel par un autre mois que le mois de janvier. Vous pouvez ainsi afficher une saison courant de septembre à août.
permet de faire commencer le calendrier annuel par un autre mois que le mois de janvier. Vous pouvez ainsi afficher une saison courant de septembre à août.
. Le volet déroulant  permet de changer le contenu et l’ordre d’affichage des informations dans les lignes de journée (« Titre du spectacle », « Lieu du spectacle », « Spectacle et lieu » ou « Spectacle, description et lieu »).
permet de changer le contenu et l’ordre d’affichage des informations dans les lignes de journée (« Titre du spectacle », « Lieu du spectacle », « Spectacle et lieu » ou « Spectacle, description et lieu »).
. La coche  permet de surligner en vert dans le calendrier les lignes de journées dédiées aux vacances scolaires. La coche
permet de surligner en vert dans le calendrier les lignes de journées dédiées aux vacances scolaires. La coche 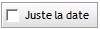 permet de ne surligner en vert que la date si cette date correspond à une date de vacance scolaire.
permet de ne surligner en vert que la date si cette date correspond à une date de vacance scolaire.
. La coche  est un reliquat d'un ancien système du calendrier annuel. Cette coche est obsolète et n'a plus aucune utilité.
est un reliquat d'un ancien système du calendrier annuel. Cette coche est obsolète et n'a plus aucune utilité.
. Les coches  permettent d'apposer un filtre couleur sur les noms des fiches spectacles et activités sur les lignes de journée suivant des critères particuliers :
permettent d'apposer un filtre couleur sur les noms des fiches spectacles et activités sur les lignes de journée suivant des critères particuliers :
. RS : Ce filtre affiche en rouge les noms des fiches spectacles et activités sur les lignes de journée si à cette date, dans la fiche spectacle ou activité en question, il y a au moins une ligne de planning avec une description source d'événement. Il affichera en jaune les noms des fiches spectacles et activités sur les lignes de journée si à cette date, dans la fiche spectacle ou activité en question, il n'y a pas de ligne de planning avec une description source d'événement.
. DE : Ce filtre permet de surligner les noms des fiches spectacles et activités sur les lignes de journée de la couleur de la description prioritaire ce jour là, dans la fiche spectacle ou activité en question.
. TA : Ce filtre permet de surligner les noms des fiches spectacles et activités sur les lignes de journée suivant la couleur des types d'activités des fiches spectacles et activités en question.
. LI : Ce filtre permet de surligner les noms des fiches spectacles et activités sur les lignes de journée suivant la couleur du lieu dans lequel se déroule ce jour-là, le planning de la fiche spectacle ou activité en question.
. GE : Ce filtre permet de surligner les noms des fiches spectacles et activités sur les lignes de journée suivant la couleur des genres des fiches spectacles et activités en question.
. La coche  permet à l'utilisateur de changer les paramètres d'affichage des détails dans les lignes de journée :
permet à l'utilisateur de changer les paramètres d'affichage des détails dans les lignes de journée :
. En ne cochant pas cette coche, il n'y aura que le nom des fiches spectacles et activités dans les lignes de journée.
. En cochant uniquement la coche "Afficher le détail des jours", les lignes de journée font apparaître le nom des fiches spectacles et activités, la description la plus importante qui se passe ce jour-là dans ces fiches, le lieu où se déroule cette planification importante et enfin le détail des descriptions (lettre symbolisant la description). En cochant cette coche, d'autres options apparaissent dans ce volet Options :
. En cochant  , le détail des descriptions (lettre symbolisant la description) sur les lignes de journée disparaissent.
, le détail des descriptions (lettre symbolisant la description) sur les lignes de journée disparaissent.
. De base, si une ligne de journée présente une ligne de planning avec la description "Spectacle", la ligne de journée affiche les horaires de ce spectacle. En cochant  les lignes de journée n'affiche plus les heures liées aux spectacles ou de quelque autre ligne que ce soit.
les lignes de journée n'affiche plus les heures liées aux spectacles ou de quelque autre ligne que ce soit.
. En cochant  , les lignes de journée affiche les horaires de toutes les lignes de planning les plus importante des fiches spectacles et activités se déroulant ce jour-là. Attention à ne pas avoir la coche "Ne pas afficher les horaires" cochée si vous souhaitez afficher les horaires.
, les lignes de journée affiche les horaires de toutes les lignes de planning les plus importante des fiches spectacles et activités se déroulant ce jour-là. Attention à ne pas avoir la coche "Ne pas afficher les horaires" cochée si vous souhaitez afficher les horaires.
. Les différentes requêtes permettant de mettre en évidence le planning voulu par l'utilisateur :
. Le volet déroulant  permet de n'afficher que le planning créé par un groupe de travail particulier.
permet de n'afficher que le planning créé par un groupe de travail particulier.
. Le volet déroulant  permet de filtrer l'affichage du planning sur les lignes de journée suivant un groupe de lieux particulier.
permet de filtrer l'affichage du planning sur les lignes de journée suivant un groupe de lieux particulier.
. Le volet déroulant  permet de filtrer le planning suivant un groupe de filtres créé dans le Planning Général.
permet de filtrer le planning suivant un groupe de filtres créé dans le Planning Général.
. Les volets déroulants "Filtrer une description" permettent à l'utilisateur de filtrer le planning sur une ou des descriptions précises et sélectionnées par l'utilisateur.
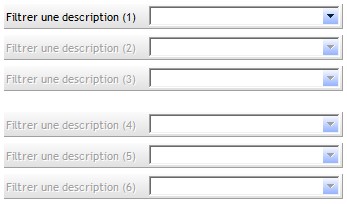
. La coche  permet d'afficher le planning des heures de bureau sur le calendrier.
permet d'afficher le planning des heures de bureau sur le calendrier.
Les paramètres d'impression et d'exportation du calendrier annuel :
. Le champ  permet à l'utilisateur de personnaliser le titre du planning pour son impression.
permet à l'utilisateur de personnaliser le titre du planning pour son impression.
.Le volet déroulant  permet de personnaliser la taille de la police de caractère sur les lignes de journée du calendrier annuel.
permet de personnaliser la taille de la police de caractère sur les lignes de journée du calendrier annuel.
. Les icônes 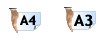 permettent d'imprimer le calendrier annuel suivant ces différents formats.
permettent d'imprimer le calendrier annuel suivant ces différents formats.
. La coche  permet d’adapter l'impression du calendrier annuel par rapport à la densité du planning sur les lignes de journée. Cela permet d'avoir une meilleure ergonomie lors de l'impression de cet outil.
permet d’adapter l'impression du calendrier annuel par rapport à la densité du planning sur les lignes de journée. Cela permet d'avoir une meilleure ergonomie lors de l'impression de cet outil.
. Le bouton  permet d'exporter le calendrier annuel au format Excel.
permet d'exporter le calendrier annuel au format Excel.
Important : Une fois que vous avez renseigné vos requêtes sur cet onglet "Options", il vous suffira simplement de cliquer sur les autres onglets dédiés à la visibilité du calendrier annuel pour que RégieSpectacle prenne en compte vos requêtes.
Onglets dédiés aux mois
Comme bon nombre d'outils dans RégieSpectacle, notamment les plannings graphiques du logiciel, le calendrier annuel est divisé en deux parties :
1 : la vue globale sur les activités et spectacles en haut
2 : la vue détaillée sur le planning en bas.
On peut aussi retrouver :
3 : Les cartouches de gestion de groupes de travail.
4 : La coche dédiée à l'affichage des verrouillages des lignes de planning.
5 : Un sélecteur de saisons (l'année mentionnée correspond à l'année du premier mois affichée dans le calendrier annuel).
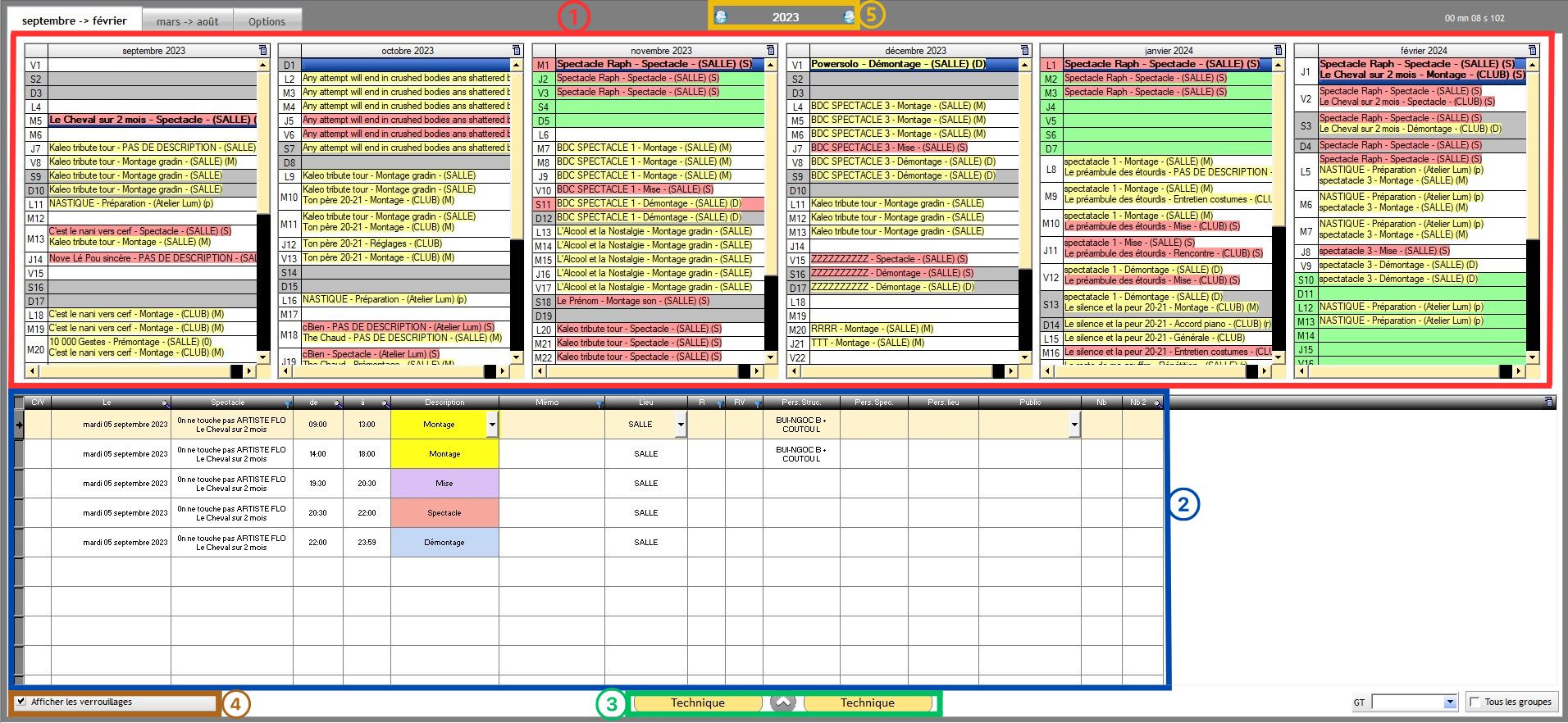
Quand l'utilisateur clique sur une ligne de journée dans la vue globale sur les activités et les spectacles, la vue détaillée sur le planning montre les lignes de planning se déroulant sur la journée sélectionnée, en s'adaptant aux requêtes renseignées dans l'onglet "Options".
Passer d'une saison à une autre :
1/ Au dessus de la vue globale sur les activités et les spectacles, cliquez sur les flèches bleues pour naviguer de saisons en saisons.

OU
1/ Cliquez sur l'année pour ouvrir le sélecteur de dates.
2/ Sélectionnez une date sur ce sélecteur. Le calendrier annuel affichera le planning lié à l'année de la date sélectionnée.
Info : L'année affichée correspond à l'année du premier mois du calendrier annuel.
Interactions avec la vue globale sur les activités et spectacles :
Accéder au calendrier mensuel :
1/ Faites un double-clic sur l'en-tête du mois dont vous souhaitez consulter le planning mensuel.

Accéder au calendrier quotidien :
1/ Faites un double-clic sur une ligne de journée dans la vue globale sur les activités et les spectacles.
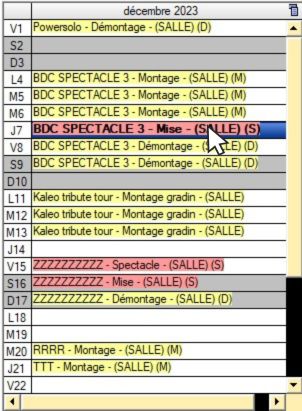
Créer du planning dans le calendrier annuel :
1/ Dans la vue globale sur les activités et les spectacles, sélectionnez la ou les lignes de journées correspondantes à votre planification. (Attention, si vous sélectionnez plusieurs journées, ne sélectionnez que des journées qui se présentent sur le même mois).
2/ Faites un clic droit, et cliquez sur  . Une fenêtre de sélection de lieu s'affiche.
. Une fenêtre de sélection de lieu s'affiche.
3/ Sélectionnez le lieu où se déroulera votre planification et cliquez sur "Valider".
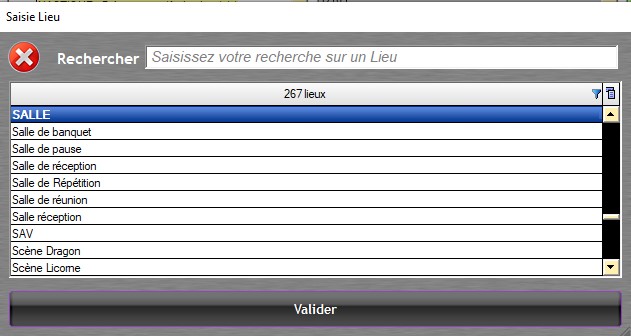
Une nouvelle fenêtre apparaît à l'écran.
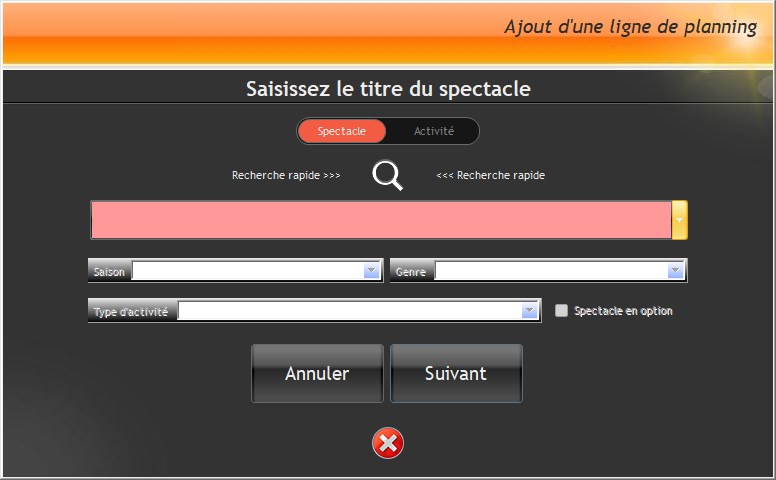
4/ Indiquez dans quelle fichespectacle ou activité écrire le planning :
Le planning que l'on souhaite créer ici doit obligatoirement s'inscrire dans des fiches spectacles ou activités. Deux choix possibles :
- la fiche existe déjà
- la fiche n'existe pas encore
. Si la fiche existe déjà :
. Cliquez sur la loupe  et recherchez le nom de votre spectacle / activité.
et recherchez le nom de votre spectacle / activité.
Info : pour chercher par nom de compagnie ou groupe d'activités, cliquez sur la coche à droite de la barre de recherche.
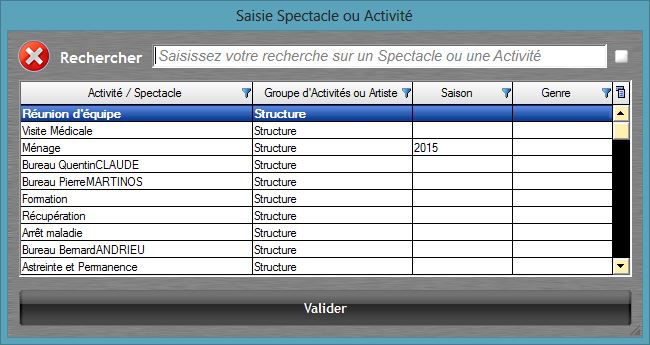
Info : une fois le spectacle / activité choisi, il n'est pas possible de modifier les rubriques "Saison", "Genre" ou "Type d'activité". Pour les modifier, il faudra se rendre dans La Liste des Artistes  , Les Activités
, Les Activités  ou la Vue Globale sur les Spectacle et les Activités
ou la Vue Globale sur les Spectacle et les Activités  .
.
. Si la fiche n'existe pas :
. Faites glisser le bouton poussoir 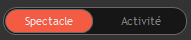 pour choisir de créer du planning lié à un spectacle
pour choisir de créer du planning lié à un spectacle  ou à une activité interne de la structure
ou à une activité interne de la structure  .
.
Info : la couleur s'adapte selon la nature de la fiche (orange pour les activités, rouge pour les spectacles).
. Écrivez directement le titre du spectacle / activité et renseignez les rubriques "Saison", "Genre" ou "Type d'activité".
Info : pour éviter les doublons de fiche, vous pouvez regarder si la fiche n'existe pas déjà en cliquant sur la loupe  .
.
Info : la coche "En option" (qui se trouve dans la fiche spectacle ou activité dans l'onglet Général, sous-onglet "Informations") cochée fera apparaître un point d'interrogation noir au niveau du croisement entre le lieu et la date dans le planning graphique des lieux.
La description "Option" sur une ligne de planning fera apparaître un point d'interrogation gris.
Les deux points d'interrogation gris et noirs sont également visibles en vue hebdomadaire et en vue quotidienne.
. Cliquez sur "Suivant".
. Sélectionnez la compagnie ou le groupe d'activité. S'il n'existe pas, cherchez le en utilisant la loupe  , sinon écrivez directement son nom pour le créer.
, sinon écrivez directement son nom pour le créer.
5/ Indiquez les lignes de planning :
. Indiquez le nombre de ligne de planning à écrire

. Complétez les heures et les descriptions des services.
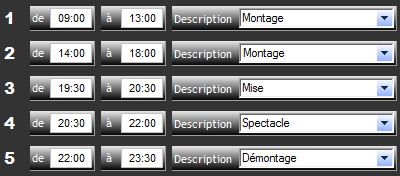
OU
. Utilisez les boutons mémoires.
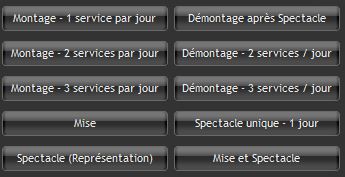
Info : vous pouvez personnaliser vos boutons mémoires sur votre poste en faisant un clic droit sur l'un d'eux et choisir "Mémoriser les nouvelles valeurs de service"
6/ Cliquez sur "Terminer".
La ligne de journée planifiée fait apparaître le nom de la fiche spectacle ou activité dans laquelle vous avez créée votre planning. Il vous est possible de modifier votre création depuis la vue détaillée ou en allant directement dans la fiche spectacle / activité correspondante.
Interactions avec la vue détaillée sur le planning :
Quand l'utilisateur clique sur une ligne de journée dans la vue globale sur les activités et les spectacles, la vue détaillée sur le planning montre les lignes de planning se déroulant sur la journée sélectionnée, en s'adaptant aux requêtes renseignées dans l'onglet "Options". A partir de là, l'utilisateur a la possibilité de faire bon nombre d'actions.
Ajouter une ligne avant avec ou sans le personnel :

1/ Sélectionnez une ligne de planning existante dans la vue détaillée.
2/ Faites un clic droit sur la ligne.
3/ Cliquez sur "Ajouter une ligne avant sans le personnel" si vous voulez créer une ligne de planning juste avant et à fleur de la ligne précédemment sélectionnée, sans affecter le personnel qui y était affecté.
OU
Cliquez sur"Ajouter une ligne avant" si vous voulez créer une ligne de planning juste avant et à fleur de la ligne précédemment sélectionnée, en affectant le personnel qui y était affecté.
Info : La ligne sera créée dans la même fiche spectacle ou activité que la fiche précédemment sélectionnée. Elle se passera dans le même lieu.
Ajouter une ligne après avec ou sans le personnel :

1/ Sélectionnez une ligne de planning existante dans la vue détaillée.
2/ Faites un clic droit sur la ligne.
3/ Cliquez sur "Ajouter une ligne après sans le personnel" si vous voulez créer une ligne de planning juste après et à fleur de la ligne précédemment sélectionnée, sans affecter le personnel qui y était affecté.
OU
Cliquez sur"Ajouter une ligne après" si vous voulez créer une ligne de planning juste après et à fleur de la ligne précédemment sélectionnée, en affectant le personnel qui y était affecté.
Info : La ligne sera créée dans la même fiche spectacle ou activité que la fiche précédemment sélectionnée. Elle se passera dans le même lieu.
Copier et coller des lignes de planning :

1/ Dans la vue détaillée, sélectionnez la ou les lignes de planning que vous souhaitez copier.
2/ Faites un clic droit, et cliquez sur "Copier ligne(s) de planning ( Ctrl + C )"
3/ A partir de là, vous avez plusieurs possibilités :
--> Vous pouvez coller la ou les lignes de planning avec les mêmes personnels affectés sur les lignes que vous avez copiées. Dans ce cas là, faites un clic droit dans la vue détaillée, et cliquez sur "Coller ligne(s) de planning ( Ctrl + V )". Sélectionnez la date de planification de la première ligne de planning à coller.

OU
--> Vous pouvez coller la ou les lignes de planning sans aucun personnel affecté sur ces lignes. Dans ce cas là, faites un clic droit dans la vue détaillée, et cliquez sur "Coller sans le personnel ( Ctrl + B )". Sélectionnez la date de planification de la première ligne de planning à coller.

OU
--> Vous pouvez coller la ou les lignes de planning en gardant les demandes en personnel sur ces lignes. Dans ce cas là, faites un clic droit dans la vue détaillée, et cliquez sur "Coller les demandes ( Ctrl + N )". Sélectionnez la date de planification de la première ligne de planning à coller.

Couper et coller des lignes de planning :

1/ Dans la vue détaillée, sélectionnez la ou les lignes de planning que vous souhaitez couper.
2/ Faites un clic droit, survolez l'option "Couper ( Ctrl + X ), puis cliquez sur "ligne(s) de planning".
3/ A partir de là, vous avez plusieurs possibilités :
--> Vous pouvez coller la ou les lignes de planning avec les mêmes personnels affectés sur les lignes que vous avez coupées. Dans ce cas là, faites un clic droit dans la vue détaillée, et cliquez sur "Coller ligne(s) de planning ( Ctrl + V )". Sélectionnez la date de planification de la première ligne de planning à coller.
OU
--> Vous pouvez coller la ou les lignes de planning sans aucun personnel affecté sur ces lignes. Dans ce cas là, faites un clic droit dans la vue détaillée, et cliquez sur "Coller sans le personnel ( Ctrl + B )". Sélectionnez la date de planification de la première ligne de planning à coller.
OU
--> Vous pouvez coller la ou les lignes de planning en gardant les demandes en personnel sur ces lignes. Dans ce cas là, faites un clic droit dans la vue détaillée, et cliquez sur "Coller les demandes ( Ctrl + N )". Sélectionnez la date de planification de la première ligne de planning à coller.
Supprimer une ou des lignes de planning :

1/ Dans la vue détaillée, sélectionnez la ou les lignes de planning à supprimer.
2/ Faites un clic droit sur ces lignes et cliquez sur "Supprimer ligne(s) de planning).
Confirmer des lignes de planning :
1/ Dans la vue détaillée, sélectionnez une ou plusieurs lignes de planning.
2/ Faites un clic droit sur ces lignes et, dans le menu contextuel, survolez "Confirmation".
3/ Cliquez sur "Ajouter" pour confirmer votre ou vos lignes de planning.
Retirer la confirmation d'une ligne de planning :
1/ Dans la vue détaillée, sélectionnez une ou plusieurs lignes de planning.
2/ Faites un clic droit sur ces lignes et, dans le menu contextuel, survolez "Confirmation".
3/ Cliquez sur "Retirer" pour retirer la confirmation de votre ou vos lignes de planning.
Verrouiller des lignes de planning :
1/ En bas à gauche de la vue détaillée, cochez  pour afficher la colonne "C/V" . Cette colonne informe l'utilisateur si une ligne de planning est confirmée ou verrouillée.
pour afficher la colonne "C/V" . Cette colonne informe l'utilisateur si une ligne de planning est confirmée ou verrouillée.
2/ Sélectionnez la ou les ligne(s) que vous souhaitez verrouiller.
3/ Faites un clic droit sur la sélection et choisissez d'ajouter un verrouillage.
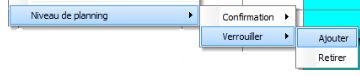
Une demande de signature est obligatoire pour pouvoir verrouiller des lignes.
4/ Entrer votre login et votre mot de passe dans la fenêtre "Signature"
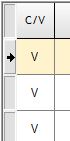 Dans la colonne apparaît un "V".
Dans la colonne apparaît un "V".
Déverrouiller des lignes de planning :
1/ Sélectionnez la ou les ligne(s) que vous souhaitez verrouiller.
2/ Faites un clic droit sur la sélection et cliquez sur "Retirer".
Pour déverrouiller, seul l'utilisateur qui avait verrouillé la ou les ligne(s), pourra le faire, avec sa signature.
Si la ligne de planning est verrouillée, il sera impossible de la modifier. Une fenêtre d'alerte donnera à celui qui essaie de planifier le nom de l'utilisateur ayant verrouillé la ligne.
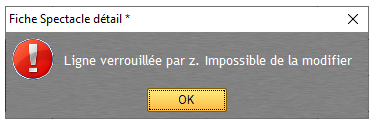
Envoyer un message depuis le calendrier annuel :
L'outil de messagerie interne dans RS permet d'informer soit un autre utilisateur, soit plusieurs, ou tous, sur une modification de planning ou un autre renseignement utile.
Voir le chapitre ''Messagerie interne''
Pour envoyer un message, l'utilisateur a 2 possibilités :
- SOIT il l'envoie directement depuis le menu contextuel du calendrier annuel
1/ Depuis une ligne de planning sélectionnée (ou plusieurs), faites un clic droit.
2/ Choisissez 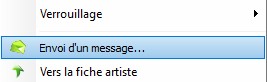 .
.
Cela permet de prévenir d'autres utilisateurs des modifications que l'on a apportées au planning, par exemple.
L'objet du message est créé automatiquement mais reste modifiable : Il reprend le nom de l'artiste et son spectacle.

3/ Sélectionnez les destinataires.
- SOIT dans l'outil "Messagerie interne", en cliquant sur le bouton "Nouveau message" (voir lien ci-dessus).
Aller dans la fiche Artiste ou le groupe d'activités de la fiche spectacle ou activité d'une ligne de planning sélectionnée :
1/ Dans la vue détaillée, faites un clic droit sur une ligne de planning.
2/ Cliquez sur
RS vous ouvre les Artistes et les Spectacles  ou les Activités
ou les Activités  en sélectionnant la fiche artiste ou le groupe d'activité de la fiche spectacle ou activité de la ligne sélectionnée précédemment.
en sélectionnant la fiche artiste ou le groupe d'activité de la fiche spectacle ou activité de la ligne sélectionnée précédemment.
Les filtres par groupe de travail
Dans la version Réseau si vous utilisez les groupes de travail, seules les lignes de votre groupe de travail et les lignes "Spectacle" et "SHOW" s'affichent. Pour afficher les autres groupes de travail, cochez la case 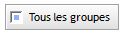 .
.
Les lignes de planning des autres groupes de travail se différencient par leur couleur rosée et les cellules "Descriptions" conservent leurs couleurs.
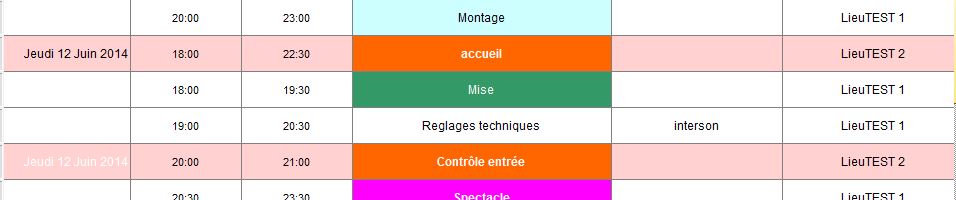

Sous la table du bas du calendrier annuel, 2 libellés vous informent sur les groupes de travail.
Le libellé de gauche affiche le groupe de travail en cours sur votre cession.
Le libellé de droite affiche le groupe de travail de la ligne de planning sélectionnée.
Si vos droits réseau vous autorisent à travailler sur 2 groupes de travail différents, cliquez sur  pour permuter d'un groupe à l'autre.
pour permuter d'un groupe à l'autre.
Il n'est pas possible de modifier une ligne de planning si elle n'est pas sur le groupe de travail en cours.

En bas à droite du calendrier annuel, un filtre permet de visualiser les lignes de planning d'un seul groupe de travail.

Ce filtre est un volet déroulant avec tous les groupes de travail de la structure.
Filtrer les lignes de planning du calendrier annuel sur un groupe de travail :
1/ Cliquez dans le champ "GT" ou sur la flèche.
2/ Sélectionnez un groupe dans le menu déroulant.
Enlever le filtre :
1/ Cliquez dans le champ "GT" ou sur la flèche.
2/ Sélectionnez la première ligne vide dans le menu déroulant.