Paramétrage version 3 (nouvelle version) du budget du spectacle
IMPORTANT : Si vous utilisez cette nouvelle version du budget, vous ne pourrez plus accéder ou modifier les budgets que vous avez édités suivant la version 1 ou 2.
![]() Présentation
Présentation
La version 3, ou nouvelle version d'utilisation du budget du spectacle a strictement le même fonctionnement que la version 2 (version récente) du budget du spectacle. A ceci près que l'utilisateur n'est plus limité sur le nombre de rubriques et sous-rubriques qu'il créé : il peut en créer autant qu'il le souhaite.
Les droits utilisateurs
. Pour pouvoir utiliser les budgets des spectacles dans RégieSpectacle, l'utilisateur doit avoir le droit D1 (Budget Spectacle) dans ses droits utilisateurs.
. Le droit D2 permet de limiter pour un utilisateur la consultation des données sur une ou plusieurs rubriques générales au choix du régiseur des droits utilisateurs.
. Pour supprimer des rubriques et sous-rubriques dans la fenêtre de paramétarge des budgets, l'utilisateur doit avoir le droit D15 : "droit de supprimer les rubriques / sous-rubriques budgets".
Personnalisation du budget d'un évènement/activité
Personnaliser les rubriques et sous-rubriques du budget :
1/ Allez dans Outils > Options > Onglet "BDC / Budget".
2/ Cliquez sur le bouton "Personnalisation"
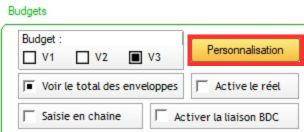
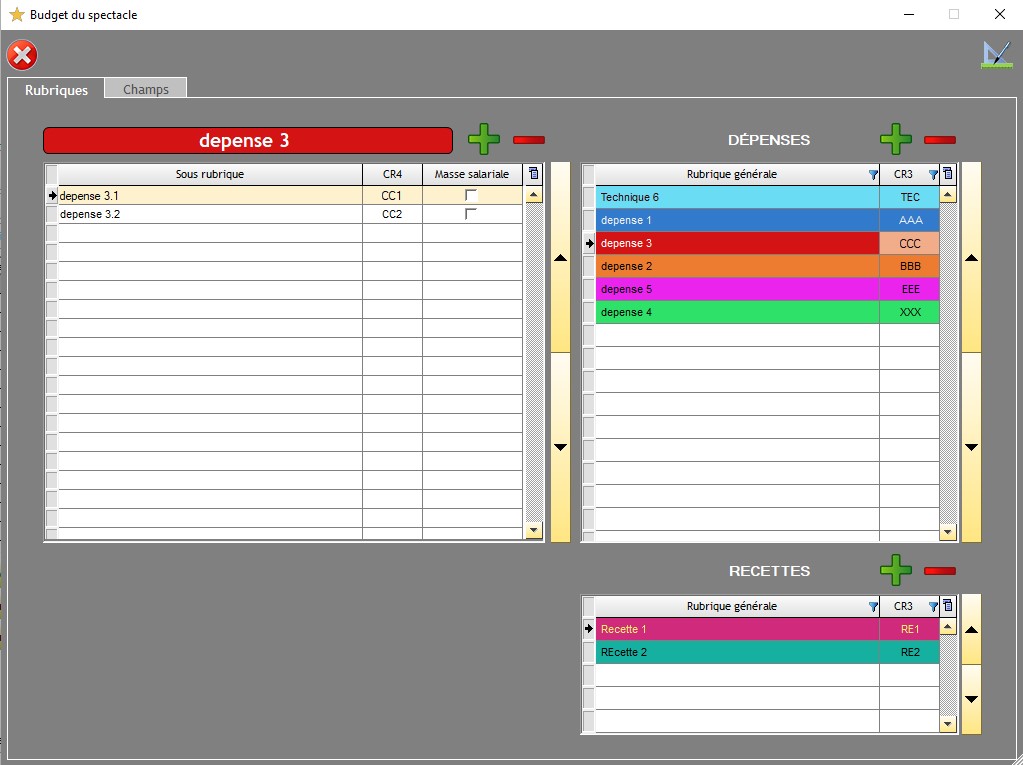
La grille de lecture de cette fenêtre suit la version 2 (version récente) : les rubriques générales des dépenses se trouvent sur la table en haut à droite. Les rubriques générales des recettes se trouvent en bas à droite. En cliquant sur une rubrique générale, la table de gauche nous montre les sous-rubriques liées à la rubrique générale sélectionnée.
Info : En mode création, le bouton  est remplacé par le bouton
est remplacé par le bouton  .
.
Important : Dans ce mode, vous ne pouvez pas modifier de valeur dans les sous-rubriques.
Les rubriques générales
Créer une rubrique générale :
1/ Depuis le budget du spectacle en mode création, cliquez sur l'icône  au dessus de la table "Rubrique Générale" des dépenses ou des recettes. Le sélecteur vient surligner une ligne vide sur la table. L'utilisateur peut commencer la saisie.
au dessus de la table "Rubrique Générale" des dépenses ou des recettes. Le sélecteur vient surligner une ligne vide sur la table. L'utilisateur peut commencer la saisie.
2/ Nommez la rubrique générale à votre convenance.
3/ Cliquez sur l'icône en haut à droite pour enregistrer  .
.
Renommer une rubrique générale :
1/ Faites un double-clic sur le nom de la rubrique générale à renommer.
2/ Renommez la rubrique à votre convenance.
3/ Cliquez sur l'icône en haut à droite pour enregistrer  .
.
Agencer les rubriques générales dans un ordre précis :
1/ Sélectionnez une rubrique générale dans la table du budget.
2/ Utilisez les flèches noires sur fond jaune pour monter ou descendre la rubrique sur la table.
3/ Cliquez sur l'icône en haut à droite pour enregistrer  .
.
Changer la couleur d'une rubrique générale :
1/ Sélectionnez la rubrique générale dont vous souhaitez modifier la couleur.
2/ Faites un clic droit dessus et cliquez sur "Modifier couleur budget"
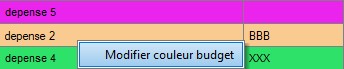
Info : une fenêtre "Modifier l'interface" s'ouvre.
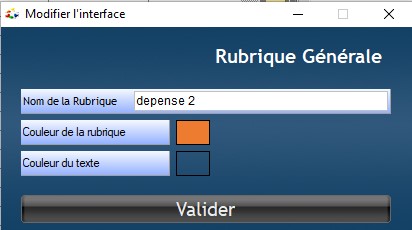
3/ Cliquez sur le rectangle à côté du libellé "Couleur de la rubrique" pour changer la couleur de fond de la rubrique OU cliquez sur le rectangle à côté de "Couleur du texte" pour changer la couleur du texte.
4/ Sélectionnez la couleur pour la rubrique ou le texte dans la fenêtre colorimétrique.
5/ Cliquez sur "Valider".
6/ Cliquez sur l'icône en haut à droite pour enregistrer  .
.
Les sous-rubriques
En sélectionnant une rubrique générale dans la table dédiée aux dépenses ou dans la table dédiée aux recettes, la table de gauche nous montre les sous-rubriques liées à la rubrique générale que l'on a sélectionnée précédemment.
Info : La colonne masse salariale dans la table des sous-rubriques sert essentiellement à renseigner qu'une sous-rubrique correspond à une masse salariale. Ce système d'information est utilisé dans le cadre de l'utilisation du Budget sur lignes de commandes.
Créer la sous-rubrique d'une rubrique générale :
1/ Sélectionnez une rubrique générale dans la table des dépenses ou des recettes, dans laquelle la sous-rubrique nouvellement créée va venir se lier.
2/ En haut de la table dédiées aux sous-rubriques, cliquez sur l'icône  . Le sélecteur vient surligner une ligne vide sur la table.L'utilisateur peut commencer la saisie.
. Le sélecteur vient surligner une ligne vide sur la table.L'utilisateur peut commencer la saisie.
3/ Nommez la sous-rubrique à votre convenance.
4/ Cliquez sur l'icône en haut à droite pour enregistrer  .
.
Renommer une sous-rubrique :
1/ Sélectionnez la rubrique générale dans laquelle se trouve la sous-rubrique que vous souhaitez renommer.
2/ Faites un double-clic sur le nom de la sous-rubrique à renommer.
2/ Renommez la sous-rubrique à votre convenance.
3/ Cliquez sur l'icône en haut à droite pour enregistrer  .
.
Agencer les sous-rubriques dans un ordre précis :
1/ Sélectionnez une sous-rubrique dans la table du budget.
2/ Utilisez les flèches noires sur fond jaune pour monter ou descendre la sous-rubrique sur la table.
3/ Cliquez sur l'icône en haut à droite pour enregistrer  .
.
Suppression de rubriques et sous-rubriques
La suppression de rubriques et sous-rubriques dans la fenêtre de paramétrage des budgets est soumise au droit utilisateur D15 : "droit de supprimer les rubriques / sous-rubriques budget".
En ayant ce droit, l'utilisateur peut alors supprimer les rubriques et sous-rubriques qu'il souhaite en sélectionnant la rubrique ou la sous-rubrique concernée et en cliquant sur le symbole "-" au dessus de la table.
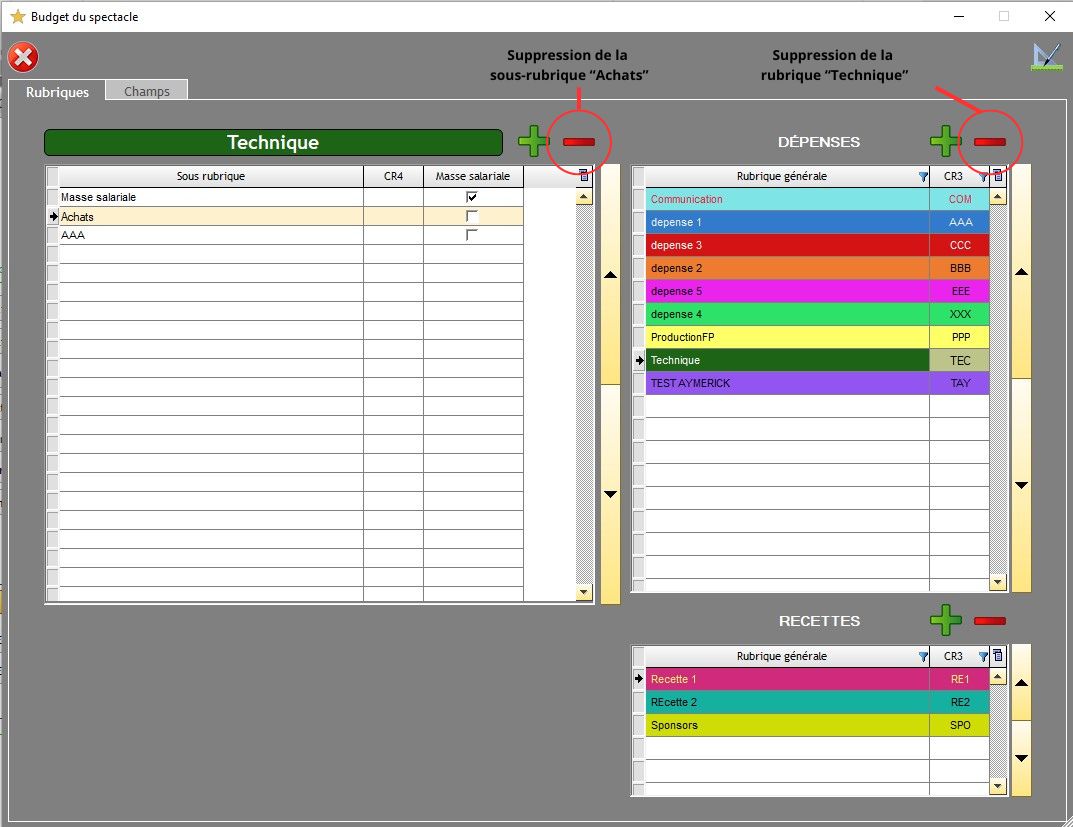
Important : Attention, si un utilisateur supprime une rubrique ou-sous rubrique dans la fenêtre de paramétrage des budgets, il écrase aussi les données concernant la rubrique ou la sous-rubrique dans les budgets des fiches spectacles et activités. Le budget est recalculé en conséquence.
Paramétrage des champs
Dans cette partie de personnalisation, RS permet aussi à l'utilisateur de personnaliser 5 champs qui se retrouveront dans la gestion des budgets des spectacles.
Personnalisation des champs
Pour personnaliser les champs du budget des spectacles, cliquez sur l'onglet "Champs".
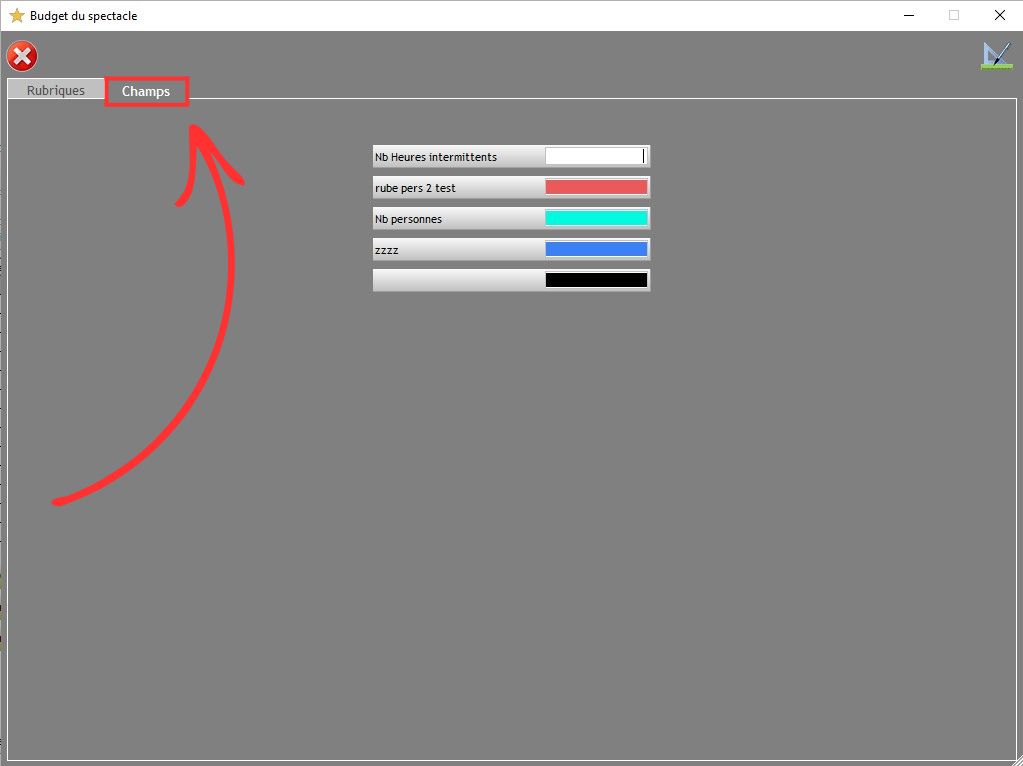
Personnaliser les libellés et les couleurs des champs :
1/ Faites un clic droit sur le champ que vous souhaitez personnaliser.
2/ Cliquez sur 
3/ Modifiez le libellé du champ, sa couleur de fond et son texte.
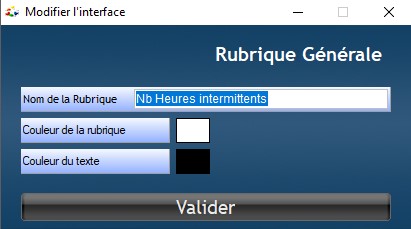
4/ Cliquez sur "Valider".