Planning Graphique Normal
Le Planning Graphique Normal  offre une vue des lignes de planning par le biais de 6 ressources différentes sélectionnables via le champ "Type de planning" :
offre une vue des lignes de planning par le biais de 6 ressources différentes sélectionnables via le champ "Type de planning" :
- - Le Personnel
- Les Lieux
- - Les Événements et Activités
- - Les Événements
- - Les Activités
- - Les Véhicules
Sur l’axe VERTICAL, il y a les ressources (lieux, personnel, véhicules, évènements...)
Sur l’axe HORIZONTAL, il y a le temps.
Le Planning Graphique Normal est composé :
- le tableau du haut est une vision globale de tout ce qui est programmé sur une période sélectionnée (voir chapitre "Vision globale")
- le tableau du bas est une vision détaillée de la journée sélectionnée dans la table au-dessus (voir chapitre "Vision détaillée")
 Dans la vue globale, si vous survolez une cellule, RS vous affichera une bulle mentionnant es informations liées au croisement de l'ordonnée (temporalité) et de l'abscisse correspondant (spectacle ; activité ; véhicule).
Dans la vue globale, si vous survolez une cellule, RS vous affichera une bulle mentionnant es informations liées au croisement de l'ordonnée (temporalité) et de l'abscisse correspondant (spectacle ; activité ; véhicule).
Les Lieux
voir le chapitre "Planning Graphique des Lieux"
Le Personnel
voir le chapitre "Planning Graphique du Personnel"
Les Véhicules
Le Planning Graphique des Véhicules permet d'avoir rapidement un état sur les réservations faites sur les engins et divers véhicules, planifiés dans la colonne RV de l'éditeur de planning (des activités ou Spectacles). Il permet aussi de planifier ces véhicules et ces engins.

Vous pouvez choisir un des groupes de véhicules 
Cliquez sur l’icône pour modifier, supprimer ou renommer le groupe
 Planification des véhicules
Planification des véhicules
Planifier des véhicules :
1/ Sur le planning graphique Normal, sélectionnez dans le volet déroulant "Type de planning" en haut à droite "Véhicules".

2/ En vue hebdomadaire ou mensuelle sur le planning graphique, slectionnez la ou les cellules liées à la planification de votre véhicule.
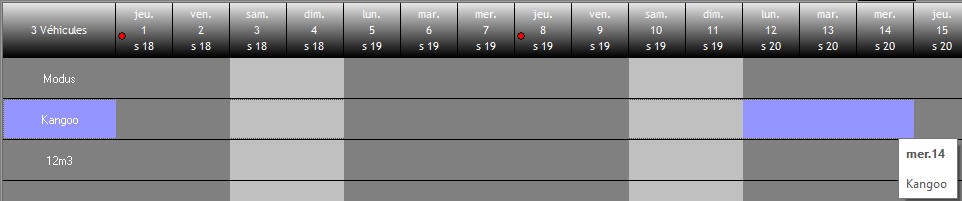
3/ Faites un clic droit sur de ces cellules, puis, cliquez sur "Ajouter du planning".

Info : une fenêtre de sélection ou de création de fiche spectacle ou activité apparait. L'utilisateur va pouvoir ainsi renseigner la fiche spectacle ou activité accueillant la ou les lignes de planning nouvellement créées.
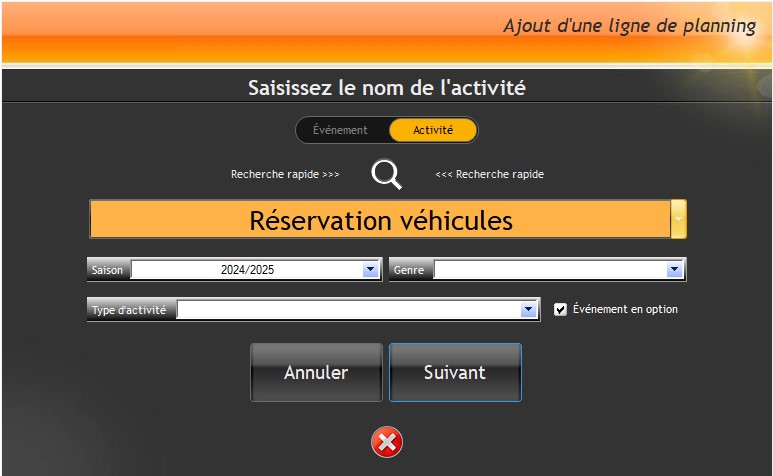
4/ A partir de là, vous avez deux possibilités :
SOIT la fiche spectacle ou activité existe déjà.
. Dans ce cas là, sélectionnez le cartouche "spectacle" (ou "événement") si vous souhaitez stocker la ou les lignes dans une fiche spectacle (ou événement), sélectionnez "activité" si vous souhaitez stocker la ou les lignes dans une fiche activité.
 .
.
. Recherchez la fiche spectacle ou activité à travers laquelle vous souhaitez stocker la ou les lignes que vous allez créer en cliquant sur l'icône  , ou en faisant dérouler le volet déroulant avec toutes les fiches et en sélectionnant la fiche correspondante. Cliquez ensuite sur "Suivant"
, ou en faisant dérouler le volet déroulant avec toutes les fiches et en sélectionnant la fiche correspondante. Cliquez ensuite sur "Suivant"
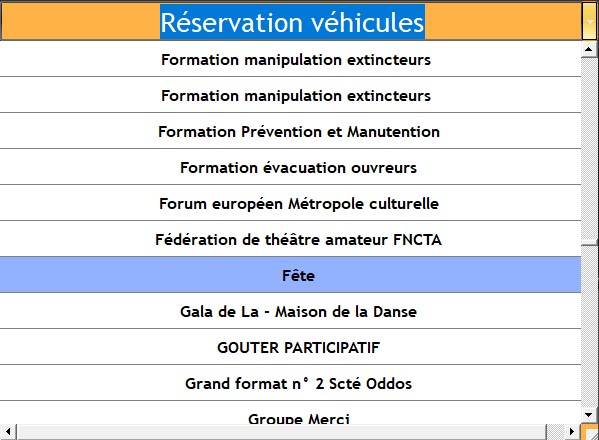
SOIT la fiche spectacle ou activité n'existe pas.
. Dans ce cas là, vous pouvez la créer. Sélectionnez le type de fiche que vous souhaitez créer à l'aide du cartouche 
. Renseignez directement le nom de la fiche spectale ou activité que vous souhaitez créer à travers le champ dédié. Vous pouvez aussi, si nécessaire, renseigner les informations liées à cette fiche à travers les volets déroulants "Saison", "Genre" et "Type d'activités". Cliquez ensuite sur "Suivant".

Info : une fenêtre de sélection ou de création de fiche Artiste ou de groupe d'activités apparait. L'utilisateur va pouvoir ainsi renseigner la fiche Artiste ou le groupe d'activités accueillant la fiche spectacle ou activité nouvellement créée.
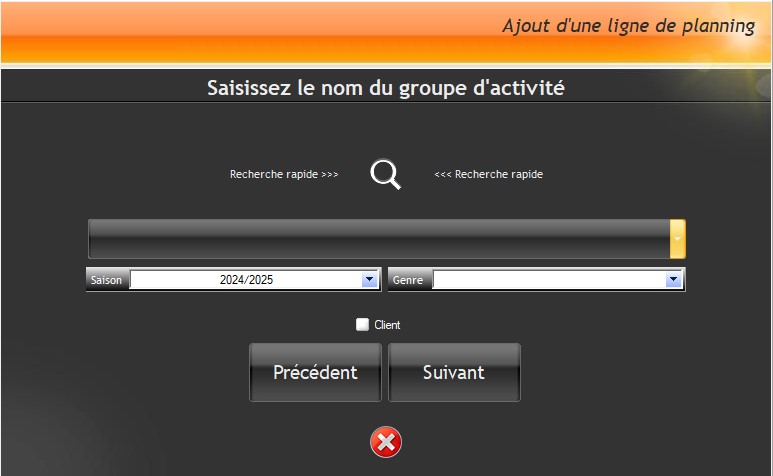
A partir de là, il y a deux possibilités :
SOIT la fiche Artiste ou le groupe d'activités existe.
. Dans ce cas-là, vous pouvez retorouver la fiche Artiste ou le groupe d'activités à l'aide de l'icône  ou en faisant dérouler le volet déroulant correspondant. Vous pouvez cliquez sur "Suivant".
ou en faisant dérouler le volet déroulant correspondant. Vous pouvez cliquez sur "Suivant".
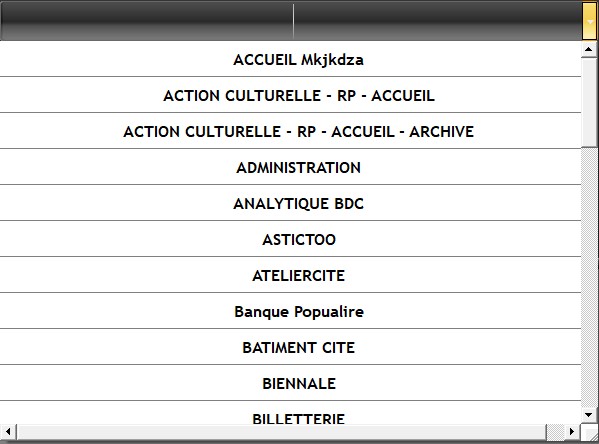
SOIT la fiche Artiste ou le groupe d'activités n'existe pas.
. Dans cas là, vous pouvez créer la fiche Artiste ou le groupe d'activités. Saisissez le nom de votre nouvelle fiche Artiste ou de votre nouveau groupe d'activités dans le champ dédié. Vous pouvez aussi renseigner les informations attenantes à cette fiche ou à ce groupe grâce aux volets déroulants "Saison" et "Genre". Cliquez ensuite sur "Suivant"

Conseil : il est recommandé de stocker les lignes dédiées à la réservation de véhicules dans une fiche activité dédiée.
Info : une nouvelle fenêtre s'ouvre pour saisir la description et la fourchette horaire de votre ou vos lignes de planning.
5/ Renseignez la description ainsi que la fourchette horaire de votre ou vos lignes de plannings. Cliquez ensuite sur "Suivant".
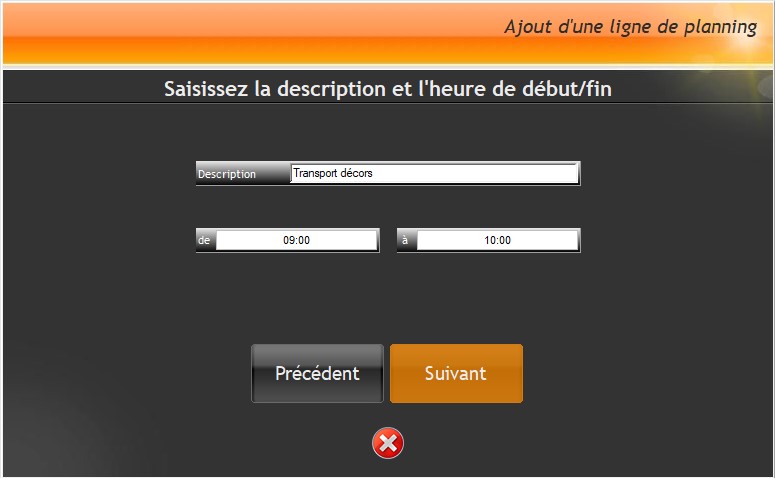
Info : Une nouvelle fenêtre s'ouvre pour sélectionner le lieu de votre ou vos lignes de planning.
6/ Renseignez le lieu dans lequel va ou vont se dérouler votre ou vos lignes de plannings en le sélectionnant dans le volet déroulant. Ensuite, cliquez sur "Terminer".
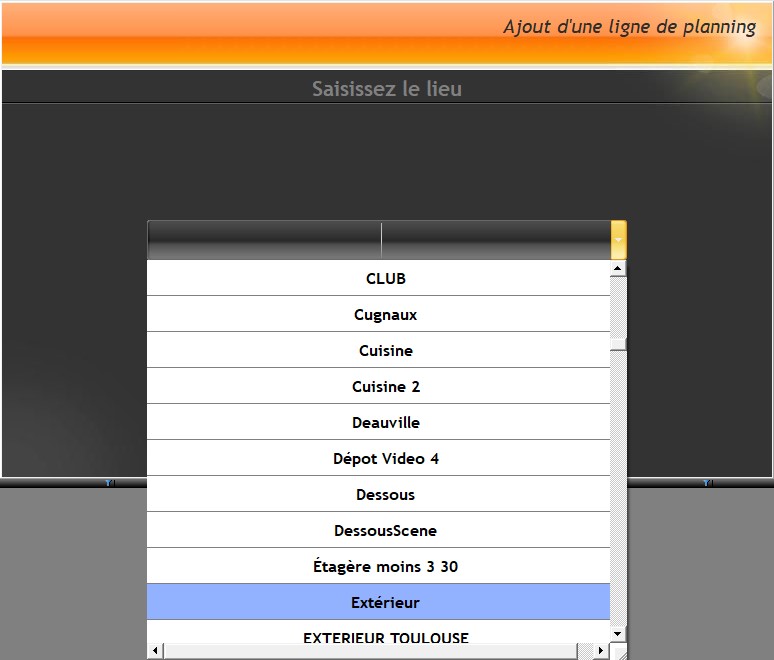
Info : votre ou vos lignes de planning concernant la planification de votre véhicule a / ont été créées.
Rappel : Pour faire apparaître les véhicules dans la vue détaillée, sélectionnez la colonne "RV".
Les Événements / Activités
Afficher le genre de l'évènement / activité dans la vision détaillée :
1/ Ouvrir la boîte à outils
2/ Dans le volet "Affichage", cochez l'option "Afficher le genre de l'évènement".
Dans la table du bas, apparaît la colonne "Genre".

Lire un Planning Graphique en double écran
Pour gagner en lisibilité, et si vous avez un second écran, vous pouvez détacher la vision détaillée de la vision globale. Ainsi vous pourrez mettre la vision globale sur votre premier écran, et la vision détaillée sur le second.
Détacher la vision détaillée de la vision globale (mode multi-fenêtre) :
1/Maintenez avec votre clic gauche la barre blanche qui sépare les deux parties, puis déplacer là où bon vous semble sur vos écrans.
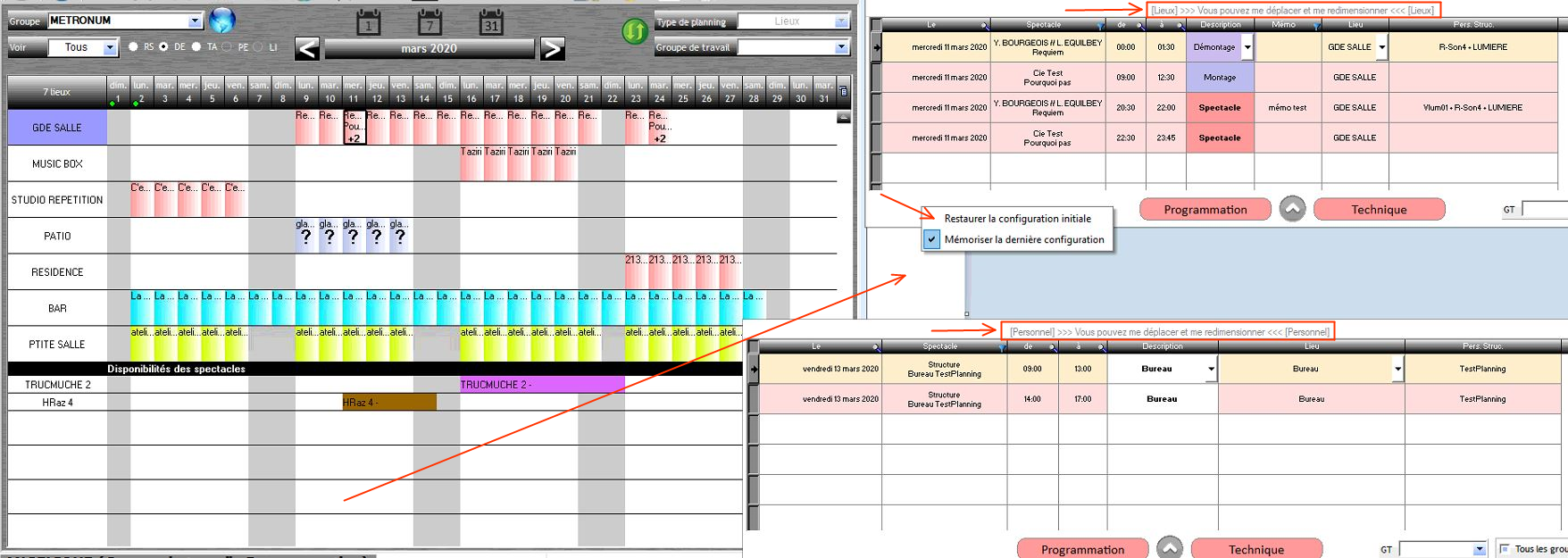
Revenir à la configuration initiale (mode uni):
1/ Clic droit sur la barre blanche qui sépare les deux visions
2/ Sélectionner "Restaurer la configuration initiale"
Filtres du Planning général
Le planning général de RS est un outil particulièrement puissant de filtrage de données du planning prévisionnel. Il est presque possible d'extraire tous types de plannings depuis le planning général.

La puissance de cet outil est maintenant disponible pour le planning graphique.
![]() Utiliser les filtres du Planning Général :
Utiliser les filtres du Planning Général :
1/ Dans le planning général, créez un groupe de filtres à votre convenance (Voir le paragraphe "Gestion des groupes de filtres")
2/ Dans le planning graphique, dans la boîte à outils (volet "Affichage"), sélectionnez le groupe de filtres précédemment créé à travers le volet déroulant 
A partir de ce moment le planning ne se base plus sur toutes les données du planning de RS, mais sur le filtrage lié aux requêtes du groupe de filtres sélectionné dans le planning général.