Suivi d'un spectacle
L'onglet "Suivi" permet de visualiser l'avancée du travail sur un évènement.

- Le champ "État du planning" vous permet de suivre la progression de votre travail sur le planning du spectacle.
Info : cette information apparaît dans la Vue globale sur les Spectacles. Vous pouvez créer de nouveaux États dans Menus déroulants du menu principal de RS.
- Les cases à cocher Réservations Hôtels et Réservations Restaurants vous indiquent si les hôtels et les restaurants ont bien été réservés pour ce spectacle.
- Dans le tableau Suivi, vous pouvez noter tous les contacts téléphoniques pris avec les Artistes et toutes les choses à faire ou en attente. De cette façon, vous gardez aussi un historique de tout le travail fait sur ce spectacle.
Dans la version Réseau, si vous utilisez les groupes de travail, seules les lignes de votre groupe de travail s'affichent.
Création d'une ligne de suivi :
1/ cliquez sur Nouveau.
2/ dans Choix du contact sélectionnez un contact.
3/ cliquez sur Valider ou double cliquez sur la ligne du contact.
4/ remplissez le champ description.
Info : RS remplit automatiquement les autres champs. Bien sûr, tous ces champs peuvent être modifiés. Le champ "Échéance" peut être rempli automatiquement (voir le chapitre "Outils / Options / Divers").
Modification d'une ligne de suivi :
1/ cliquez dans la case à modifier.
2/ saisissez votre modification.
Suppression d'une ligne de suivi :
1/ sélectionnez une ligne de suivi dans la table.
2/ cliquez sur Supprimer.
Copier-coller une ligne de suivi :
1/ sélectionnez une ou plusieurs lignes de suivi dans la table
2/ faire un clic-droit et sélectionner "Copier lignes de planning"
3/ faire un clic-droit et sélectionner "Coller lignes de planning"

Info : Il est possible de copier-coller des lignes de suivi d'une fiche à une autre. Il suffit de copier les lignes, quitter la fiche actuelle et vous rendre sur l'onglet Suivi de la fiche en question.
Ajouter un modèle à vos lignes de suivi:
1/ cliquez sur le bouton 
2/ sélectionnez le modèle souhaité et validez

Créer un modèle de ligne de suivi à partir d'une sélection:
1/ sélectionnez les lignes de suivi de votre choix
2/ faites un clic-droit et sélectionnez "Créer un modèle avec la sélection..."

3/ nommez votre nouveau modèle et renseignez les informations suivantes :

L'échéance correspond à la date à laquelle la ligne de suivi expire. L'utilisateur donne un délai à partir duquel la date limite est dépassée. Ce délai s'appuie sur une référence avant ou après :
- la première ligne de planning (dans l'éditeur de planning de la fiche)
- la première représentation (la source d'évènement dans l'éditeur de planning de la fiche)
- la dernière représentation (la source d'évènement dans l'éditeur de planning de la fiche)
- la dernière ligne du planning
Info : A date échue, la ligne de suivi apparaîtra en rouge. Les données sont modifiables en double-cliquant dessus.
Info : Pour modifier ou supprimer un modèle de suivi, voir le chapitre "Modèles de suivi"
Ouvrir la fiche d'un contact d'une ligne de suivi :
1/ sélectionnez une ligne de suivi dans la table.
2/ cliquez sur  .
.
Info : Vous pouvez accéder à ce suivi en passant par la fenêtre "A faire pour les Artistes". Cette fenêtre vous donne une vision globale du suivi de tous les spectacles. N'apparaissent dans cette table que les lignes dont les cases "État" ont une valeur différente de "Fait".Pour une échéance arrivée à terme, la couleur de fond est jaune.
Pour une échéance dépassée, la couleur de fond est rouge-pastel. (voir le chapitre "Outils / Options / Divers").
Dans le suivi des spectacles et des activités, il est possible de visualiser les lignes des autres groupes de travail. Et les personnes ayant, dans leurs droits réseau, un deuxième groupe de travail, peuvent basculer d'un groupe à l'autre (uniquement dans la version réseau de RS)
Affecter le droit de voir les lignes de suivi des autres groupes de travail
1/ Allez dans ''Outils/Options/onglet 'Groupes de Travail' ".
2/ Faites un clic droit sur la ligne et choisissez 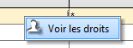 .
.
3/ Allez dans l'onglet "Général" et cochez  .
.
Pensez à enregistrer vos modifications avant de sortir de l'onglet.
La colonne "Groupes de Travail" indique quel groupe de travail a créé la ligne de suivi.
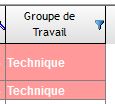
Travailler sur les lignes de suivi du 2ème groupe de travail
1/ Cliquez sur  pour permuter d'un groupe à l'autre.
pour permuter d'un groupe à l'autre.
Info : Sous la table, on retrouve les mêmes libellés que ceux de l'éditeur de planning (à gauche celui de votre groupe en cours, à droite celui du groupe qui a créé la ligne)
![]()