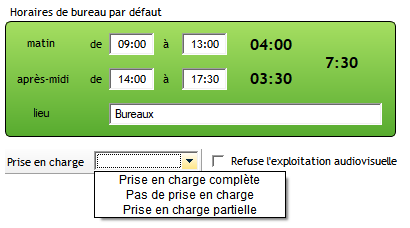Impression des plannings du personnel
L'Impression des Planning du Personnel  offre différentes impressions des plannings du personnel :
offre différentes impressions des plannings du personnel :
- impression papier du planning standard avec aperçu avant impression
- impression papier directe du planning standard
- impression papier du planning graphique avec aperçu avant impression
- impression papier directe du planning graphique
- impression papier de l'annexe avec aperçu avant impression
- impression papier directe de l'annexe
Il permet également la création de planning au format iCalendar :
- Création directe du planning standard (création d'un fichier PDF ou iCalendar)
- Création directe du planning graphique (création d'un fichier PDF)
- Création directe de l'annexe (création d'un fichier PDF)
Il permet l'envoi direct des plannings au personnel :
- Email direct du planning standard (création et envoi par mail d'un fichier PDF et/ou iCalendar)
- Email direct du planning graphique (création et envoi par mail d'un fichier PDF)
- Email direct de l'annexe (création et envoi par mail d'un fichier PDF)
Il permet l'édition de tableau de synthèse RH
- Liste RH
Il permet l'extraction d'un fichier de pointage sur une période :
- Présence personnel
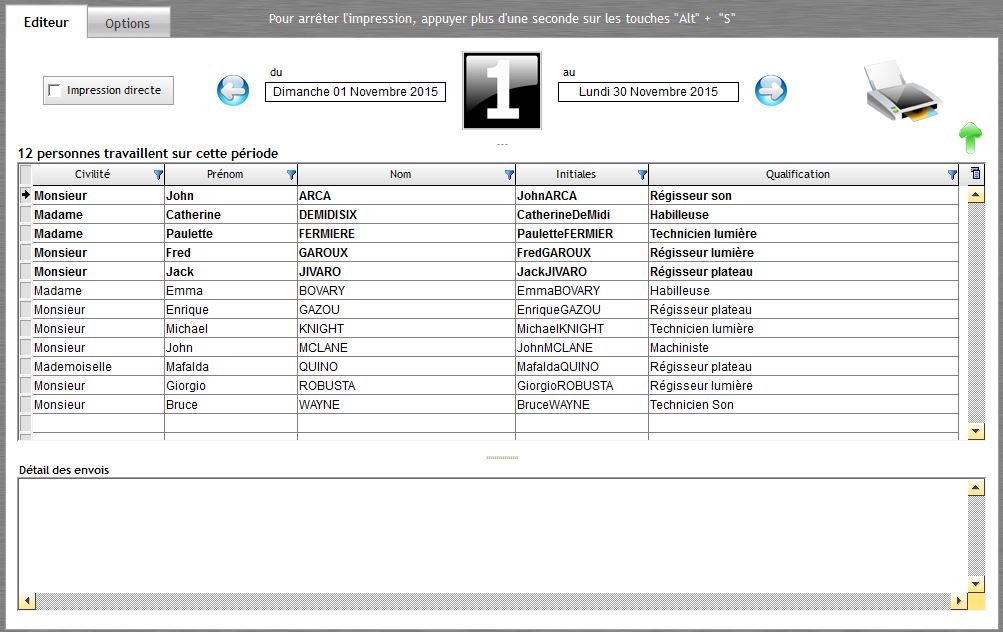
Imprimer le planning du personnel :
1/ dans l'onglet "Options" faites le choix de votre impression (voir détail plus bas)
2/ cliquez sur l'onglet "Éditeur"
3/ dans les champs "du" et "au" sélectionnez une période
4/ cliquez sur  pour afficher la liste des personnes qui travaillent sur cette période
pour afficher la liste des personnes qui travaillent sur cette période
5/ sélectionnez les personnes à imprimer
6/ cliquez sur  pour lancer l'impression
pour lancer l'impression
Les boutons du type d'impression selon votre choix dans l'onglet Options :
- création d'un planning au format PDF :

- création d'un planning au format iCalendar :

- création d'un planning aux formats PDF + iCalendar :

- Impression papier d'un planning :

- Email direct (format PDF, iCalendar, ou les deux) :

- création d'un tableau de synthèse via l'onglet Liste RH :
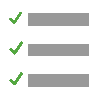
- création d'un fichier de présence personnel au format CSV :

Dans le cas d'un fichier PDF ou iCalendar, vous devez impérativement choisir le répertoire qui contiendra les fichiers (champ "Répertoire des fichier PDF ou iCalendar").
Choisir les options d'édition
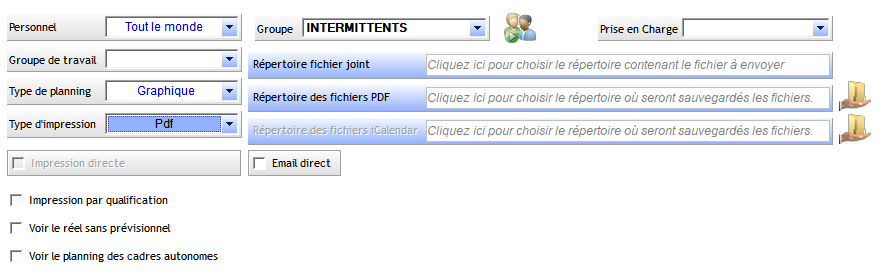
Le champ "Personnel" vous avez le choix d'imprimer uniquement le personnel permanent, le personnel autre ou bien tout le monde.
Le champ "Groupe de travail" filtre le personnel par groupe de travail.
Le champ "Groupe" filtre le personnel par groupe.
Le champ "Type de planning" vous permet d'imprimer le planning sous 3 formats : Standard, Graphique ou Annexe. Liste RH et Présence personnel ne sont pas des plannings.
La mise en page de ces 3 formats se fait depuis la fiche d'une personne.
Le champ "Type d'impression" permet de faire une impression papier, de créer un fichier PDF ou iCalendar (Type de planning Standard uniquement).
Les champs "Répertoire des fichiers PDF"et "Répertoire des Fichiers iCalendar" doivent impérativement être renseignés pour le fonctionnement de l'outil. Un clic sur l’icône ![]() ouvre le dossier.
ouvre le dossier.
Info : si le répertoire est vide, le champ deviendra rouge et vous avertira que RS a choisi arbitrairement le chemin suivant "C:\Users\AppData\Local\Temp\PlanningRS\".
Le champ "Confirmations" permet d'afficher les confirmations du personnel dans l'onglet Éditeur.
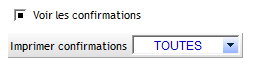
Le champ "Prise en charge" filtre le personnel selon cette configuration.
Au préalable, le niveau doit être configuré dans la fiche de la personne.
Renseigner le niveau de prise en charge dans la fiche d'une personne
1/ Allez dans "Information 2/2" de la fiche de la personne (en mode "Modifier"), choisir dans le menu déroulant le type de prise en charge :
L'option "Impression directe" permet de lancer directement l'impression sans voir l'aperçu avant impression.
Une fois l'impression lancée, il est possible de l'arrêter en appuyant plus d'une seconde sur les touches ALT + ![]() du clavier.
du clavier.
iCalendar
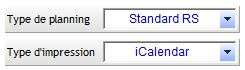
Pour ne plus imprimer les plannings sur du papier, RS propose de créer des fichiers de planning au Format iCalendar. L'utilisateur peut donc envoyer les plannings prévisionnels du personnel dans ce format et directement par email. La personne qui reçoit le fichier peut l'importer dans son calendrier iCal sur son téléphone.
iCalendar est un standard (RFC 2445) pour les échanges de données de calendrier. Ce standard est aussi connu sous le nom d'iCal. Il est implémenté/supporté par un large nombre de logiciels, tels que : iCal d'Apple, Chandler, Lotus Notes, ScheduleWorld, SOGo, KOrganizer, Mozilla Calendar (y compris Mozilla Sunbird), Mulberry, Ximian Evolution, Windows Calendar et Microsoft Outlook. L'application en ligne Google Agenda utilise également cette norme.
Il est possible de lier votre boîte mail avec RégieSpectacle : ainsi l'utilisateur envoie directement les fichiers PDF par email à chacune des personnes sans quitter RS.
Info : RégieSpectacle n'est pas une boîte mail : il a besoin de transiter par votre boîte mail pour envoyer les messages. Le paramétrage s'effectue dans les options ou en appelant le support téléphonique.
Envoyer un planning par mail
1/ cochez la case "Email direct"
2/ renseignez l'objet et le corps du mail à envoyer (commun à tous les destinataires)
3/ sélectionnez les personnes dans l'onglet "Éditeur"
4/ cliquez sur ![]()
Une colonne affiche les adresses emails du personnel planifié dans l'onglet "Éditeur". Cela permet de vérifier s'il y a bien une adresse email avant d'envoyer tous les plannings.
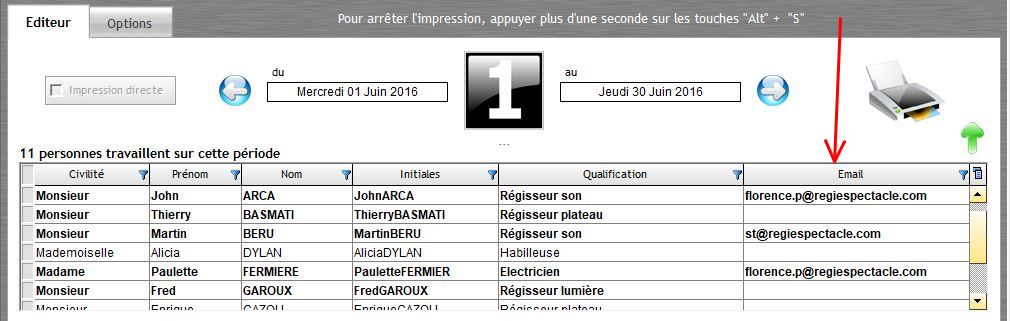
Info : une demande de confirmation de lecture est possible en cochant la case correspondante à côté de l’objet du mail.
Éditeur de mail
Vous pouvez personnaliser vos messages grâce aux nombreuses fonctionnalités de l’éditeur de mail (police, couleurs, surlignage, correcteur orthographique…). De plus vous pouvez utiliser différents modèles de mails selon vos envois.
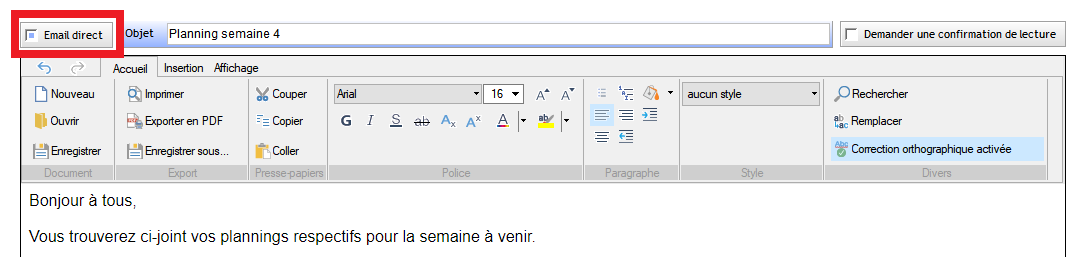
Créer un modèle de mail :
1/ Dans l’onglet « Accueil » de l’éditeur de mail, cliquez sur 
2/ Tapez votre texte.
Utiliser un mail pré-existant :
1/ Dans l’onglet « Accueil » de l’éditeur de mail, cliquez sur 
Info : le mail importé devra être au format HTML ou TEXT.
OU
1/ Copier-coller le texte dans le corps du mail
Info : la mise en forme ne sera pas conservée lors du collage.
Enregistrer un modèle de mail :
1/ Dans l’onglet « Accueil » de l’éditeur de mail, cliquez sur 
Insérer des images ou des liens hypertextes :
1/ Dans l’onglet «Insertion » de l’éditeur de mail, cliquez sur ![]()
OU
1/ Faites un clic-droit, « Insérer une image » ou « Insérer un lien »
Revenir à l'ancien éditeur de mail :
1/ Cochez la case en bas à droite de la fenêtre .
.
Ajouter un ou plusieurs destinataires en copie (Cc) ou en copie cachée (Cci) :
En plus du salarié, d'autres destinataires peuvent recevoir le planning par mail.
1/ Sélectionner les adresses dans les champs correspondants.
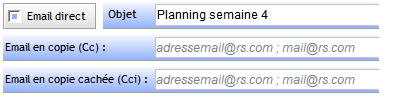
Enregistrer deux adresses d'envoi de mail
Il est possible d'enregistrer deux adresses d'envoi pour le mailing.
1) Enregistrez les deux adresses mails dans la fiche de la personne dans l'onglet Information 1/2 (en mode "Modifier").

2/ Dans l'onglet "Éditeur" de l'Impression des Plannings du Personnel", cochez l'option en haut à gauche "Envoi sur les deux adresses mails"

Ajouter une pièce jointe au mail
Il est possible, dans l'envoi par mail, d'ajouter une pièce jointe (une Fiche technique, un planning général, ... ), en plus du planning (PDF, ICal ou les deux).
Ajouter un pièce jointe
1/ Dans l'onglet "Options", indiquez le chemin du document à joindre dans le champ correspondant.
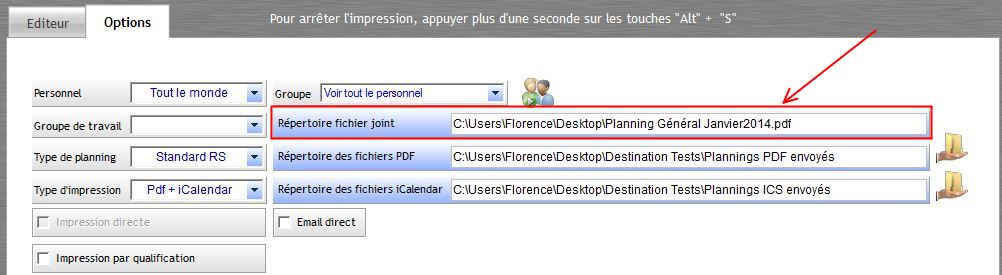
Joindre le chemin du fichier pdf au mail
On peut ajouter le chemin du fichier pdf au corps du mail,
1/ Cochez la première case placée en bout de la ligne "Répertoire des fichiers pdf", dans l'onglet Options.
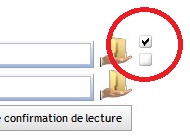
Joindre le nom du fichier envoyé dans le corps du mail
Il est possible d'ajouter le nom du fichier au corps du mail,
1/ Cochez la deuxième case placée en bout de la ligne "Répertoire des fichiers pdf", dans l'onglet Options.
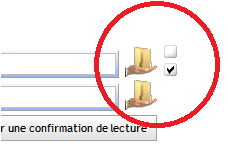
Joindre la fiche de renseignement salarié au mail
En plus du planning nominatif, il est possible d’envoyer la fiche de renseignement salarié présente dans la fiche personnel (voir le chapitre «Présentation Détails sur Personnel - Informations 1/2 »).
Joindre la fiche de renseignement salarié :
1/ Cochez l'option "Ajouter la fiche du salarié en PDF".
Cette fonctionnalité est soumis au droit utilisateur (droit B28 voir le chapitre « Gestion des droits utilisateurs – Onglet B »)
Joindre le document de la fiche salarié au mail
En plus du planning, il est possible d'envoyer par mail un document relatif à une personne présent dans sa fiche personnel.
Joindre le document de la fiche salarié :
1/ Cochez l'option "Ajouter le document de la fiche salarié".
voir le chapitre «Présentation Détails sur Personnel - Informations 1/2 »).
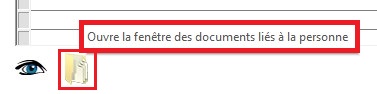
Envoi de fichiers multiples
Il est possible d'envoyer par mail plusieurs fichiers joints en utilisant la table de document. Pour l'utiliser, cocher l'option "Utiliser la table de document" puis faite un clic droit sur la table.
L'option "Ne pas envoyer les plannings" permet de dissocier l'envoi des plannings et l'envoi uniquement des pièces jointes.
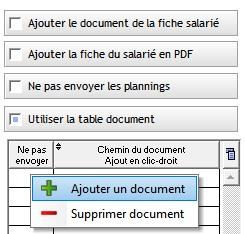
Options du Planning Graphique et Planning Annexe
Uniquement pour les plannings Annexe et Graphique, les options suivantes sont possibles :
- "Voir le planning des cadres autonomes"
- "Voir le réel sans le prévisionnel"
- "Impression par qualification"
Info : dans le cadre d'un envoi par mail du planning par qualification, les qualifications sont saisies automatiquement dans le corps du mail.
Il est possible de visualiser le total des tickets restaurant, des paniers et des absences sur une période donnée.
Voir le total des tickets restaurant, des paniers et des absences
1/ Dans l'onglet "Options", sélectionnez le personnel que vous souhaitez voir.
2/ Choisissez "Liste RH" dans Type de planning.
Info : Quand "Liste RH" est sélectionné, un 3ème onglet "Liste" apparaît. C'est dans cet onglet que s'affichera le résultat de la demande.
3/ Allez dans l'onglet "Éditeur" pour sélectionner la période et les personnes souhaitées.
4/ Cliquez sur l'icône 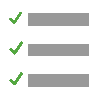 pour lancer l'édition.
pour lancer l'édition.
Le résultat s'affiche directement dans l'onglet "Liste".
5/ Dans l'onglet "Liste", sélectionnez les colonnes que vous souhaitez voir
Pour une meilleure lisibilité, il est conseillé de cliquer sur la clé de 17 en bas à droite.
Une ligne de totaux en bas de la table permet de comptabiliser l'ensemble des paniers, des T.R. et des Congés Payés.
Présence Personnel
Un fichier de pointage est à votre disposition pour connaître le personnel planifié sur une période donnée et leurs horaires respectifs.
Éditer le fichier Présence Personnel :
1/ Dans l'onglet "Options", sélectionnez le personnel que vous souhaitez voir.
2/ Choisissez "Présence Personnel" dans Type de planning.
3/ Allez dans l'onglet "Éditeur" pour sélectionner la période et les personnes souhaitées.
4/ Cliquez sur l'icône  pour lancer l'édition. Choisissez où enregistrer le fichier.
pour lancer l'édition. Choisissez où enregistrer le fichier.
5/ Ajoutez ou non les horaires de début et de fin en répondant à la question suivante :
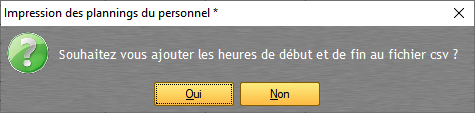
Le fichier est créé au format CSV.
Exemple (en ajoutant les heures de début et de fin) :
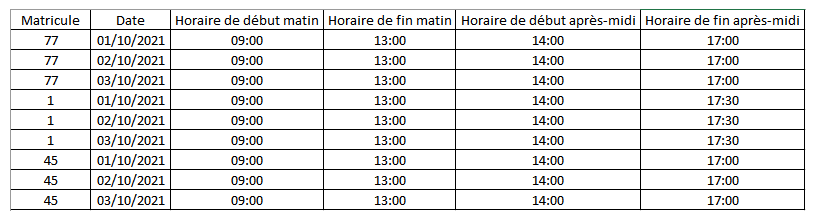
Important : Le matricule correspond à la référence machine d'une personne dans RS. Cette valeur est consultable et modifiable depuis la fiche personnel en mode modifier (voir le chapitre "Informations 2/2"). La référence machine est indispensable à l'export d'une personne. Si elle venait à manquer, un message d'avertissement vous l'indiquera avant l'édition du fichier dans le cartouche "Détails des envois" : référence machine non renseigné.