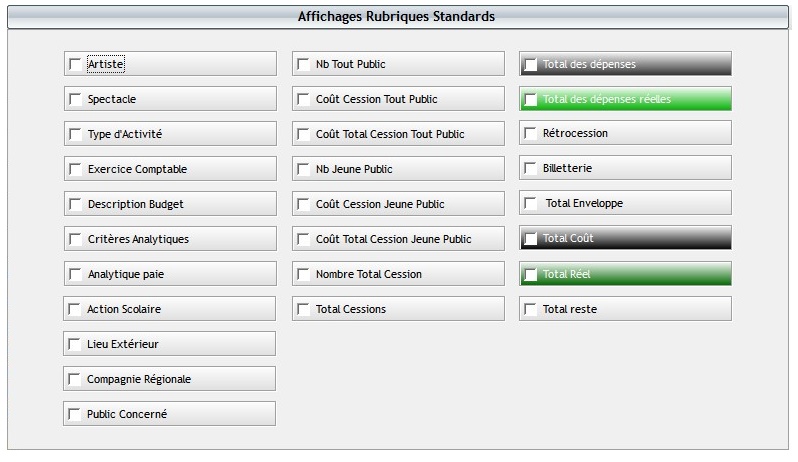Budget des Spectacles
Le Budget des Spectacles ![]() est une table générale regroupant tous les budgets des évènements/activités de la structure. Il est possible d'accéder depuis cette fenêtre à la fiche d'un évènement/activité ou à sa fiche "Budget spectacle".
est une table générale regroupant tous les budgets des évènements/activités de la structure. Il est possible d'accéder depuis cette fenêtre à la fiche d'un évènement/activité ou à sa fiche "Budget spectacle".
Le total de chaque colonne apparaît en bas de table. La boîte à outils regroupe les outils de filtrage et d'affichage.
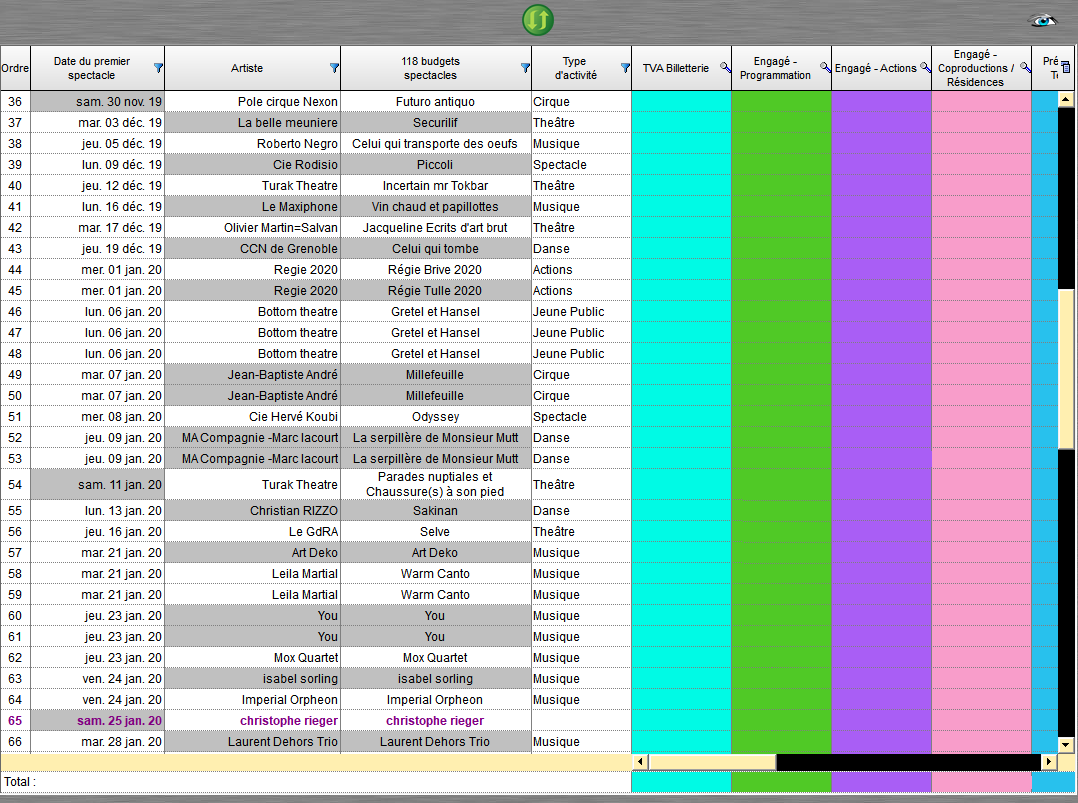
La table générale
Ouvrir la fiche d'un évènement :
1/ double-cliquez sur la ligne de l'évènement.
Ouvrir la fiche "Budget du spectacle" :
1/ faites un clic droit sur la ligne de l'évènement.
2/ cliquez sur "Voir le budget du spectacle..."
OU
sélectionnez la ligne interessée puis cliquez sur l'icone 
Trier les colonnes par ordre croissant ou décroissant
1/ faites un clic gauche sur le titre de colonne
Appliquer un filtre de valeur
1/ faites un clic droit sur la loupe du titre de colonne.
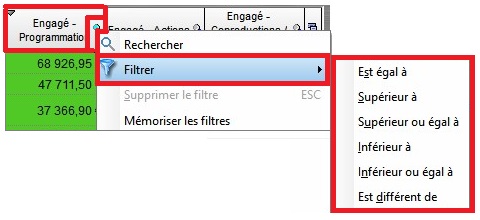
Masquer ou afficher certaines colonnes
1/ faites un clic droit sur un titre de colonne
2/ dans "sélectionner les colonnes", cochez ou décochez les colonnes souhaitées
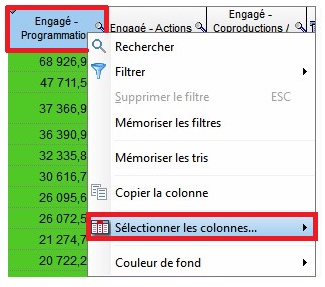
Créer un graphique du Budget des Spectacles :
1/ sélectionner les lignes et les colonnes interessées (maximum 50 lignes)
1/ faites un clic droit sur le bouton de la table dans le coin supérieur droit 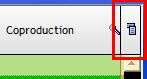
2/ cliquez sur 
Saisir ou modifier une valeur dans le budget d'un évènement/activité
1/ faites un clic droit sur la sous-rubrique à saisir
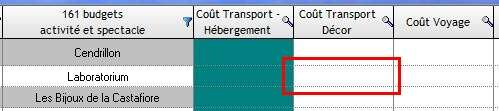
2/ cliquez sur 
3/ saisissez la valeur
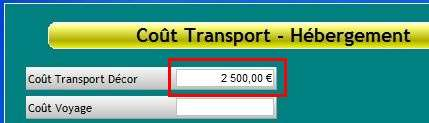
4/ tapez sur la touche "Entrée" du clavier
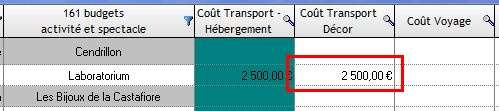
Info : Le budget est actualisé.
La boîte à outils
La boîte à outils est composée de 3 volets :

- 1 - Le volet "Filtres et Impressions", permet d'afficher, de trier, de filtrer et d'imprimer des budgets des évènements. Il est possible d'afficher dans la même table le budget des Activités et des Evènements.
Pour l'utilisation des filtres, il est vivement conseillé d'utiliser le filtre "Groupe de spectacles" et non les filtres chronologiques. Dans ce mode, l'affichage de la table est plus rapide.
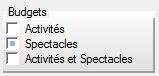
- 2 - Le volet "Affichage Rubriques Personnalisables", permet d'afficher ou pas certaines rubriques générales et sous-rubriques.
- 3 - Le volet "Affichage Rubriques Standards", permet d'afficher ou pas les autres rubriques.
Le volet "Filtres Impressions"
Mettre en évidence les différents budgets des évènements dans la table générale:
1/ cochez la case 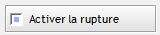
Activer le filtre analytique
1/ renseigner le code analytique souhaité

Trier par groupe d'évènements :
1/ sélectionner dans le champ ![]() le groupe d'évènement souhaité
le groupe d'évènement souhaité
Créer un groupe d'évènement :
1/ cliquez sur l'étoile
2/ définir la nature de votre groupe (privé, public, public partagé)
3/ sélectionnez les évènements et validez
Info : les groupes privés de l'utilisateur apparaissent en bleu.
Le choix d'un groupe affichera tous les budgets des évènements/activités du groupe dans la table générale des budgets.
Actualiser le budget des spectacles
1/ faites vos choix dans les différents volet de la boîte à outils
2/ cliquez sur  .
.
Afficher les budgets des sources d'évènements uniquement
1/ cochez la case ![]()
Imprimer le budget des spectacles :
1/ sélectionner la taille d'impression puis cliquez sur  .
.
Info : Si votre Budget des Spectacles contient plus de 33 colonnes, un cartouche rouge vous alertera au moment de la prévisualisation.
Trier les évènements par dates chronologiques
1/cochez ![]() .
.
Info :Les colonnes "Ordre" et "Date"s'insèrent automatiquement
Trier par période :
1/ cocher la case 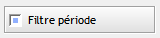
2/ la table à côté de l'option indique les dates et les montants des enveloppes
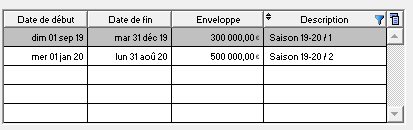
Info : Pour les modifier,allez dans Outils-Options/Onglet BDC/Budget/ Rubrique à droite Budget
Info : Les champs ne sont visibles uniquement si les options "Tri chronologique" et "Filtre période" sont cochés.
3/ il est possible d'apposer un second filtre de date via la table générale
![]()
L'Enveloppe période est saisie automatiquement. Elle est retrouvée grâce à la date de début du filtre période. Une alerte non bloquante indique si les dates de début et de fin ne sont pas identiques. Sous la table générale, on retrouve un récapitulatif des données : les champs noirs sont relatifs à l'enveloppe et la période concernées. Les champs verts sont relatifs au réel

Le volet "Affichages Rubriques Personnalisables"
Afficher les rubriques personnalisables :
1/ cocher ou décocher les rubriques souhaitées
Exemple de rubrique personnalisée
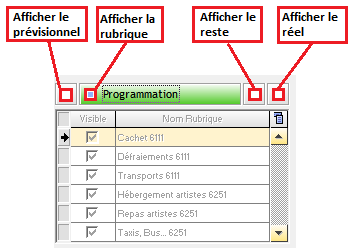
Masquer les rubriques personnalisables
1/ Décocher toutes les rubriques.
OU
1/ Cochez l'option "Seulement les rubriques générales"
Le volet "Affichages Rubriques Standards"
Activer une rubrique standard :
1/ Cochez la case correspondante.