Filtres Simples
L'onglet "Filtres Simples" regroupe toute une série de filtres qui vous permettent d'effectuer une sélection simple dans le planning général. Par exemple, filtrer le planning d'un spectacle en ne prenant en compte que ce qui concerne le personnel du spectacle ou filtrer le planning d'un lieu en ne prenant en compte que les représentations (Spectacle).
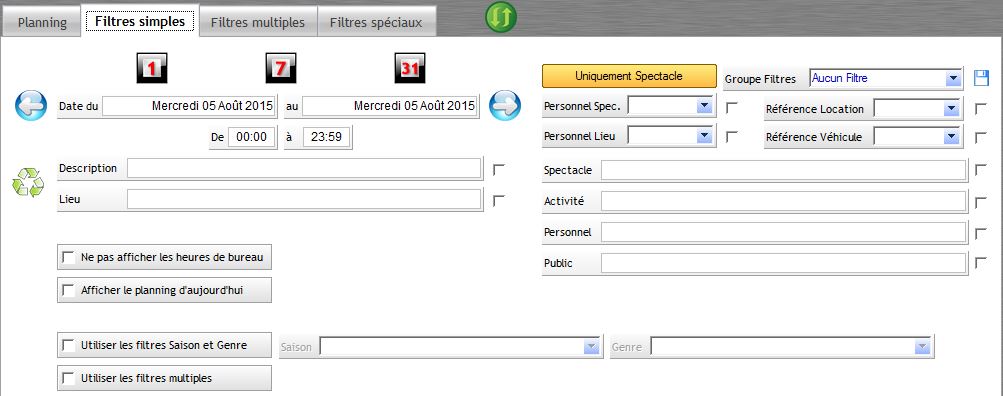
Dans les Filtres Simples du Planning Général, la saisie des filtres s'effectue depuis une fenêtre qui s'ouvre pour trouver plus rapidement l'objet de la recherche. Cette fenêtre apparaît quand vous cliquez dans les champs :
- Description
- Lieu
- Spectacle
- Activité
- Personnel
- Public
Par exemple :
Utiliser les filtres simples sur "Public"
1/ dans l'onglet "Filtres simples", cliquez dans le champ  .
.
La fenêtre de saisie simplifiée s'ouvre.
2/ Choisissez le "Public" souhaité dans la liste de ceux existants et validez.
Au contraire, si vous souhaitez les voir tous sauf un, après l'avoir sélectionné cochez  .
.
3/ Allez dans l'onglet "Planning".
Fenêtre de saisie simplifiée
Pour les filtres "Spectacle", "Activité" et "Personnel", la case à cocher  à droite du champ de "Rechercher", permet de faire une recherche sur :
à droite du champ de "Rechercher", permet de faire une recherche sur :
- dans le champ "Spectacle" : un artiste ou sur un spectacle,
- dans le champ "Activité": un groupe d'activité ou sur une activité,
- dans le champ "Personnel" : le nom ou le prénom.
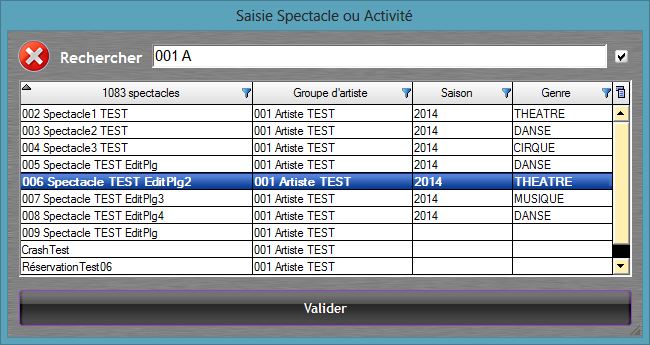
Le bouton  affiche le planning du jour en cours.
affiche le planning du jour en cours.
Le bouton  affiche le planning de la semaine en cours.
affiche le planning de la semaine en cours.
Le bouton  affiche le planning du mois en cours.
affiche le planning du mois en cours.
Exemple :
Le filtre description dans lequel on ne peut choisir qu'une seule description comme "Montage".
Une fois la sélection effectuée, vous n'avez plus qu'à cliquer sur l'onglet "Planning" pour visualiser le planning qui ne comportera que des lignes de "Montage".
Si dans le filtre description vous sélectionnez "Montage" et que vous cochez la case située à droite du filtre, une fois cliqué sur l'onglet planning, vous visualisez toutes les descriptions sauf les "Montages".
Info : quand un filtre est actif, il apparaît sur fond jaune, à l'exception des cases à cocher.
Info : Vous pouvez bien sûr utiliser plusieurs filtres ensemble.
Le bouton ![]() permet une remise à zéro des filtres simples.
permet une remise à zéro des filtres simples.
Info : les filtres simples et les filtres multiples fonctionnent aussi ensemble.
Par défaut les filtres "Saison et Genre" et "Multiples" ne sont pas actifs.
Pour les activer, cochez les cases 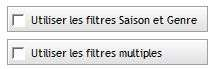 .
.
Le bouton  , permet de ne filtrer que les informations qui concernent le personnel d'un spectacle (la compagnie à laquelle vous envoyez le planning n'est pas obligée de connaître tout le travail qui existe en amont et en aval de sa venue).
, permet de ne filtrer que les informations qui concernent le personnel d'un spectacle (la compagnie à laquelle vous envoyez le planning n'est pas obligée de connaître tout le travail qui existe en amont et en aval de sa venue).
En pratique, s'il n'y a pas d'informations dans la case « Pers. Spec. » d'une ligne de planning, cette ligne ne sera pas visible.
Veillez à bien saisir le personnel du spectacle chaque fois qu'il est concerné (case « Pers. Spec. » dans l'éditeur de planning).

Les menus déroulants « Saison » et « Genre » permettent de filtrer les informations de saison et de genre sur ce planning (voir le chapitre "Fiche Artiste ».
À l'ouverture du Planning Général, on peut afficher directement le planning du jour-même.
Il suffit de cocher  , dans l'onglet "Filtres simples".
, dans l'onglet "Filtres simples".
Info : si cette option est cochée, à chaque fois que vous ouvrirez le Planning Général, il basculera directement sur son onglet "Planning" à la date du jour.
Une option permet d'afficher le Planning Général sans les heures de bureau.
Ne pas afficher les heures de bureau
1/ Dans l'onglet "Filtres simples", cochez  .
.
Info : Vous pouvez utiliser également d'autres filtres simples, multiples ou spéciaux.
2/ Allez dans l'onglet "Planning".
Lorsque vous travaillez sur le Planning Général de RS, il est possible de créer des filtres complexes. Vous pouvez enregistrer tous ces filtres dans un groupe. Il est bien sûr possible de créer plusieurs groupes.
Le fonctionnement est identique à celui de la création de filtres. Vous faites comme vous en avez l'habitude pour créer un filtre en utilisant les filtres simples, multiples ou spéciaux. Une option présente dans l'onglet Filtres Simples vous permet d'enregistrer tous ces filtres dans un groupe.

- La liste déroulante permet, une fois qu'il existe, d'aller chercher un groupe de filtres déjà créé.
- La disquette permet de créer ou de modifier un filtre.
Création d'un groupe de filtres
1/ paramétrez vos filtres dans l'un des 3 onglets de filtres du planning général
2/ dans le champ "Groupe Filtres" (onglet "Filtres simples") saisissez le nom du groupe
3/ cliquez sur la disquette
Modification d'un groupe de filtres
1/ dans le champ "Groupe Filtres" sélectionnez un filtre
2/ modifiez vos filtres dans l'un des 3 onglets de filtres du planning général
3/ cliquez sur la disquette
Pour renommer ou supprimer un groupe, faites un clic droit sur la disquette.
Info : Il est possible de créer des groupes de filtres partagés avec son groupe de travail ou avec tous les utilisateurs. Un droit utilisateur permet de créer des groupes de filtres partagés.
Donner le droit à un utilisateur de créer des groupes partagés de filtres
1/ Allez dans "Outils/Options/Onglet "Groupes de travail"".
2/ Faites un clic droit sur la ligne sélectionnée de l'utilisateur souhaité, pour ouvrir la fenêtre de ses droits.
3/ Dans l'onglet "Général", cochez  .
.
Créer un groupe partagé de filtres
1/ Créez le planning souhaité.
2/ Cliquez sur la  pour enregistrer le groupe de filtres.
pour enregistrer le groupe de filtres.
3/ Indiquez le nom du groupe.
4/ Indiquez si ce groupe est partagé ou non.
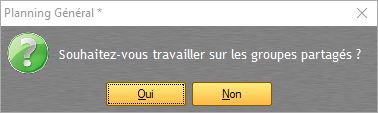
5/ Indiquez s'il est partagé avec tous les utilisateurs ou seulement avec ceux de votre groupe de travail.
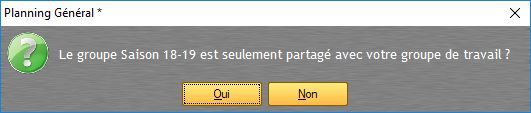
Info : Pour modifier le partage (de groupe de travail à tous les utilisateurs, ou inversement), cliquez sur la  . Pour renommer ou supprimer un groupe de filtres, faites un clic droit sur la disquette.
. Pour renommer ou supprimer un groupe de filtres, faites un clic droit sur la disquette.