Planning
L'onglet "Planning" permet de visualiser ou d'imprimer le planning ainsi qu'un total horaire sur ce planning. En amont, l'utilisateur devra sélectionner sa période et les multiples filtres (voir le chapitre "Filtres simples").

Accéder rapidement à la fiche de l'artiste
1/ Faites un clic droit sur la ligne de planning sélectionnée.
2/ Choisissez ![]() .
.
OU
1/ Faire un double clic sur une ligne de planning
OU
1/ sélectionner la ligne et presser le touche ![]()
RS ouvre la Liste des Artistes et se positionne sur la ligne de l'artiste.
Info : un double-clic sur la ligne de planning ouvre la fiche du spectacle.
Il est possible de copier-coller du planning depuis le Planning Général. Cet outil est pratique pour copier des journées types.
Info : Un nouveau droit utilisateur permet de réaliser cette action.
Donner le droit de copier-coller du planning depuis le Planning Général
1/ Allez dans la fenêtre des droits d'un utilisateur ("Outils/Options/Onglet "Groupes de travail"").
2/ Dans l'onglet "Planning", cochez le droit ![]() .
.
Copier-Coller des lignes de planning depuis le Planning Général
1/ Affichez un planning dans le Planning Général.
2/ Sélectionnez les lignes à copier dans l'onglet "Planning".
3/ Faites un clic droit sur ces lignes et choisissez ![]() .
.
4/ Faites à nouveau un clic droit et choisissez ![]() .
.
5/ Indiquez la date de la 1ère ligne du planning à coller.
Info : Les lignes de planning copiées peuvent appartenir à différentes fiches de spectacles ou d'activités.
Le planning collé sera rangé dans la(les) fiches spectacles et/ou activités du planning copié.
Les groupes de travail de chaque ligne sont conservés.
Une fois que le planning souhaité est obtenu dans l'onglet "Planning" du Planning Général, il peut être envoyé directement à un contact de l'artiste par un simple clic droit sur une ligne de planning.
Envoyer le planning du Planning Général à un contact de l'artiste
1/ Dans l'onglet "Planning", faites un clic droit sur le planning une fois réalisé.
2/ Sélectionnez "Envoyer le planning".
Info : La fenêtre des contacts de l'artiste apparaît.
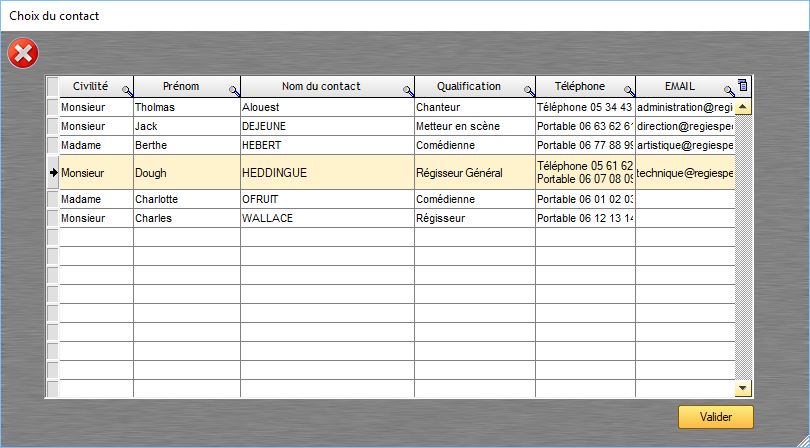
3/ Choisissez le contact et "Valider" (ou tout simplement double-cliquez sur le contact souhaité).
Info : Une fenêtre apparaît pour gérer l'objet, le corps de l'email et la confirmation de lecture.

4/ Entrez les informations et cliquez sur "Envoyer" pour envoyer l'email.
Recherche via la colonne "Mémo"
Dans le Planning général, on peut faire une recherche avec le filtre dans la case Mémos.

La boîte à outils du planning général
Volet "Outils"
Accéder à la fiche d'un spectacle et à l'éditeur de planning :
1/ sélectionnez une ligne dans le planning.
2/ cliquez sur ![]() .
.
Info : Attention, le planning ne peut être modifié que depuis l'éditeur de planning situé dans la fiche détail d'un spectacle et le planning hebdomadaire.
Le bouton ![]() , permet la remise à zéro de tous les filtres planning (toutes les lignes sont affichées).
, permet la remise à zéro de tous les filtres planning (toutes les lignes sont affichées).
Pour savoir quel groupe de travail a créé une ligne de planning, l'information est visible dans le champ :

Imprimer ce planning, cliquez sur un des 4 formats proposés par RS : ![]()
(A4 portrait - A4 paysage - A3 portrait - A3 paysage )
Voir aussi l'onglet « Filtres simples ».
Imprimer le planning au format quotidien, cliquez sur :
![]()
Mesurer la masse salariale, cliquez sur :
![]()
Exporter le planning au format iCalendar, cliquez sur :
![]()
RS propose de créer des fichiers de planning au format iCalendar.
iCalendar est un standard (RFC 2445) pour les échanges de données de calendrier. Ce standard est aussi connu sous le nom d'iCal. Il est implémenté/supporté par un large nombre de logiciels, tels que : iCal d'Apple, Chandler, Lotus Notes, ScheduleWorld, SOGo, KOrganizer, Mozilla Calendar (y compris Mozilla Sunbird), Mulberry, Ximian Evolution, Windows Calendar et Microsoft Outlook 2007. L'application en ligne Google Agenda utilise également cette norme. La personne qui reçoit le fichier peut l'importer dans son calendrier iCal sur son smartphone.
Options de iCalendar
 Personnel dans iCal: Ajoute la liste du personnel travaillant au même moment sur la même ligne de planning dans le corps du rendez-vous.
Personnel dans iCal: Ajoute la liste du personnel travaillant au même moment sur la même ligne de planning dans le corps du rendez-vous.- Il est possible de faire apparaître le nom de la structure dans un planning envoyé au format iCalendar.
- Pour ce faire, lors de l'envoi du planning à une personne, il suffit de cocher dans la boîte à outils de la fiche d'une personne, la case proposant d'intégrer le nom de la structure.

Une fois cochée, vous pouvez choisir si le nom de la structure doit apparaître avant ou après le nom du lieu.

L'option  permet au fichier iCalendar (qui sera créé avec
permet au fichier iCalendar (qui sera créé avec  ) d'avoir des caractères qui n'auront pas d'accent.
) d'avoir des caractères qui n'auront pas d'accent.
Ceci concerne :
- le Planning Général
- le Standard RS (dans l'onglet Planning de la fiche d'une personne)
L'option à cocher se trouve dans le volet Outils de la boîte à outils.
Les groupes d'évènements
Les groupes d'évènements rajoutent un niveau de filtres suplémentaires. C'est un raccourci au filtre "Spectacle" présent dans l'onglet Filtres multiples (voir le chapitre "Filtres multiples")
![]()
Masse salariale et défraiements
La Masse salariale peut être effectuée dans le Planning Général, ainsi que les défraiements (Totaux des REPAS et HÔTEL), comme dans la fiche spectacle.
Obtenir la masse salariale et les défraiements
1/ Cliquez sur ![]() .
.
Info : voir le chapitre "Masse salariale".
La liste des intervenants
Une liste des intervenants avec planning et CV trié par ordre alphabétique s'affiche à partir du planning du général. Une ligne par personne et par intervention est visible.
1) Allez dans le "Planning général", sélectionnez la période de votre choix.
2) Puis cliquez sur l'onglet "Planning", du planning général
3) Allez dans la boîte à outils et cliquez sur l'icône "Liste et planning des intervenants"
4) Sélectionnez dans Outils/Options/Rubrique Planning : rubrique Modération, la qualification correspondante
Info : Ceci permettra d'intégrer le modérateur planifié sur les lignes de planning automatiquement par sa qualification.
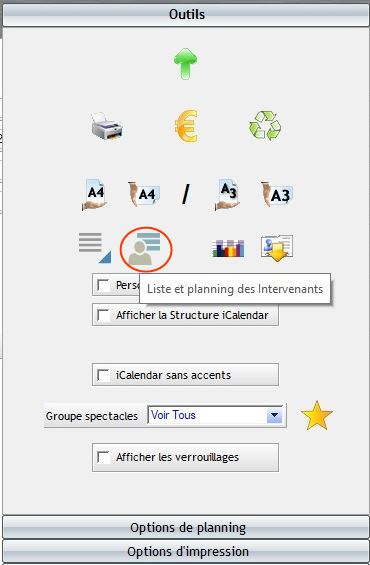

Une liste chronologique des événements peut être éditable depuis le Planning général. (ex : conférences, tables rondes et autres descriptions). Le jour et l'heure de début sont affichés, le genre et la durée de l'événement, le titre de la manifestation, les prénoms et noms des intervenants et le modérateur, le lieu, etc...
Éditer une liste intervenants planning :
1) Allez dans le "Planning général", sélectionnez la période de votre choix.
2) Puis cliquez sur l'onglet "Planning", du planning général
3) Allez dans la boîte à outils et cliquez sur l'icône "Liste et planning des intervenants"
4) Cliquez sur la case "Liste Intervenants"
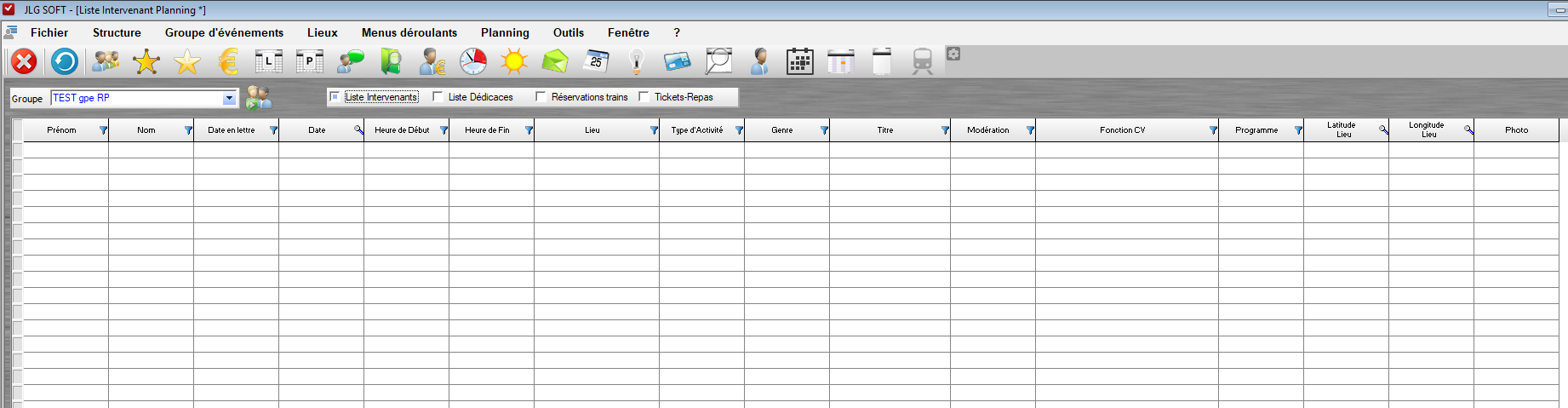
Une liste des intervenants s'affiche à partir du planning général et permet notamment de répertorier la planification des réservations de trains auprès de la SNCF, avec le récapitulatif des dates de voyage, heures de départ et d'arrivée.
Éditer une liste chronologique des évènements :
1) Allez dans le "Planning général", sélectionnez la période de votre choix.
2) Puis cliquez sur l'onglet "Planning", du planning général
3) Allez dans la boîte à outils et cliquez sur l'icône "Liste et planning des intervenants"
4) Cochez la case "Réservations trains"
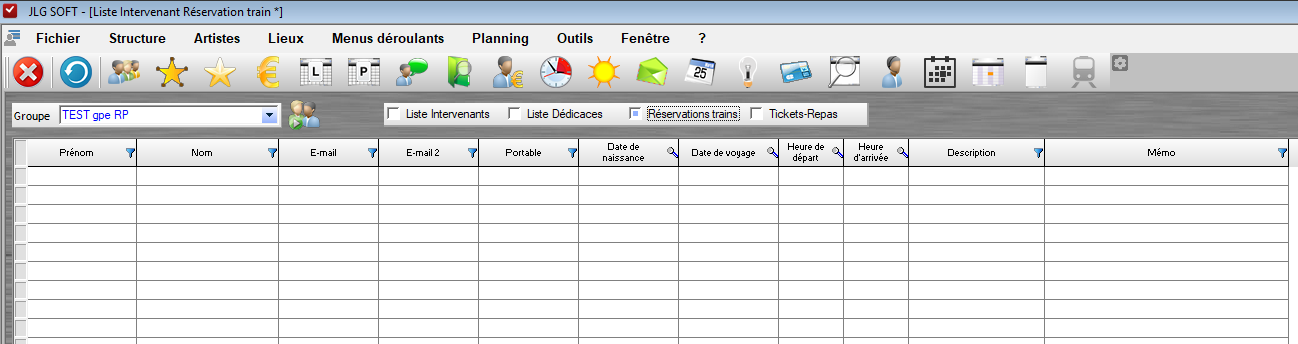
Une liste des intervenants s'affiche à partir du planning général et permet notamment de répertorier la liste des dédicaces des intervenants invités, avec le récapitulatif des prénoms, noms et jour de la dédicace.
Éditer une liste intervenants - réservations trains :
1) Allez dans le "Planning général", sélectionnez la période de votre choix.
2) Puis cliquez sur l'onglet "Planning", du planning général
3) Allez dans la boîte à outils et cliquez sur l'icône "Liste et planning des intervenants"
4) Cochez la case "Liste Dédicaces"
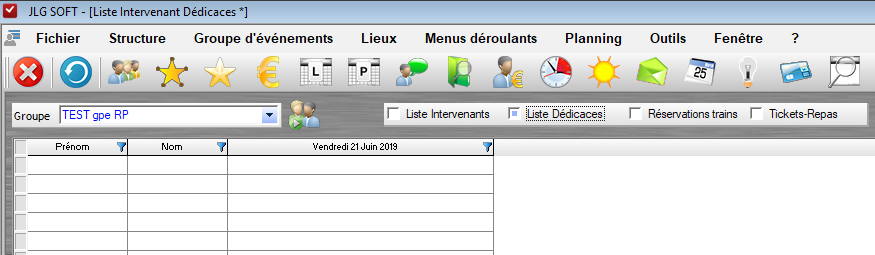
Une liste des intervenants s'affiche à partir du planning général et permet notamment de filtrer le nombre de tickets-repas utilisés pour les intervenants.
1/ Allez dans le "Planning général", sélectionnez la période de votre choix.
2/ Cliquez sur l'onglet "Planning", du planning général.
3/ Allez dans la boîte à outils et cliquez sur l'icône "Liste et planning des intervenants".
4/ Cochez la case "Tickets repas".

Afficher la date de création et de modification du planning :
1/ Cochez la case "Afficher les infos de ligne".
Dans la case "Mémo, le nom du créateur de la ligne de planning, la date et heure de création de la ligne et la date et heure de l'éventuelle modification apparaissent.
![]() Afficher le code analytique de la ligne de planning :
Afficher le code analytique de la ligne de planning :
1/ Cochez la case "Analytique".
La colonne "Analytique" apparaît.
Volet "Options de planning"
Dans la boîte à outils, les tris permettent un affichage par Date/Lieu/Heure/Spectacle. Pour trier, cocher la case correspondante.
Info : Vous pouvez mémoriser la valeur choisie en cliquant droit, sur la case que vous avez cochée.
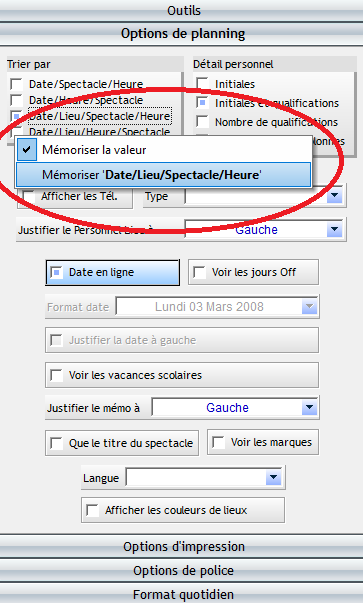
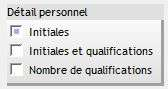
La case à cocher "Détail personnel" vous propose 3 modes d'affichage de la colonne "Personnel Structure".
Info : les 2 derniers formats sont plus précis, mais occupent plus de place à l'impression.

La case à cocher "Date en ligne" offre une meilleure visibilité sur les changements de journées.
La colonne "Date" disparaît. Elle est remplacée par une ligne de date. Cette fonction permet aussi de récupérer l'espace utilisé par la colonne "Date" pour les autres colonnes.
Sans la date en ligne

Avec la date en ligne :
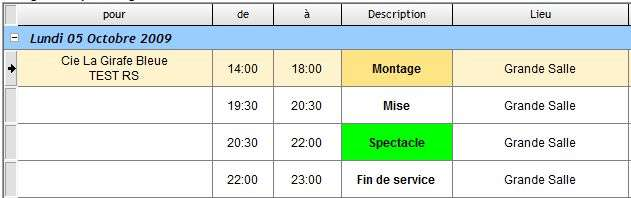
Afficher les jours sans planning :
1/ Allez dans la boîte à outils dans le volet "Options de planning".
2/ Cochez la case  .
.


Vous pouvez changer ici le format de la date.
Attention, cette fonction ne s'applique pas à la date en ligne.
Info : pour imprimer en noir et blanc les jours sans planning, cliquez sur l'option à côté

Afficher uniquement le titre du spectacle ou de l'activité, cochez cette case :

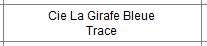 ou
ou 
Afficher les qualifications en colonnes, cochez la case :

La colonne du personnel de la structure est remplacée par les colonnes de qualifications.

Info : Cette fonction offre une vision quantitative du personnel planifié.
Le Planning Général peut être imprimé avec la légende à la fin du planning.

Pour que la légende soit affichée, il faut avoir donné un "Libellé colonne" aux qualifications (dans Menus Déroulants).

Les libellés et l'ordre d'affichage des colonnes sont personnalisables dans "Menus déroulants/Qualifications".

RS permet la traduction automatique dans 4 langues différentes des descriptions.
Pour pouvoir utiliser cette fonction, vous devez déjà saisir la traduction de chaque description dans la fiche de modification des descriptions "Menus déroulants/Descriptions".
Paramétrage de la traduction
Dans le menu principal de RS, cliquez sur "Menus déroulants/Descriptions..."
Saisissez pour chaque description sa traduction dans la langue de votre choix.
Utilisation de la traduction
Traduire les descriptions d'un planning :
1/ Dans la boîte à outils de l'onglet 'Planning', cliquez sur le volet "Options de planning".
2/ Choisissez la langue de traduction dans le champ "Langue".
Pour revenir au français, choisissez la ligne blanche du champ "Langue". Les descriptions qui n'ont pas de traduction disparaissent.
Afficher les vacances scolaires, cochez la case :

Le paramétrage des vacances scolaires se fait dans "Outils/Options/Onglet 'Fériés-Vacances' ".

Vous pouvez visualiser les marques de gestion de stock en cochant la case "Voir les marques".
Info : les marques visibles dans le planning sont des marques imprimées.
Gestion des repas
1/ Dans l'onglet "Options de planning", cocher "Calculer les repas".

En haut à droite, un tableau calcule le nombre de repas midi / soir / total pour l'équipe structure et l'équipe spectacle.
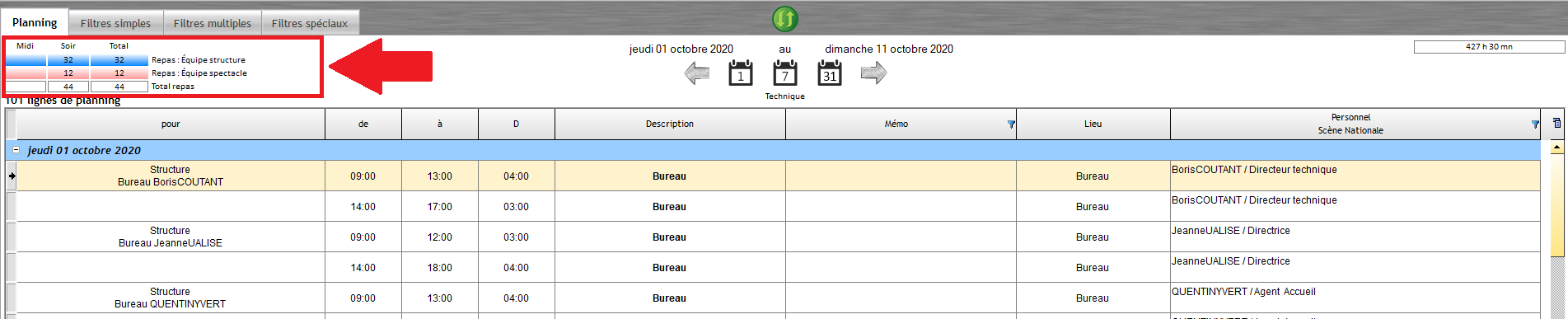
Afficher le nombre de repas à la place des informations sur le personnel (sur la description "Repas") :
1/ Cochez la case à droite de l'option "Calculer les repas".


Imprimer le total des repas
1/ Créez le planning souhaité avec ou sans filtres puis allez dans l'onglet Planning.
2/ Allez dans le volet "Options d'impression" de la boîte à outils.
3/ Cochez  .
.
4/ Lancez l'impression.

Imprimer le détail des repas :
1/ Créez le planning souhaité avec ou sans filtres puis allez dans l'onglet Planning.
2/ Allez dans le volet "Options d'impression" de la boîte à outils.
3/ Cochez  .
.
4/ Lancez l'impression.
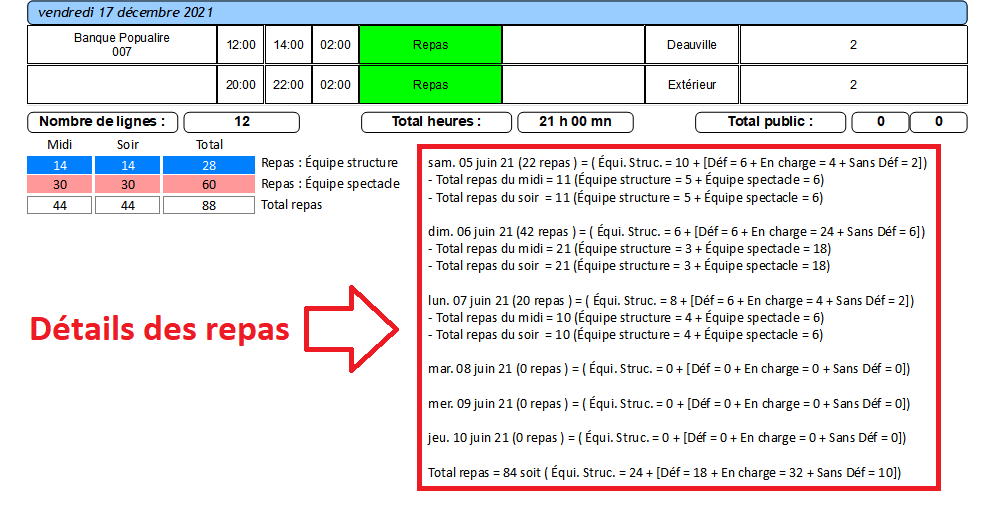
Justifier le mémo
1) Dans la boîte à outils cliquez sur l'onglet "Options de planning"
2) Cochez en bas l'option "Justifier le mémo.à" et sélectionner votre choix
![]()
Volet "Options d'impression"
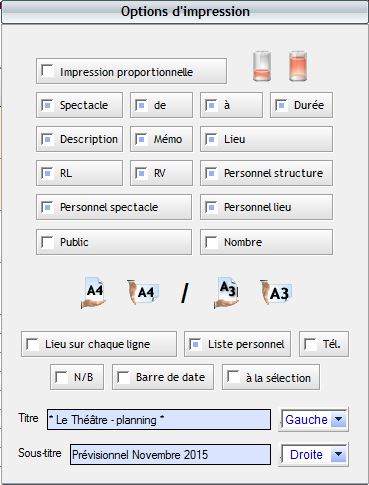
Les 14 cases à cocher du haut permettent d'imprimer ou non certaines colonnes du planning.
Pour décocher toutes les cases, cliquez sur ![]() . Pour cocher toutes les cases, cliquez sur
. Pour cocher toutes les cases, cliquez sur ![]() .
.
Pour vous offrir encore plus de liberté dans l'impression de vos plannings, l'impression proportionnelle vous permet de définir vous même la largeur des colonnes. La table de l'onglet "Planning" est utilisée pour réaliser ce paramétrage.
Activer l'impression proportionnelle :
1/ Ouvrez la boîte à outils de l'onglet "Planning" puis cliquez sur le volet "Options d'impression".
2/ Cochez la case  .
.
Info : Seules les colonnes visibles dans la table sont imprimées.
Afficher ou masquer les colonnes :
1/ Un clic droit sur un titre de colonne affiche dans un menu contextuel la liste des colonnes de la table. Les colonnes cochées sont affichées et les colonnes décochées sont masquées. Pour afficher ou masquer une colonne, dans le menu contextuel cliquez sur le titre de la colonne choisie.
Redimensionnez les colonnes à votre convenance. Elles seront imprimées de façon proportionnelle (à l'impression, la largeur de chaque colonne est calculée par rapport à la largeur totale de toutes les colonnes).
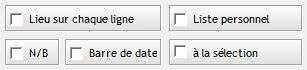
Par défaut, le planning est imprimé en couleur (colonne "Description"). Vous pouvez choisir de l'imprimer en noir et blanc (cochez la case "Imprimer en noir et blanc").
Vous pouvez imprimer une liste détaillée du personnel présent dans le planning en cochant la case « Imprimer la liste du personnel ».
Pour n'imprimer que les lignes de planning sélectionnées, cochez la case "Imprimer à la sélection".
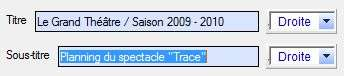
Utilisez le champ "Titre" et "Sous-titre" pour personnaliser votre impression.
Le titre et le sous-titre peuvent être justifiés (Gauche/Centre/Droite).
Imprimer le nom du groupe de filtres en sous-titre
1/ Allez dans l'onglet "Filtres simples" du Planning Général.
2/ Choisissez un groupe de filtres.
3/ Cochez la case à gauche du groupe de filtres.

4/ Allez dans l'onglet "Planning" pour imprimer le planning souhaité.
Info : Dans le volet "Options d'impression" de la boîte à outils, RS a remplacé automatiquement l'ancien sous-titre par le nom du groupe de filtres.

Aperçu du sous-titre à l'impression :

Imprimer les tél. portables du personnel
1/ Allez dans le volet "Options d'impression" de la boîte à outils (onglet "Planning").
2/ Cochez la case "Tél." 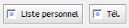 .
.
Info : Si la case "Liste personnel" n'est pas cochée, la case "Tél." restera inaccessible.
A l'impression, la liste imprimée affichera pour chaque personne planifiée :
- ses initiales,
- son prénom et son nom,
- sa qualification,
- son numéro de téléphone portable.
Exemple de liste :
![]()
Les options d'impression de la boîte à outils du Planning Général possèdent 2 options :
![]() permet de pas imprimer le nombre de lignes (services) sous le planning.
permet de pas imprimer le nombre de lignes (services) sous le planning.

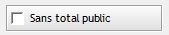 permet de pas imprimer le total Public sous le planning.
permet de pas imprimer le total Public sous le planning.
![]()

Le bas du tableau devient donc :
![]()
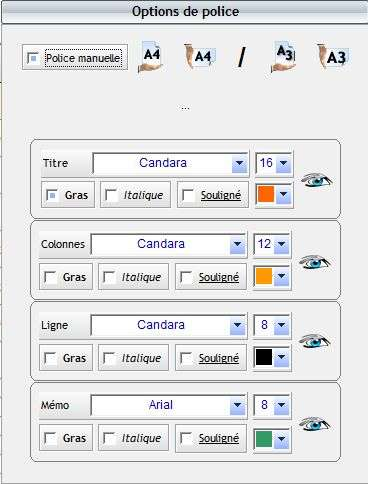
Il est possible de personnaliser les polices de caractères imprimés. Pour utiliser ces fonctions, cochez la case 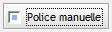 . Les éléments à modifier sont :
. Les éléments à modifier sont :
- la police
- la taille de police
- le style gras
- le style italique
- le style souligné
- la couleur de la police
Pour avoir une idée du résultat de chaque élément, cliquez sur ![]() ou sur
ou sur ![]() .
.
Info : Le style d'une description est maître sur le style des "Lignes".
Volet "Format quotidien"
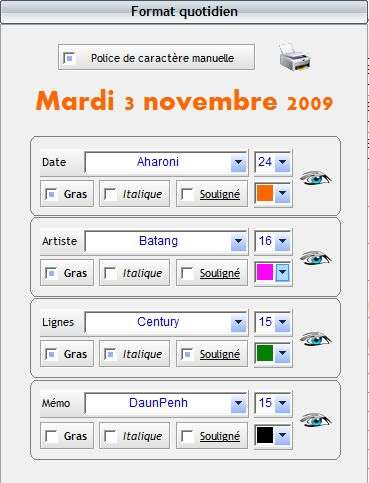
Identique au volet "Options de police", vous pouvez personnaliser ici le planning quotidien.
Création d'un groupe de personnes depuis le Planning Général
On peut créer un groupe de personnes depuis le planning, et non depuis la liste du personnel.
Créer un groupe de personnes depuis le planning du Planning Général
1/ Allez dans l'onglet "Planning" (après avoir choisi la période, les filtres, ...).
2/ Sélectionnez les lignes de planning (toutes ou celles qui contiennent le personnel concerné).
3/ Faites un clic droit sur une de ces lignes et sélectionnez "Créer une groupe de personnel".
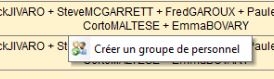
Info : Si vous avez les droits de créer des groupes partagés, RS vous demandera si vous souhaitez le partager, et si oui, avec votre groupe de travail ou avec tous les utilisateurs.
4/ Donnez un nom au groupe de personnes.
Une fenêtre pop-up annonce que le groupe est créé. Il pourra ainsi être utilisé dans les différents outils de RS qui gèrent les groupes de personnes. Il est maintenant possible de trier et de filtrer la colonne Personnel Lieu.
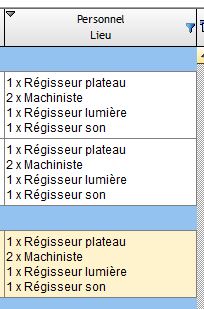
Trier la colonne Personnel Lieu
1/ Cliquez au milieu du titre de la colonne
 tri de A à Z
tri de A à Z
 tri de Z à A (obtenu avec une 2ème clic sur le titre de la colonne)
tri de Z à A (obtenu avec une 2ème clic sur le titre de la colonne)
Info : Le tri s'effectue sur chaque jour.
Filtrer la colonne Personnel Lieu
1/ Cliquez sur 
2/ Tapez quelques caractères du mot.
Info : Seules les lignes filtrées restent au planning.