Bons De Commande
L’Éditeur de Bon de commande  permet de créer des bons de commande. Il possède 2 onglets afin de mettre le maximum d'informations.
permet de créer des bons de commande. Il possède 2 onglets afin de mettre le maximum d'informations.
Ouvrir l'éditeur de Bons de commande :
1/ dans le menu principal de RS cliquez sur "Outils".
2/ cliquez sur "Bon De Commande...".
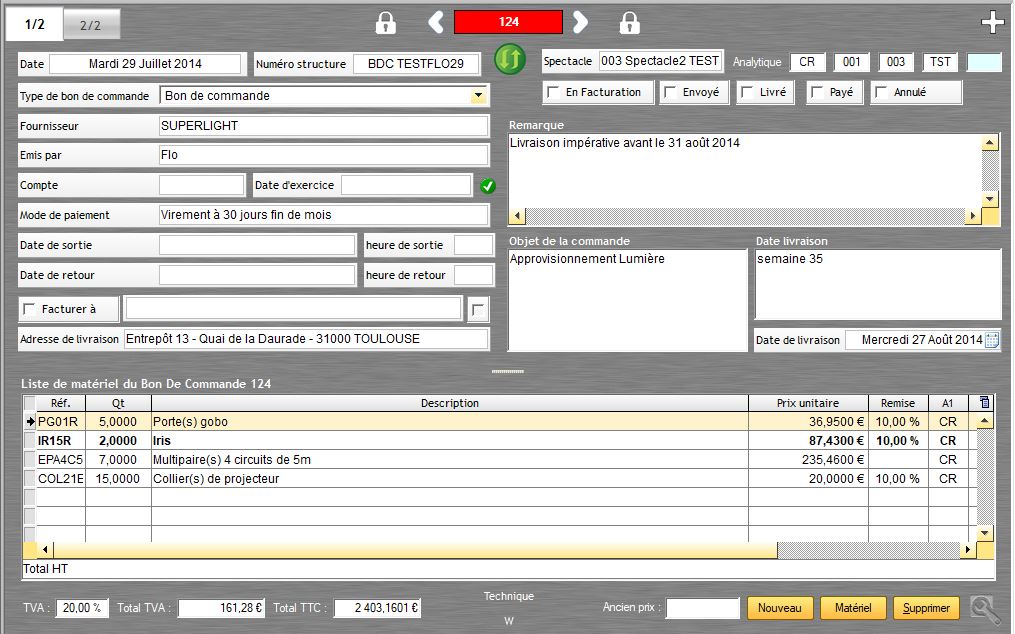
A l'ouverture de "Bon De Commande", vous êtes face au bon de commande sur lequel vous avez travaillé la dernière fois.
Le champ 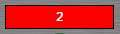 représente le numéro du bon de commande. Il est unique (s'il est supprimé, il n'existe plus). Un bon de commande ne peut jamais avoir le même numéro.
représente le numéro du bon de commande. Il est unique (s'il est supprimé, il n'existe plus). Un bon de commande ne peut jamais avoir le même numéro.
Info : Pour remettre à zéro ce numéro, consultez "Outils / Options / Archives".
Afficher un autre bon de commande (ou voir la Liste des Bons de commande)
1/ cliquez sur 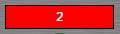 .
.
Info : Une nouvelle fenêtre s'ouvre et affiche tous les bons de commande. Vous pouvez modifier la taille et la position de cette fenêtre.
2/ sélectionnez un bon de commande dans la table.
3/ cliquez sur  . Sinon vous pouvez revenir sur le précédent en cliquant sur
. Sinon vous pouvez revenir sur le précédent en cliquant sur  .
.
Dans la liste des Bons de commande, une coche  permet d'ajouter la colonne "Montant TTC".
permet d'ajouter la colonne "Montant TTC".
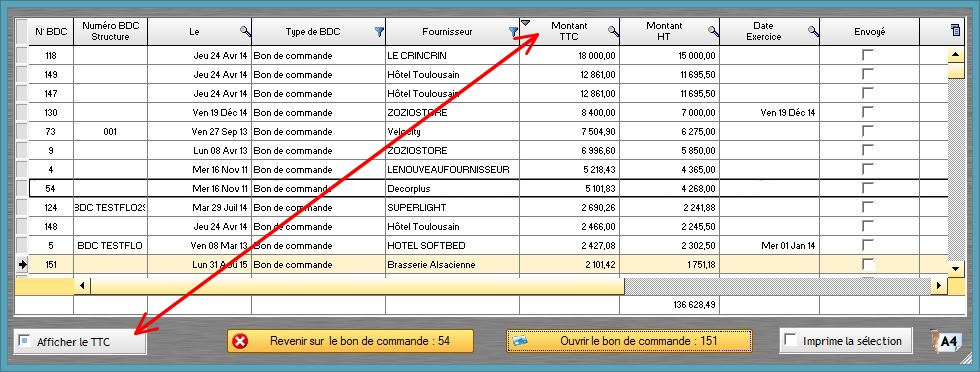
Il est possible de "Filtrer à partir d'une date" dans la liste des bons de commande. Cela évite d'afficher la totalité des bons de commande.

Info : Une fois la date choisie, pensez à actualiser avec  .
.
Info : Si la coche "Filtrer à partir du" n'est pas cochée, la totalité apparaîtra.
La liste des Bons de commande contient des colonnes comme par exemple : Émetteur et Objet de la commande. Ceci permet de retrouver plus rapidement un bon de commande selon les critères.

2 nouvelles colonnes sont disponibles dans la liste des BDC : "Numéro de Marché" et "Numéro d'Engagement".
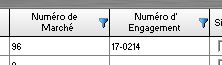
Onglet 1/2
La fenêtre "Bon de commande" est divisé en 2 parties :
- la partie du haut représente les informations générales du BDC.
- la partie du bas représente les lignes de commande.
Vous pouvez ajuster votre espace de travail en utilisant la poignée 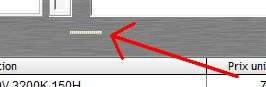 au milieu de l'écran.
au milieu de l'écran.
Onglet 2/2
Les champs "N° de Marché", "N° d'engagement" et " Code famille" ont été déplacés dans le 2ème onglet.

2 champs viennent le compléter :
- "Programme"
Attention : ce n'est pas le même champ que celui qui est dans le sous-onglet "Informations" de l'onglet "Général" de la fiche spectacle.
Ce champ est visible dans la liste des BDC et il peut être imprimé dans le Bon de commande (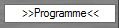 peut être inséré dans les modèles)
peut être inséré dans les modèles)
- "Mémo"
Ce champ n'est pas verrouillable, ni imprimable. Il permet de noter des informations concernant la commande.
Création d'un BDC :
1/ cliquez sur  .
.
Modification d'un BDC :
1/ modifiez les champs.
2/ l'enregistrement est automatiquement appliqué à la sortie d'un champ.
Suppression d'un BDC :
1/ cliquez sur ![]() .
.
Le numéro structure du BDC permet de personnaliser le numéro du bon de commande en cumulant ce numéro et le numéro automatique.

Renseigner automatiquement le champ "Émis par" avec le nom de l'émetteur
1/ Allez dans Outils/Options
2/ Onglet Personnel-Contrat-Impression
3/ Cochez la case "Nom de l'émetteur dans chaque impression"
4/ Vérifier également que la case "Émetteur automatique dans BDC" est bien cochée dans l'onglet "BDC/Budget" (Outils/Options)
Info : Le champ se génère automatiquement également lors de la copie ou du copier/coller d'un bon de commande.
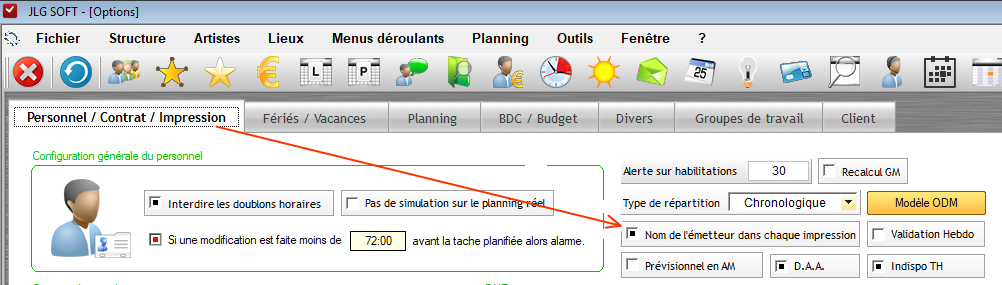
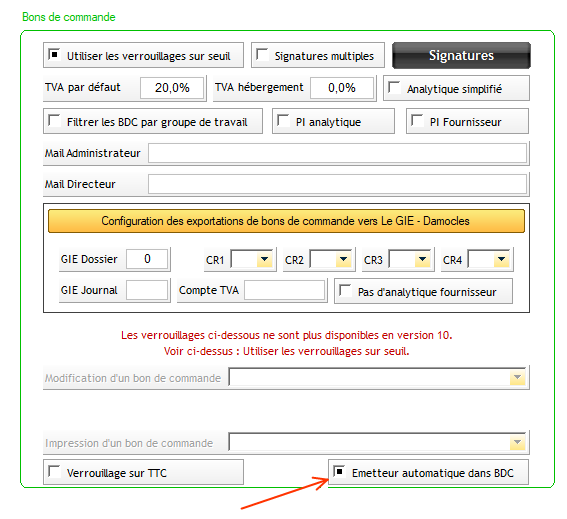
Pour ajouter de nouveaux "Types de bon de commande", allez dans "Menus déroulants / Type de bon de commande".
La gestion des fournisseurs est accessible dans "Outils / Fournisseurs".
Les dates et horaires de sortie et retour sont utilisés pour les locations.
Si le spectacle (ou l'activité) est renseigné, les lignes de planning pour les dates de sortie et les dates de retour sont maintenant directement intégrées à l'éditeur du planning du spectacle. Si non, elles sont créées dans un artiste fictif : "1 BDC".
Info : Il faut que le Fournisseur soit également un lieu sinon RS notera "PAS DE LIEU" dans les lignes de planning, comme pour le lieu de départ de la structure.
Intégrer les dates de sortie et les dates de retour dans le planning du spectacle
1/Allez dans le volet "Outils" de la boîte à outils du Bon de Commande.
2/ Cliquez sur  .
.
L'émetteur d'un bon de commande peut être différent de celui qui crée ce BdC. Dans l'éditeur de BdC, apparaît le groupe de travail et la personne "Émetteur".
En faisant un clic droit dans le champ, il est possible de changer l'émetteur. 
Une fenêtre s'ouvre avec la liste des personnes de votre groupe pour sélectionner l'émetteur.

Une fois la personne sélectionnée, cliquez sur ![]() .
.
Les champs  permettent d'affecter un code analytique au BDC.
permettent d'affecter un code analytique au BDC.
Saisir un code analytique :
1/ cliquez dans le premier champ (l'éditeur analytique s'ouvre).
2/ double-cliquez sur les différents critères pour les ouvrir.
3/ double-cliquez sur le dernier critère (  ) pour terminer la saisie (sinon cliquez sur "Valider").
) pour terminer la saisie (sinon cliquez sur "Valider").
Info : Le survol d'un des critères, affiche le détail du code analytique.
Supprimer un code analytique :
1/ faites un clic-droit sur le dernier critère.
2/ cliquez sur "Vider le code".
Info : Pour la modification du code analytique, allez dans "Outils / Options / BDC-Budget / Édition Analytique". Il est possible grâce au code analytique de retrouver tous les bons de commande passés pour un spectacle et leur coût (Fiche Spectacle).
Si vous n'utilisez pas de code analytique mais que vous souhaitez connaître le coût des bons de commande d'un spectacle, affectez le BDC à un spectacle ou à une activité.
Saisie simplifiée du spectacle / de l'activité
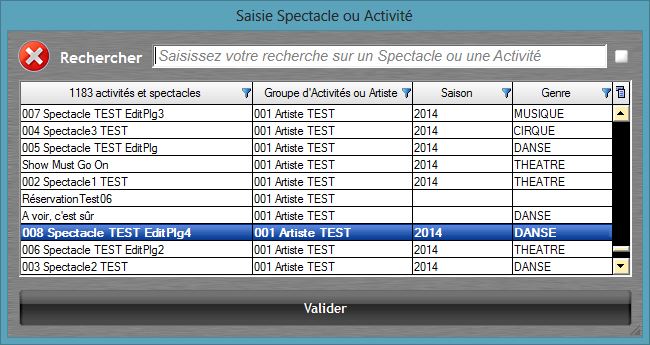
Si vous voulez faire une recherche par Artiste ou Groupe d'activités, cochez  .
.
Saisie simplifiée du fournisseur
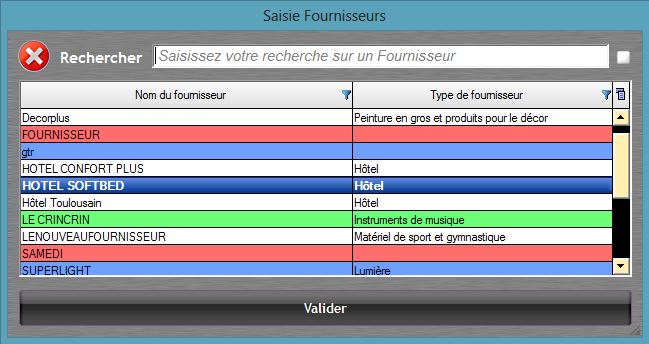
Si vous voulez faire une recherche par type de fournisseurs, cochez  .
.

Ces 3 champs permettent de mémoriser et d'avoir un suivi (liste de tous les BDC) sur les BDC à refacturer à d'autres structures.
Pour le suivi du bon de commande utilisez les rubriques :
- Bdc Envoyé permet de savoir si le bon de commande a été envoyé.
- Bdc Livré permet de savoir si le bon de commande a été livré.
- Bdc Payé de savoir si le bon de commande a été payé.
Au lieu de supprimer un Bon de commande, il est possible de l'annuler en cochant :

Seuls les utilisateurs ayant le droit d'annuler un BDC pourront le faire.
Donner le droit à un utilisateur d'annuler des Bons de commande
1/ Allez la fenêtre des droits utilisateur de la personne ("Outils/Options/onglet Groupes de travail")
2/ Dans le volet "Budget", cochez 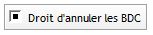 .
.
Info : Les BDC annulés seront également visibles dans la Liste des BDC, grâce à la nouvelle colonne.
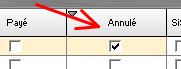
On peut affecter un Code Famille à un Bon de commande.
Dans l'éditeur de BDC, le Code Famille peut être renseigné en haut à gauche.

Dans l'éditeur de modèles de BDC, le champ 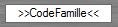 peut être inséré dans un modèle. Il se trouve dans le volet "BDC".
peut être inséré dans un modèle. Il se trouve dans le volet "BDC".
Autres champs disponibles dans l'éditeur de Bons de commande :
- Numéro de marché

Ce champ peut être imprimé dans le Bon de commande. Il suffit d'intégrer 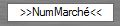 dans le modèle de BDC.
dans le modèle de BDC.
- Numéro d'engagement

Ce champ peut être imprimé dans le Bon de commande. Il suffit d'intégrer 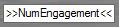 dans le modèle de BDC.
dans le modèle de BDC.
- Ancien prix
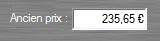
Ce champ se trouve sous la table des lignes de commande.
Les lignes de commande
La table "Liste de matériel du Bon De Commande", contient la liste du matériel passée en commande.
Création d'une ligne de commande :
1/ cliquez sur "Nouveau".
2/ saisissez les différents champs.
Modification d'une ligne de commande :
1/ cliquez dans la case à modifier.
2/ saisissez votre modification.
Suppression d'une ligne de commande :
1/ sélectionnez une ligne dans la table.
2/ cliquez sur "Supprimer".
Info : vous pouvez supprimer plusieurs lignes en même temps.
Réordonner une ligne de commande :
1/ cliquez sur la ligne à déplacer.
2/ cliquez sur  .
.
Dans les bons de commande, les devis et les factures, il est possible de visualiser le coût TVA par ligne de commande.
Afficher le coût TVA
1/ Dans le volet "Outils" de la boîte à outils, cochez la case  .
.

Dans l'éditeur des bons de commande, l'affichage du nombre par défaut est de 4 décimales après la virgule. A partir de la version 13, il est désormais possible de choisir le nombre de décimales de 1 à 4 par bon de commande. Attention, le choix du nombre de décimales est enregistré dans chaque BDC de manière indépendante.
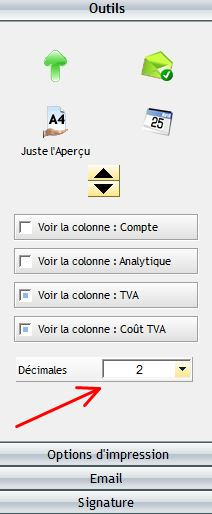
Menu contextuel des lignes de commandes (obtenu par clic droit sur une ligne) :
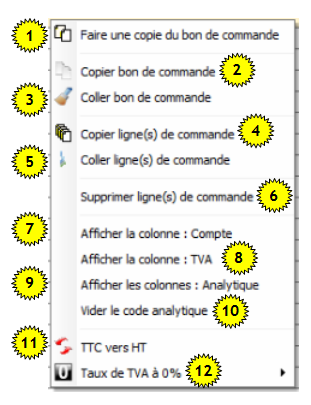
- 1 - créer un nouveau BDC à partir du BDC en cours (copie complète, seul le numéro automatique de BDC change).
- 2 - pour copier tout le bon de commande d'une archive
- 3 - coller dans la base de données en cours (copie complète, seul le numéro automatique de BDC change).
- 4 - pour copier les lignes de commande sélectionnées
- 5 - coller les lignes de commande copiées dans un autre BDC.
- 6 - pour supprimer les lignes de commande sélectionnées.
- 7 - affiche la colonne pour la saisie de numéro de compte par ligne de commande.
- 8 - affiche la colonne pour la saisie de TVA par ligne de commande.
- 9 - affiche la colonne pour la saisie de code analytique par ligne de commande.
- 10 - vide le code analytique sur la ligne de commande.
- 11 – pour basculer le prix TTC en HT.
- 12 – applique ou retire le taux de TVA à 0%.
Impression du bon de commande
Cliquez sur ![]() pour imprimer le bon de commande.
pour imprimer le bon de commande.
Le volet "Options d'impression" de la boîte à outils permet la mise en page des lignes de commande.
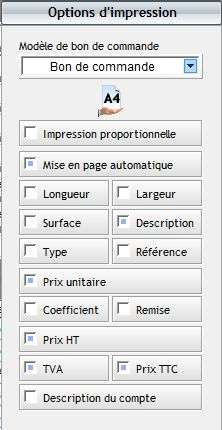
Le champ ''Modèle de bon de commande'' vous permet de choisir parmi les différents modèles que vous avez créés.
(Voir le chapitre "Éditeur de modèles de Bon de Commande")
Si la case "Mise en page automatique" est cochée, RS gère lui-même la mise en page selon le contenu de chaque colonne.
Pour vous offrir encore plus de liberté dans l'impression de vos BDC, l'impression proportionnelle vous permet de définir vous même la largeur des colonnes. La table des lignes de commande est utilisée pour réaliser ce paramétrage.
Activer l'impression proportionnelle :
1/ cochez la case  dans la boîte à outils.
dans la boîte à outils.
Info : Seules les colonnes visibles dans la table sont imprimées.
Afficher ou masquer les colonnes :
1/ un clic droit sur un titre de colonne affiche dans un menu contextuel la liste des colonnes de la table. Les colonnes cochées sont affichées et les colonnes décochées sont masquées. Pour afficher ou masquer une colonne, dans le menu contextuel cliquez sur le titre de la colonne choisie.
Redimensionnez les colonnes à votre convenance. Elles seront imprimées de façon proportionnelle (à l'impression, la largeur de chaque colonne est calculée par rapport à la largeur totale de toutes les colonnes).
Bloc de bas de page original
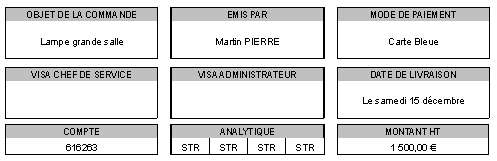
Info : Pour le bloc de bas de page et la mise en page générale du bon de commande voir le chapitre "Éditeur de modèles de Bon de Commande")
Cliquez sur  pour créer les lignes de planning du bon de commande.
pour créer les lignes de planning du bon de commande.
Dans le cas d'une première création de lignes de planning, RS crée déjà un « Artiste » qui se nomme "1 BDC" puis un « spectacle » qui se nomme "Bon De Commande". C'est dans ce « spectacle » que sont créées toutes les lignes de planning des bons de commande. Comme pour un spectacle, vous pouvez affecter du personnel et des véhicules au planning.
Signatures d'un bon de commande et verrouillage
Quatre types de signatures peuvent être saisies dans un BDC. En plus de "Chef de service" et "Administrateur", 2 nouveaux signataires peuvent valider et/ou verrouiller un bon de commande : "Direction" et "Comptable".
Les dénominations ''Chef de service'' et ''Administrateur'' peuvent êtres modifiées dans "Options / Modèle de bon de commande".
La signature peut être appliquée par une de ces 4 personnes, de façon virtuelle.
Chaque signataire possède son login et son mot de passe.
Info : Pour créer un login, allez dans "Outils / Options / Divers / Éditeur de login".
A la création du login, une image de la signature peut être mémorisée. Cette image est imprimée dans le bloc de bas de page dans "VISA CHEF DE SERVICE" et "ADMINISTRATEUR" ( Rappel : ces 2 dénominations peuvent êtres modifiées dans "Options / Modèle de bon de commande").
Une signature manuscrite scannée et intégrée comme image du login, sera imprimée sur le Bon de commande signé (voir aussi le chapitre "Modèle de bons de commande").
La signature permet aussi le verrouillage du BDC (il n'est plus modifiable).
Pour activer ce verrouillage, allez dans "Outils/Options/Onglet BDC/Budget" puis sélectionnez le type de verrouillage dans le champ "Modification d'un bon de commande". Cliquez sur  pour enregistrer.
pour enregistrer.
Dans la boîte à outils des bons de commande, les icônes de "signature de" et "envoyer une demande de signature par email à", du volet Outils, basculent dans un nouveau volet : "Signature".

Rappel : chaque signataire possède un login et un mot de passe.
Niveau de signature "Salarié"
Si le salarié n'a pas le seuil HT de signature, le bon de commande est verrouillé MAIS ne pourra être imprimé qu'à la signature d'un responsable ayant le seuil.
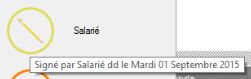
La signature du salarié peut être intégrée dans le Bon de commande. 2 champs sont disponibles dans l'éditeur de modèles de BdC : 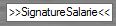 et
et  .
.
Niveau de signature Comptable
Un signataire "Comptable" ne valide pas un bon de commande mais permet son verrouillage total.
Il n'est donc plus possible :
- de modifier le Bon de commande.
- de retirer les autres signatures.
La signature comptable peut être apposée soit dans la boîte à outils, soit dans l'export des bons de commande.
Verrouillage des signatures
Dans Outils/Options/onglet BDC/Budget, une nouvelle case à cocher permet un verrouillage sur TTC et non plus sur le HT.
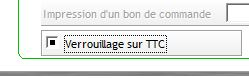
Un verrouillage sur l'autorisation de signer un bon de commande peut être affecté en fonction du montant total H.T. d'un bon de commande. Chaque signataire se verra affecté un Seuil H.T., lui permettant de signer les bons de commande jusqu'à la somme maximum qui lui a été autorisée.
Seuil H.T.
Chaque login peut avoir un seuil de signature basé sur un montant H.T. maximum d'un bon de commande, ainsi par exemple, un chef de service ne pourra pas signer un bon de commande dont le montant Total H.T. dépasse son seuil de signature, ce sera à son supérieur de valider ce bon de commande.
Activer le verrouillage sur le seuil H.T. par signature
1/ allez dans "Outils / Options / onglet BDC-Budget".
2/ dans l'espace "Bons de Commande" à gauche, cochez la case ![]()
Info : Pour configurer les différents seuils, contacter JLG SOFT.
1/ dans la boîte à outils de l'éditeur de BDC, sélectionnez le volet "Signature".
2/ cliquez sur :
Salarié > ![]()
Chef de service > 
Administrateur > 
Direction > 
Comptable (pour verrouillage complet) > 
3/ saisissez votre login.
4/ saisissez votre mot de passe.
5/ cliquez sur "OK".
Info : Pour montrer que le bon de commande est signé, le bouton de signature est encerclé :
Exemple : Chef de service > 
Info : Pour retrouver un bon de commande cliquez sur 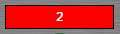 . La couleur du n°RS du BDC prendra la couleur de la signature la plus haute.
. La couleur du n°RS du BDC prendra la couleur de la signature la plus haute.
Retirer une signature :
1/ faites un clic droit sur le bouton de signature.
2/ saisissez votre login.
3/ saisissez votre mot de passe.
4/ cliquez sur "OK".
Il est possible depuis l'éditeur de bons de commande d'envoyer une demande de signature par mail à la Direction, à l'administrateur ou au chef de service. Le mail est formaté, vous n'avez rien à écrire ni à sélectionner, il vous suffit de cliquer sur un bouton.
Envoi d'un email de demande de signature :
1/ dans la boîte à outils de l'éditeur de BDC, sélectionnez le volet "Signature"
2/ cliquez sur le bouton :
 pour une demande au chef de service,
pour une demande au chef de service,
![]() pour une demande à l'administrateur,
pour une demande à l'administrateur,
![]() pour une demande à la direction.
pour une demande à la direction.
Les demandes de signature des bons de commande peuvent être envoyées via la messagerie interne RS au lieu de la messagerie externe.
Envoyer les emails de demande de signature par la messagerie interne RS :
1/ Allez dans le volet "Signature" de la boîte à outils.
2/ En bas du volet, cochez la case.
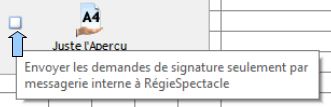
L'icône de demande de signature est entourée d'un cercle quand la demande de signature a été envoyée.
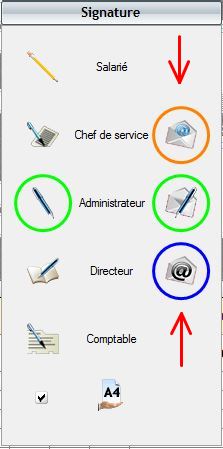
Paramétrage des options
Choisir les adresses de l'Administrateur et du Directeur :
1/ Allez dans Outils > Options > Onglet "BDC/Budget"
2/ Cliquez dans le champ de votre choix pour affecter une personne

3/ Cliquez sur  pour enregistrer
pour enregistrer
Attention, le choix du chef de service doit être paramétré dans les droits de l'utilisateur.
Info : L'adresse mail de ces personnes doit être renseignée dans leurs fiches.
Affecter le droit utilisateur pour supprimer des bons de commande réalisés :
1) Allez dans Outils/Options/Onglet Groupes de Travail
2) Dans Gestion des droits utilisateurs, cliquez droit sur le nom de la personne
3) Allez dans la rubrique "Budget", cochez l'option "Droit de supprimer les BDC"
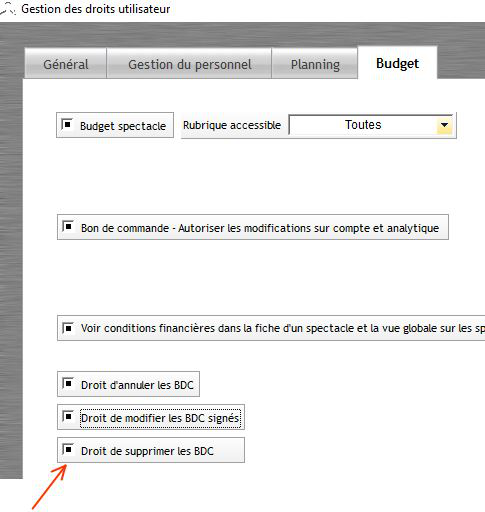
Signatures multiples
Les signatures multiples sur Seuil HT dans un bon de commande permettent à plusieurs personnes de le signer, même si elles n'ont pas le niveau de signature.
Attention : le bon de commande peut être imprimé, si au préalable il a été signé par une personne pour qui un seuil d'un montant autorisé a été paramétré.
Info : Le nom du signataire et la date de signature apparaissent dans une bulle d'aide quand on survole avec la souris la signature dans le volet "Signatures" dans la boîte à outils.
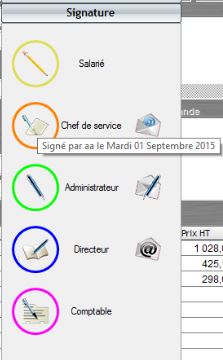
Appliquer les signatures multiples :
1/ Allez dans "Outils/Options/onglet 'BDC-Budget' ".
2/ Cochez  .
.
Vérifiez que  est bien cochée également.
est bien cochée également.
3/ Enregistrez ( ) pour que cela s'applique à tous les utilisateurs.
) pour que cela s'applique à tous les utilisateurs.
Uniquement pour les modèles de BDC avec le bloc de bas page ORIGINAL
Dans les modèles de BDC, on peut afficher le libellé de signature dans le bloc de bas page original au lieu du nom du signataire.
Afficher le libellé des signatures :
1/ Allez dans le modèle de bon de commande.
2/ Dans la partie "Bas de page original", après les champs des libellés, cochez :
![]()
Si la case est cochée , les libellés seront édités :
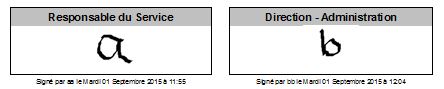
Si la case n'est pas cochée, les noms des signataires seront édités :

Autres informations
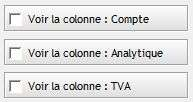
Pour que les colonnes optionnelles soient toujours visibles, cochez les cases de votre choix.
Analytique en tableau
On peut utiliser les codes analytiques dans les bons de commande et les importer au format CSV.
Si l'option générale est cochée, la saisie dans les bons de commande est effectuée via un système de table avec filtrage possible sur chaque libellé.
Utiliser les codes analytiques :
1/ Allez dans "Outils/Options/ Onglet BDC/Budget/ encart Bons de commande"
2/ Cochez la case "Utiliser analytique en tableau"

Le bouton jaune permet d'accéder à un tableau où l'on peut lire, ajouter et modifier les codes analytiques.

Demander le calcul d'un prix TTC en HT :
1/ saisissez dans le champ "Prix unitaire" d'une ligne de commande le prix TTC

2/ faites un clic droit sur la ligne de commande
3/ cliquez sur "TTC vers HT" puis sur "Oui"
Info : Malgré les 4 décimales du prix unitaire, certains prix TTC risquent de ne pas être justes.
Passer le taux de TVA d'une ligne de commande à 0% :
1/ faites un clic droit sur la ligne de commande
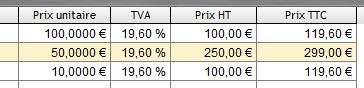
2/ allez dans Taux de TVA à 0%
3/ cliquez sur Appliquer
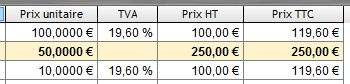
Info :La ligne de commande passe en caractère gras.
Retirer le taux de TVA d'une ligne de commande à 0% :
1/ faites un clic droit sur la ligne de commande
2/ allez dans Taux de TVA à 0%
3/ cliquez sur Retirer
Envoyer directement un bon de commande par mail au fournisseur :
1/ dans le volet "Outils" de la boite à outils, cliquez sur 
2/ dans la fenêtre d'envoi de mail, saisissez votre message
3/ cliquez sur "Envoyer" pour envoyer le message
Le champ ![]() permet d'intégrer dans un modèle de bon de commande l'adresse de livraison grâce au champ automatique
permet d'intégrer dans un modèle de bon de commande l'adresse de livraison grâce au champ automatique 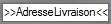 .
.
Dans l'impression d'un bon de commande verrouillé et non validé, il est possible de l'imprimer ou d'en faire un fichier PDF. Un filigrane apparaît pour bien montrer que le bon de commande n'est pas signé.
Un Bon de Commande envoyé au fournisseur peut avoir une pièce jointe (ex. devis, plan, ...).
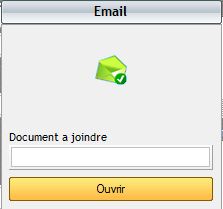
Ajouter une pièce jointe au bon de commande :
1/ Cliquez dans le champ "Document à joindre" du volet "Email" de la boîte à outils.
RS vous demande d'indiquer l'emplacement de ce document.
2/ Donnez le chemin vers l'élément choisi puis cliquez sur "Ouvrir".
Le chemin est enregistré.
![]()
Ouvrir une pièce jointe :
1/ Cliquez sur "Ouvrir" dans le volet "Email" de la boîte à outils.
Envoyer par email le bon de commande avec sa pièce jointe :
1/ Cliquez sur  dans le volet "Email" ou le volet "Outils" de la boîte à outils.
dans le volet "Email" ou le volet "Outils" de la boîte à outils.
Pour une optimisation des colonnes dans les lignes de commande, vous trouverez en bas à droite ![]() .
.
Quelque soit le nombre de colonnes, cette clé va vous permettre de ne garder que l'essentiel, c'est-à-dire :
- la quantité, > la TVA,
- la description, > le prix total HT,
- le prix unitaire, > le prix total TTC.
Info : Vous la trouverez également dans les éditeurs de devis et de facture.
Dans le journal des bons de commande, la colonne de la valeur TVA en % est y représentée.
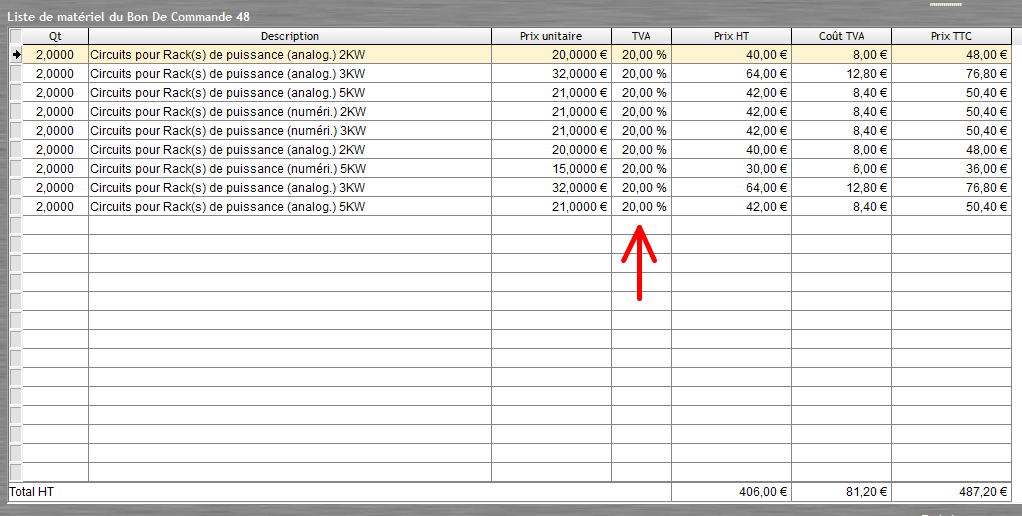
Un droit utilisateur permet de modifier les lignes de commandes sur un BdC signé.
Modifier les droits utilisateurs :
1/ Allez dans Outils/Options/Groupe de Travail
2/ Onglet Budget : donner les droits à l'utilisateur pour modifier les bons de commande signés
3/ Lors de la modification, la colonne prix unitaire HT, la colonne "Ancien prix HT" est automatiquement renseignée avec l'ancien prix unitaire HT.
4/ Si le BDC n'est pas signé l'ancien prix n'est pas renseigné
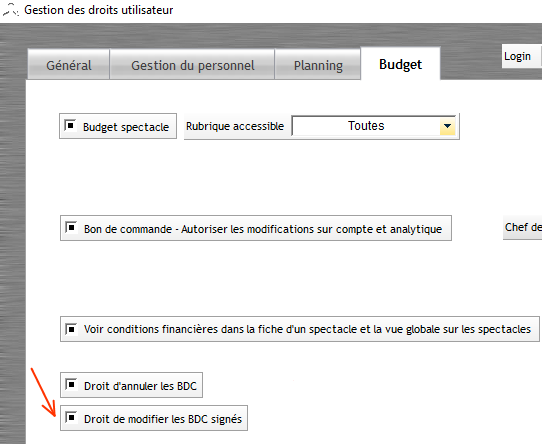
Créé avec HelpNDoc Personal Edition: Garantissez une documentation de haute qualité avec les rapports sur les liens hypertexte et les éléments de bibliothèque de HelpNDoc