Budget sur lignes de commandes
![]() Les lignes de commande éditées dans un bon de commande peuvent être liées au budget d'un spectacle, et leurs montants y être intégrés.
Les lignes de commande éditées dans un bon de commande peuvent être liées au budget d'un spectacle, et leurs montants y être intégrés.
Paramétrage
Activer l'option générale "Analytique sur lignes de commandes":
1/ Allez dans "Outils" / "Options" / onglet "BDC/Budget".
2/ Dans la partie droite, au dessus de l'encart "Budgets", cochez 
3/ Cliquez sur 
Quand "Analytique sur lignes de commandes" est cochée, la coche 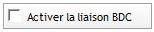 disparaît : vous ne pouvez pas lier les bons de commande au budget et utiliser le système d'analytique sur lignes de commandes en même temps.
disparaît : vous ne pouvez pas lier les bons de commande au budget et utiliser le système d'analytique sur lignes de commandes en même temps.
Aussi, l'éditeur analytique au dessus de l'encart "Budgets" se grise : l'arborescence analytique se définit d'une autre manière par ce système "Analytique sur lignes de commandes".
Enfin, sur la partie haute de l'encart "Budgets", apparaissent quelques informations :
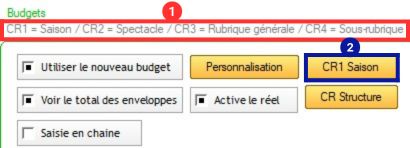
L'encadré rouge numéro 1 vous indique l'arborescence intégrée dans ce système analytique :
. CR1 = Saison : Afin d'intégrer vos lignes de commandes sur un exercice comptable, il sera nécessaire de communiquer ce premier critère dans la fiche spectacle concernée. Il devra être en amont renseigné grâce au bouton "CR1 Saison", bouton numéro 2 dans l'encadré bleu sur le schéma ci-dessus.
. CR2 = Spectacle : Suite de l'arborescence de ce système, le renseignement du code analytique du spectacle concerné par les lignes de commandes est primordial.
. CR3 = Rubrique générale d'un budget du spectacle : c'est le troisième critère de l'arborescence de ce système. On fait ici le lien vers la rubrique générale d'un budget spectacle.
. CR4 = Sous-rubrique de la rubrique générale : Dernier critère de cette arborescence, on fait ici le lien vers la sous-rubrique de la rubrique générale du spectacle concerné par les lignes de commandes. Cela permet ainsi de prendre en compte le montant des enveloppes liées aux sous-rubriques du budget d'un spectacle.
Renseignement des critères
Le critère 1 : Saison
Ce critère servira à associer les lignes de commandes à une temporalité liée à un exercice comptable : chaque structure est libre de tronçonner un exercice comptable comme il le souhaite, et ainsi de détailler au mieux la temporalité de ces exercices (par exemple en semestres ou en trimestres).
Créer une saison en tant que critère 1 :
1/ Allez dans "Outils" / "Options" / onglet "BDC/Budget".
2/ Cliquez sur 
La fenêtre "Analytique Saison" s'ouvre :
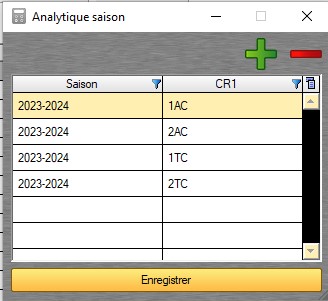
3/ Cliquez sur "+" pour créer une nouvelle saison analytique en renseignant dans la colonne "CR1" le code associé à cette saison.
Ex: Dans l'image ci-dessus, les critères qui nous intéressent sont "1AC" et "2AC" qui correspondent à la même saison, mais à deux semestres différents.
4/ Cliquez ensuite sur "Enregistrer".
Renseigner le critère analytique 1 (CR1) dans la fiche spectacle :
1/ Ouvrez la fiche spectacle dans lequel se trouve le budget que vous voulez lier à votre ou vos lignes de commandes.
2/ Allez dans l'onglet "Général", sous-onglet "Informations".
3/ Dans la partie "Informations comptables", dans le volet déroulant "Code analytique saison", sélectionnez le code analytique correspondant.
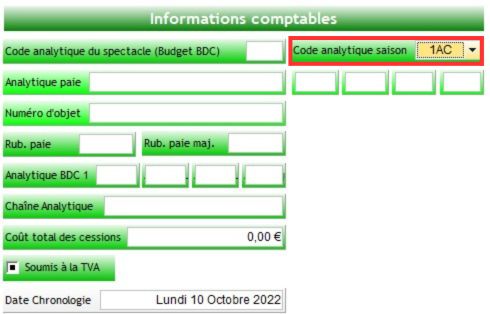
Le critère 2 : Spectacle
Le code analytique du spectacle est le deuxième critère de ce système. Il permet de lier les lignes de commandes au spectacle en question.
Renseigner le critère analytique 2 (CR2) dans la fiche spectacle :
1/ Ouvrez la fiche spectacle dans lequel se trouve le budget que vous voulez lier à votre ou vos lignes de commandes.
2/ Allez dans l'onglet "Général", sous-onglet "Informations".
3/ Dans la partie "Informations comptables", dans le champ "Code analytique du spectacle", renseignez le code analytique du spectacle.

Le critère 3 : la Rubrique générale du budget spectacle
Le code analytique de la rubrique générale d'un budget spectacle est le troisième critère analytique de ce système. Il permet de lier les lignes de commandes à la rubrique générale du budget spectacle.
Renseigner le critère analytique 3 (CR3) dans le budget spectacle :
1/ Allez dans "Outils" / "Options" / onglet "BDC/Budget".
2/ Cliquez sur 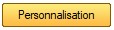
La fenêtre de personnalisation des rubriques générales et sous-rubriques des budgets des spectacles s'ouvre.
3/ Faites un clic droit sur la rubrique générale dont vous souhaitez renseigner le critère, et cliquez sur 
La fenêtre de personnalisation de la rubrique générale en question s'ouvre.
4/ Renseignez le code analytique dans le champ "CR3".

5/ Cliquez sur "Valider".
6/ Dans la fenêtre de personnalisation "Budget spectacle", enregistrez les modifications à l'aide du bouton  en haut à droite.
en haut à droite.
Le critère 4 : la sous-rubrique du budget spectacle
Le code analytique de la sous-rubrique d'une rubrique générale d'un budget spectacle est le quatrième et dernier critère analytique de ce système. Il permet de lier les lignes de commandes à la sous-rubrique d'une rubrique générale d'un budget spectacle.
Renseigner le critère 4 (CR4) dans le budget spectacle :
1/ Allez dans "Outils" / "Options" / onglet "BDC/Budget".
2/ Cliquez sur 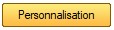
La fenêtre de personnalisation des rubriques générales et sous-rubriques des budgets des spectacle s'ouvre.
3/ Sélectionnez la rubrique générale dans laquelle se trouve la sous-rubrique que vous souhaitez lier.
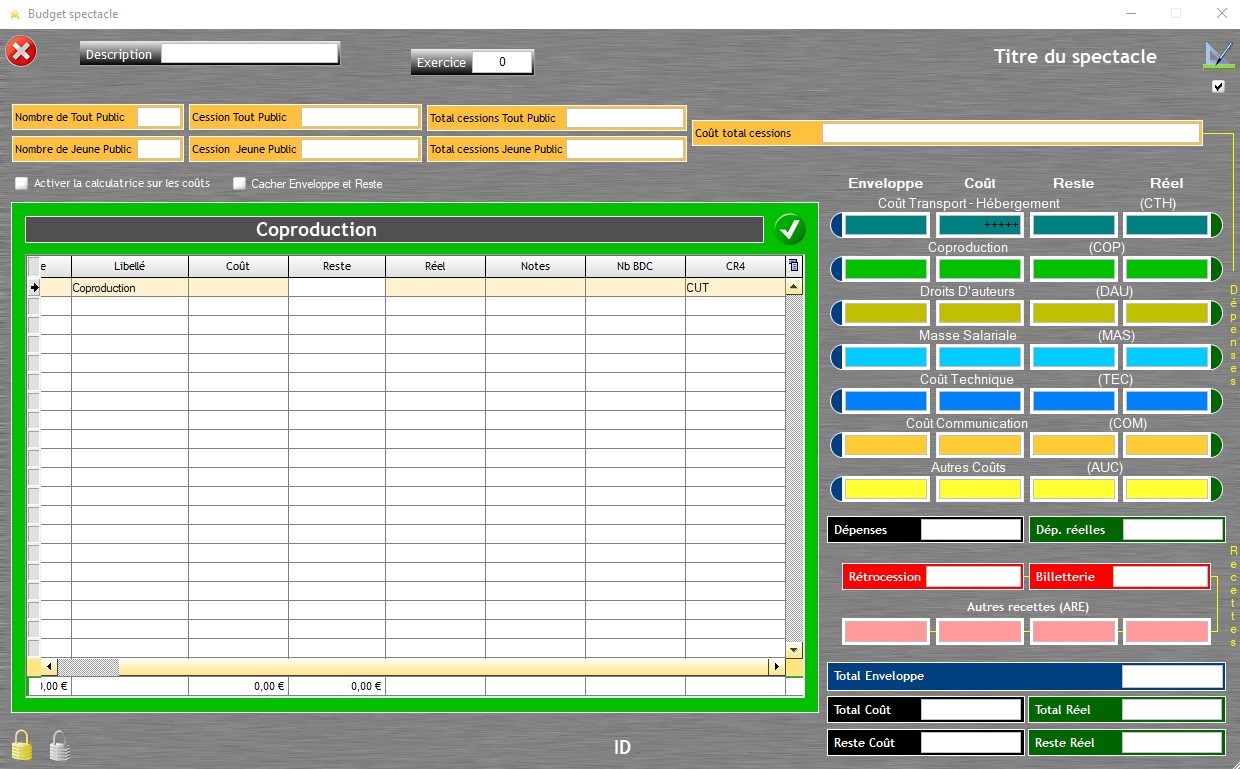
Ex : Dans notre exemple, nous avons sélectionné la rubrique générale "Coproduction".
4/ Dans la table montrant les sous-rubriques, faites un clic droit sur l'entête d'une colonne et rendez visible la colonne "CR4".
5/ Renseignez les codes analytiques des sous-rubriques liées à la rubrique générale dans la colonne "CR4".
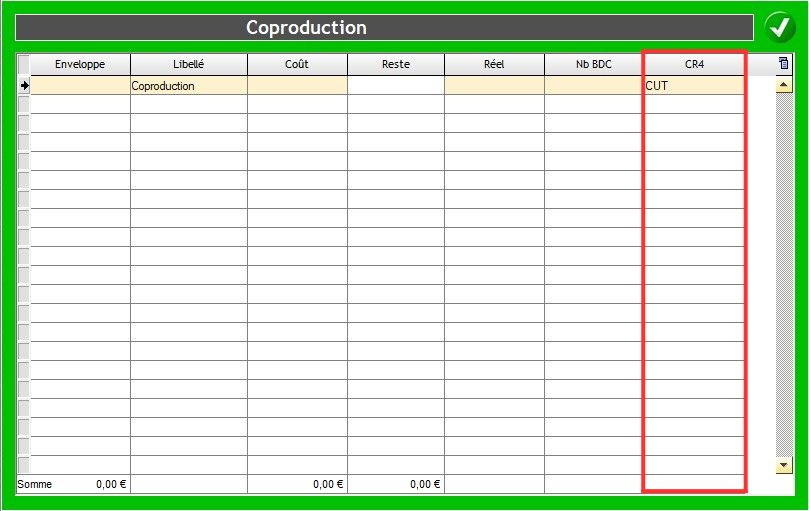
6/ Dans la fenêtre de personnalisation "Budget spectacle", enregistrez les modifications à l'aide du bouton  en haut à droite.
en haut à droite.
Liaison entre les lignes de commandes d'un bon de commande et les sous-rubriques du budget d'un spectacle
Le cas particulier de la masse salariale
Identification d'une sous-rubrique du budget spectacle en tant que Masse salariale
Par le système "Analytique sur lignes de commandes", les lignes de commandes d'un bon de commande nourrissent le budget d'une fiche spectacle.
N'ayant pas de lien entre les bons de commandes et les masses salariales, il est possible de renseigner dans RégieSpectacle qu'une sous-rubrique d'un budget correspond à une masse salariale. Ainsi, on va pouvoir faire un lien entre la masse salariale et la sous-rubrique liée au spectacle en question.
Renseigner qu'une sous-rubrique du budget spectacle correspond à une masse salariale :
1/ Allez dans "Outils" / "Options" / onglet "BDC/Budget".
2/ Cliquez sur 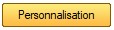
La fenêtre de personnalisation des rubriques générales et sous-rubriques des budgets des spectacles s'ouvre.
3/ Sélectionnez la rubrique générale dans laquelle se trouve la sous-rubrique.
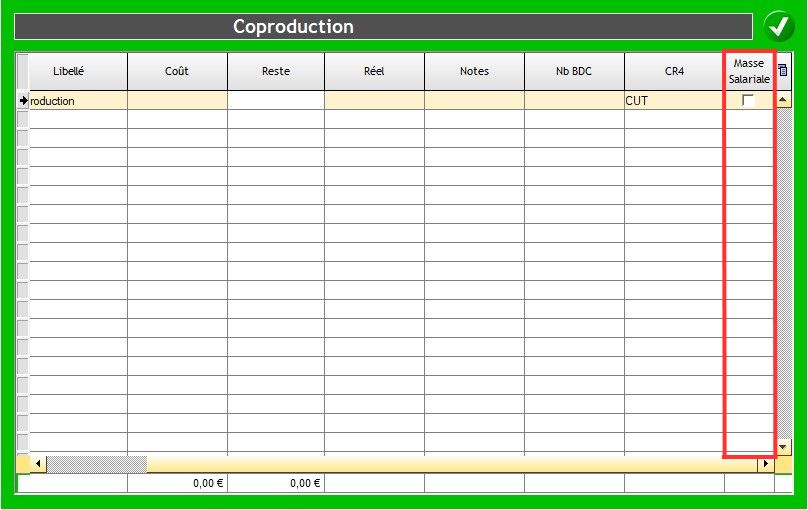
Dans notre exemple, nous avons sélectionné la rubrique générale "Coproduction".
4/ Cochez la case dans la colonne "Masse salariale" correspondante à la sous-rubrique.
5/ Dans la fenêtre de personnalisation "Budget spectacle", enregistrez les modifications à l'aide du bouton  en haut à droite.
en haut à droite.
Liaison d'une masse salariale avec la sous-rubrique d'un budget spectacle
Pour voir comment établir une masse salariale liée à un Spectacle, une Activité, ou des lignes de planning du Planning Général, consultez le chapitre "Masse salariale".
Lier une masse salariale à la sous-rubrique d'un budget spectacle :
1/ Après avoir établi la masse salariale d'un Spectacle, d'une Activité, ou encore de lignes de planning du Planning général, cliquez sur l'icône 
La fenêtre d'attribution du résultat d'un calcul à une sous-rubrique s'ouvre.
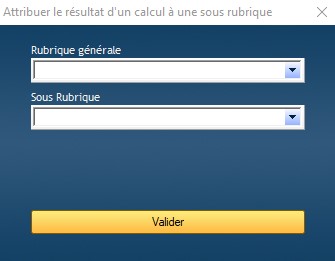
2/ Sélectionnez la Rubrique générale ainsi que la sous-rubrique à laquelle vous souhaitez lier votre masse salariale.
3/ Cliquez sur "Valider".
Créé avec HelpNDoc Personal Edition: Qu'est-ce qu'un outil de création d'aide ?