Google Agenda
Il est possible d'envoyer les plannings RégieSpectacle sur l'outil Google Agenda. Le but de la manœuvre est de synchroniser sur Google :
- le planning de travail d'un groupe de lieu (et le personnel affecté)
et/ou
- le planning d'équipe d'un groupe de personne (et les lieux où ils sont affectés)
Toutes les données inscrites dans les lignes de planning RégieSpectacle sont alors lisibles sur Google Agenda (heure, lieu, mémo, descriptions, personnel affecté...) notamment pour le personnel en déplacement qui n'auraient pas accès à RégieSpectacle. Si besoin, les plannings exportés sur Google Agenda sont partageables vers d'autres comptes Google et consultables sur smartphone, tablette ou ordinateur. Contrairement à l'envoi d'un fichier iCalendar, la synchronisation avec Google Agenda n'additionne pas les plannings : ils sont solidaires. La mise à jour est immédiate et ne demande pas de réimportation. Néanmoins la synchronisation n'est pas en miroir : modifier les plannings du Google Agenda ne modifie pas les plannings de RégieSpectacle. La synchronisation ne se fait que dans un seul sens, de RégieSpectacle vers Google Agenda.
La procédure se fait en trois temps :
- Activer les droits utilisateurs et l'option générale
- Appairer les outils RégieSpectacle et Google
- Synchroniser les plannings RégieSpectacle vers le ou les comptes Google
Conseil : le niveau de sécurité de l'entreprise Google étant élevé, il est recommandé qu'une seule personne soit dédiée au paramétrage et à l'envoi des plannings vers Google.
Droits utilisateurs et option générale
La synchronisation du Google Agenda est soumis :
- au droit utilisateur C17 (voir le chapitre "Gestion des droits utilisateurs - Planning")
- à l'option générale
 présent dans l'onglet Outils > Options > onglet "Planning".
présent dans l'onglet Outils > Options > onglet "Planning".
Appairer RégieSpectacle avec Google
1/ Ouvrez RégieSpectacle.
2/ Allez dans « Outils / Option / Planning » et cliquez sur le bouton "Gestion Google Agenda".
3/ Cliquez sur « Ajouter un agenda » pour relier RégieSpectacle à votre compte Google.
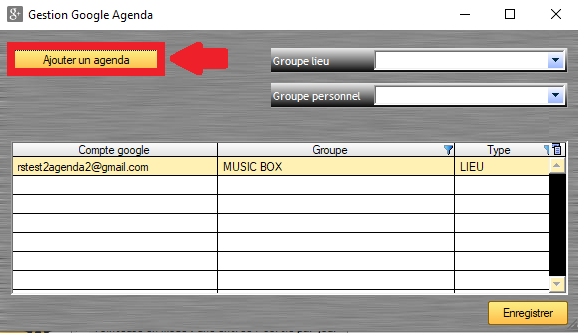
4/ Saisissez l'adresse email Google où vous souhaitez voir apparaître votre agenda et cliquez sur « Connexion ».
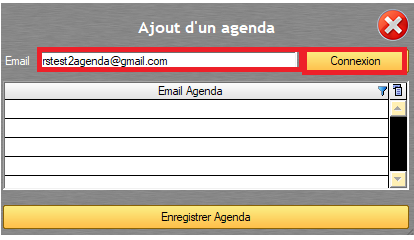
5/ Suivez la procédure d’authentification Google en sélectionnant le compte Google de votre choix.
6/ Une fenêtre de sécurité apparaît : confirmer votre confiance dans RégieSpectacle en cliquant sur « Paramètres avancés » puis « Accéder à RégieSpectacle ».
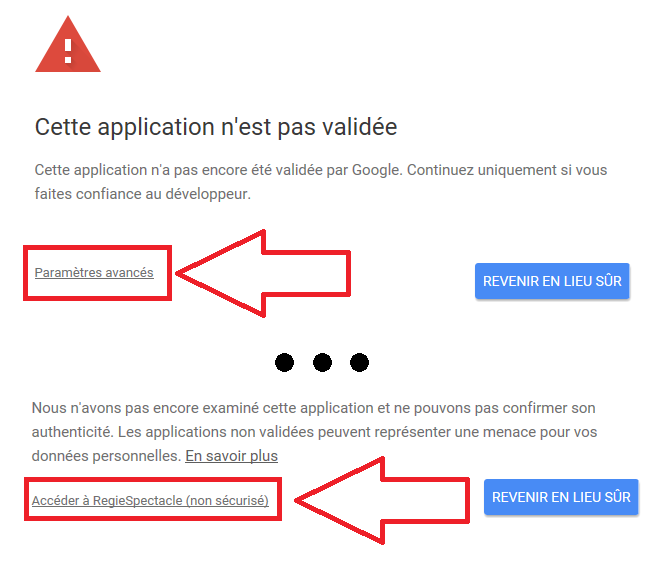
7/ Suivez la procédure d’authentification Google jusqu’à ce que la connexion soit effectuée.
8/ Validez la connexion en cliquant sur le bouton « Enregistrer Agenda ».
9/ Renseignez le groupe de lieu ou le groupe personnel de votre choix et cliquez sur le bouton « Enregistrer ».
En effet vous pouvez choisir d'exporter soit :
- le planning de travail d'un groupe de lieu (et le personnel affecté)
ou
- le planning d'équipe d'un groupe de personne (et les lieux où ils sont affectés)
Si vous voulez les deux, il faudra ajouter un nouvel agenda, avec la même adresse Gmail ou une nouvelle.
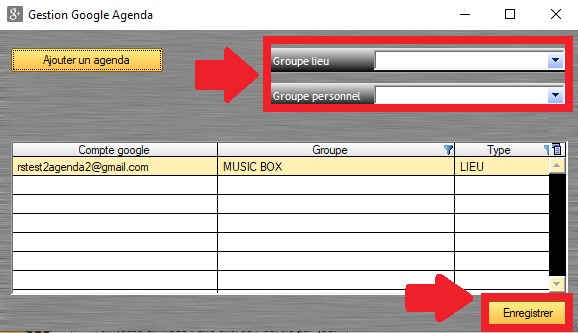
Info : la version gratuite du Google Agenda permet une synchronisation maximale de 14 agendas. Pour fonctionner, votre groupe doit donc contenir 14 éléments maximum. Au-delà, l’export sera incomplet et un avertissement s’affichera (la version payante de Google accorde actuellement 60 agendas).
Info : il est possible d'appairer d'autres comptes Google.
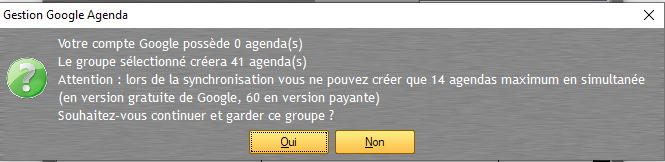
L’identification au compte Google est terminée. Il faut désormais exporter les agendas en déterminant les périodes.
Synchroniser les agendas RS avec Google Agenda
Maintenant que le ou les comptes Google sont renseignés dans RégieSpectacle, vous pouvez exporter les plannings soit :
- manuellement
- automatiquement
La synchronisation manuel signifie qu'un utilisateur doit exporter lui-même les plannings de travail ou d'équipe vers Google.
La synchronisation automatique signifie que RégieSpectacle exporte lui-même régulièrement les plannings de travail ou d'équipe vers Google sans intervention humaine.
Manuellement
10/ En quittant la fenêtre « Ajouter un agenda », une invitation à la synchronisation apparaît.
Info : Si elle ne se présente pas, cliquez sur « Structure » dans le menu déroulant puis « Synchronisation Google Agenda »
11/ Renseignez :
- 1 - La période à exporter sur le Google Agenda
- 2 - Ajouter (ou non) le personnel
- 3 - Activer (ou non) la synchronisation automatique
- 4 - Exporter l’agenda sur Google en cliquant sur « Synchronisation manuelle »
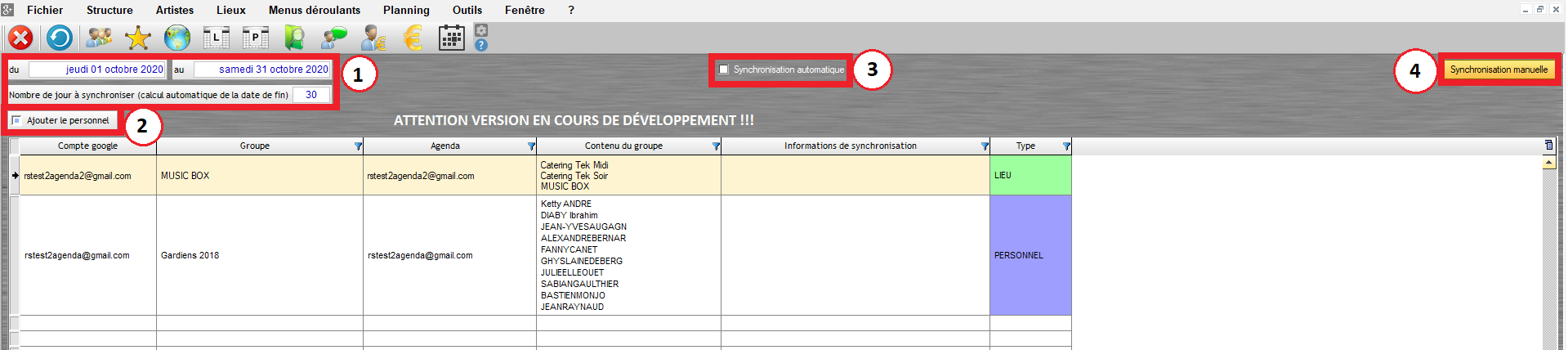
Info : Si du planning est supprimé ou modifié dans le Google Agenda, cela n’impactera pas le planning dans RégieSpectacle.
Info : En cochant « Ajouter le personnel » la liste du personnel affectée à un évènement sera ajouté dans le mémo de l’agenda Google.
Attention : Dans le mémo Google, un renvoi est créé par RégieSpectacle (ex : RS^107215) pour faire le lien avec Google. Supprimer ce renvoi brisera le lien entre les deux agendas.
Automatiquement :
La synchronisation automatique du Google Agenda demande des dispositions particulières :
Activer la synchronisation automatique :
1/ Créez un nouvel utilisateur nommé "LECTURE GOOGLE AGENDA" (une licence lecture suffit).
Info : demandez au référant de votre structure ou appelez JLG SOFT.
2/ Accordez le droit utilisateur de pouvoir utiliser le Google Agenda.
Info : voir le chapitre "Gestion des droits utilisateurs".
3/ Connectez-vous avec le nouvel utilisateur LECTURE GOOGLE AGENDA depuis votre serveur.
Info : la session a besoin d'une ouverte en continue. L'ouverture depuis le serveur ne bloquera pas votre poste de travail.
4/ Ajoutez votre compte Google comme pour une synchronisation manuelle (voir plus haut de l'article) : « Outils / Option / Planning» et cliquez sur le bouton "Gestion Google Agenda".
5/ Lors de la synchronisation Google Agenda (voir plus haut de l'article), cochez l'option "Synchronisation automatique".

Ainsi, vous avez créé un nouvel utilisateur "LECTURE GOOGLE AGENDA" dédié à la synchronisation automatique du Google Agenda. Cette session tournera en continue sur votre serveur afin d'actualiser en temps réel les plannings RS sans bloquer le poste d'un utilisateur. La synchronisation fonctionnera uniquement si RS et la page "Synchronisation Google Agenda" restent ouverts.
Créé avec HelpNDoc Personal Edition: Publiez sans effort votre document Word sous forme de livre électronique