Planning
L'onglet "Planning" permet divers paramétrages sur l'éditeur de planning de RS.
Google Agenda
Accéder aux paramétrages Google Agenda :
Info : voir le chapitre "Google Agenda".
FTP
Le Planning Graphique peut être envoyé par le FTP (File Transfer Protocol) vers votre site web, où les utilisateurs ayant accès à un espace sécurisé, pourront récupérer le planning mis à jour.
Paramétrer l'adresse FTP :
1/ Cliquez sur ![]() .
.
2/ Entrez les informations dans la fenêtre de paramétrage.
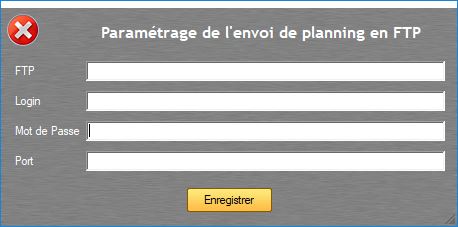
3/ Enregistrez.
Lecture Fichier Machine
Accéder aux paramétrages Fichier Machine :
Info : voir le chapitre "Lecture Fichier Machine".
Planning hebdomadaire sur les lieux et le personnel
D'anciens plannings RégieSpectacle fonctionnent par tranches horaire (Planning hebdomadaire des lieux et Planning hebdomadaire du personnel).
Modifier les tranches horaires des plannings hebdomadaires du personnel et des lieux :
1/ Modifiez les différents champs.
2/ Cliquez sur Enregistrer.

Info : cliquez sur  pour afficher les paramètres de base.
pour afficher les paramètres de base.
Attention, l'heure de début d'une tranche doit être identique à l'heure de fin de la tranche précédente. Vous pouvez ne pas respecter cette règle, mais certaines lignes de planning risquent de ne pas s'afficher.
Les spectacles ou les activités par défaut peuvent se personnaliser depuis cet encart :

Les indisponibilités
Personnaliser les tranches horaires d'indisponibilités :

1/ Une fois les valeurs modifiées, cliquez sur ![]() .
.
Éditeur de planning
Dans l'éditeur de planning, la fonction "Créer le planning technique" permet de créer automatiquement des services de montage et démontage (voir le chapitre "Éditeur de planning"). Le temps de mise pour les spectacles se personnalisent également.
Personnaliser les tranches horaires de montage et démontage automatique :
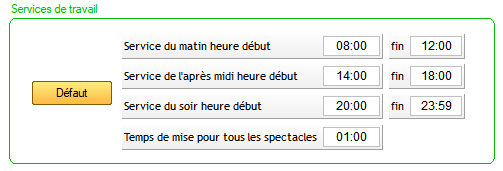
Modifier les horaires de services :
1/ Modifiez les différents champs.
2/ Cliquez sur Enregistrer.
Info : cliquez sur  pour afficher les paramètres de base.
pour afficher les paramètres de base.
Planning Graphique et Mensuel des lieux en colonnes
Affecter une couleur par défaut pour les descriptions :
Il est possible de personnaliser les couleurs de descriptions (fond et texte) des lignes de planning (voir le chapitre "Menus déroulants - Descriptions"). Si une description n'a pas encore reçu de couleur, elle apparaîtra par défaut blanche pour le fond, noir pour le texte. Cette couleur blanche peut changer :
1/ Choisissez votre couleur de fond et celle de la police en cliquant dans les champs.

2/ Enregistrez vos modifications en cliquant sur  .
.
Aperçu dans le Planning Graphique :
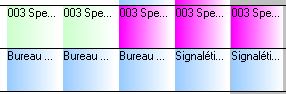
Aperçu dans le Mensuel des Lieux en Colonnes :
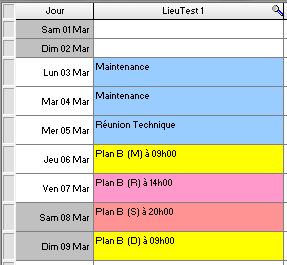
Confirmation du personnel
Lors de la planification du personnel depuis la fenêtre d'édition du personnel (voir le chapitre "Éditeur de personnel"), le personnel permanent ou intermittent peut avoir un niveau de confirmation par défaut. La confirmation du personnel se retrouve dans de nombreux outils comme le Suivi des confirmations, l'Impression des plannings du personnel, la Fiche Personnel etc.
Modifier l'état de confirmation par défaut du personnel (permanent et autres) :
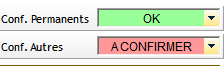
Une option permet de forcer l'état de confirmation sur "OK" sur 3 descriptions : la description "REPAS" + deux autres descriptions ne comptabilisant pas de temps de travail effectif.
Créer des exceptions sur 3 descriptions :
1/ Cochez l'option :

2/ Définissez les deux autres descriptions sans temps de travail à excepter (repas est compris par défaut).
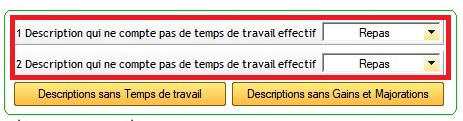
Blocs de signature
Modifier les libellés dans les blocs de signature :
1/ Saisissez les nouveaux libellés dans :

2/ Enregistrer ces modifications avec .
Blocs de signature modifiés dans le planning standard RS :

Blocs de signature modifiés dans le Graphique personnel :

Cette modification de libellés s'appliquera à tous les utilisateurs.
Doublons de lieux
Dans une logique de planification, certains lieux peuvent être fictifs (ex : Parc de matériel, Pas de lieu, Télétravail etc.). Il est alors possible de désactiver les alertes de doublons d'occupation pour faciliter la création de planning de l'utilisateur.
Désactiver l'alarme sur les doublons sur des lieux :
1/ Cliquez sur  pour sélectionner un lieu à désactiver.
pour sélectionner un lieu à désactiver.
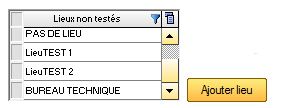
3/ Cliquez sur 
Planning Général et Impression de planning
Personnaliser la couleur de la "Date en ligne"dans le Planning Général et le Standard RS (Onglet Planning de la Fiche Personnel).
1/ Allez dans "Outils/Options/onglet 'Planning' ".
2/ Modifiez la couleur du texte et la couleur de fond dans

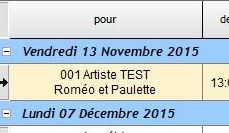 devient
devient 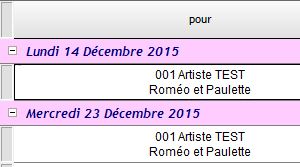
Rappel : Attention pour le choix de la couleur de texte car par défaut dans RS :
- Le texte est en rouge pour les jours fériés,
- Le texte est en vert pour les vacances scolaires.
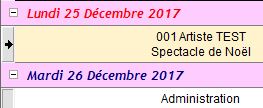
Ancienne fiche accueil
Modifier le modèle de l'ancienne fiche accueil :
1/ Cliquez sur l'icône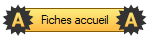
voir le chapitre "Fiche Accueil"
Activer le verrouillage des lignes de planning :
1/ Cochez l'option pour limiter les conflits d'écriture de ligne de planning.
(voir le chapitre "Éditeur de planning - Écriture simultanée").
Liste des descriptions sources d'événement
Ces descriptions sont visibles dans l'éditeur de planning comme "Spectacle" et "Show".
Les lignes de planning qui utilisent le mot clé "Spectacle" ou une des descriptions source d'événement sont toujours visibles quelque soit le groupe de travail.
Indiquer les descriptions qui sont sources d'événements
1/ Allez dans "Outils/Options/Onglet 'Planning' "
2/ Cliquez sur le bouton jaune "Liste des descriptions sources d'événements"
3/Enregistrez dans le tableau toutes les descriptions souhaitées en sources d'événements
Il n'y a pas de limite en nombre.
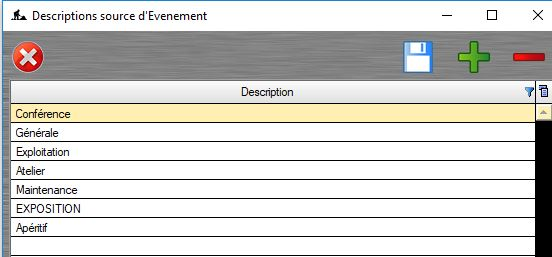
Le tri sur les descriptions dans la « Vue Globale sur les Spectacles et les Activités » se fait soit sur les Description source d'événement ou sur toutes les descriptions.
Il est possible de trier les Spectacles/Activités à partir de ces Description source d'événement de l'éditeur de planning.
La description d'information est un mot-clé personnalisable qui ne comptera aucune heure de travail effectif sur le planning du personnel affecté, comme par exemple "PERMANENCE". 2 descriptions d'information personnalisables sont disponibles.
Les descriptions sans Temps de travail
Choisir la description qui ne compte pas d'heures de travail effectif
1/ Allez dans "Outils/Options/Onglet 'Planning' ".
2/ Sélectionnez la description souhaitée dans
Les lignes de planning avec cette description s'afficheront dans le planning du personnel mais ne créeront :
- aucun temps de travail effectif,
- aucun doublon horaire,
- aucun gain,
- aucune majoration.
En plus des 2 descriptions qui ne comptent pas de temps de travail effectif (ni de gain et majoration), une liste permet d'en ajouter d'autres.
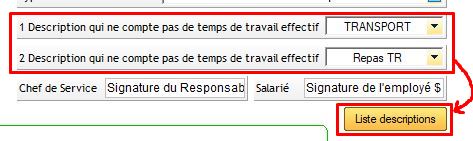
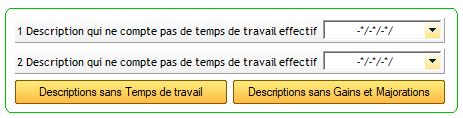
Les descriptions sans Gains et Majorations
Personnaliser une liste de Gains et Majorations spécifiques qui ne comptent pas d'heures.
1/ Allez dans Outils/Options/ Onglet Planning
2/ En bas de page à droite, cliquez sur le bouton jaune "Descriptions sans Gains et Majorations"

3/ Une fenêtre volante s'ouvre, cliquez sur le  pour ajouter de nouvelles descriptions qui ne compteront pas d'heures.
pour ajouter de nouvelles descriptions qui ne compteront pas d'heures.
4/ Cliquez sur la disquette pour enregistrer.
Les descriptions cadres
Le personnel au forfait jour dont la configuration est "grille-cadre" a une liste de descriptions différente du personnel à l'heure (Menus Déroulants - Descriptions).
Les descriptions grisées sont celles incluses dans le logiciel, l'utilisateur ne peut ni les modifier ni les supprimer.
Ajouter une nouvelle description cadre :
1/ Cliquez sur le  pour créer une nouvelle description.
pour créer une nouvelle description.
2/ Nommez-la puis indiquez le Type de journée (Journée Complète ou Deux demi-journée).
3/ Cochez une case (Journée Complète) ou deux cases (Deux demi-journée) afin d'indiquer la manière de compter votre nouvelle description.
4/ Donnez un libellé à votre nouvelle description.
5/ Cliquez sur  pour enregistrer.
pour enregistrer.
La nouvelle description cadre apparaîtra :
- dans les différents plannings des cadres
- dans la fenêtre de validation des heures du personnel "grille-cadre" (voir le chapitre "Planning annuel - Grille cadre").
- dans le Menus Déroulants - Descriptions. La case "Ordre" des descriptions des cadres apparaissent en rouge (voir le chapitre "Menus Déroulants - Descriptions").
Important : l'utilisateur a le choix entre une journée entière ou deux demi-journée. Il est impossible de cocher plus de 2 cases (la ligne s'affichera en rouge et l'enregistrement sera impossible). Auquel cas, il existe le mode service (voir le chapitre "Configuration du personnel").
Exemple 1 :
Vous voulez créer une description "Journée OFF" car elle n'existe pas dans les descriptions cadres proposées par le logiciel. Vous souhaitez qu'elle ne compte pas de temps de travail.

Dans cet exemple la nouvelle description cadre a été créé : elle compte comme une journée entière (1 case cochée) de repos (pas de temps de travail), son libellé est JOFF.
Le calcul de son temps de travail tient compte du paramétrage réalisé ici.
- Depuis le Planning annuel (Détails)
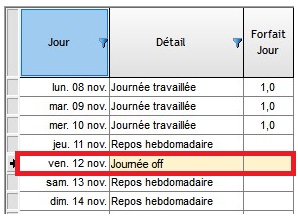
- Depuis le Planning Graphique du Personnel
En mensuel
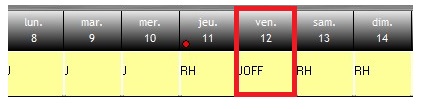
En hebdomadaire

En journalier
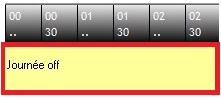
Exemple 2 :
Vous voulez créer une description cadre "Demi-Enfant malade + Demi-Journée de chômage" car elle n'existe pas dans les descriptions proposées par le logiciel. Vous souhaitez qu'elle compte du temps de travail.

Dans cet exemple la nouvelle description cadre a été créé : elle compte une demi-journée de chômage partiel et une demi-journée enfant malade (soit deux demi-journée), son libellé est DEM-DCHOM.
Le calcul de son temps de travail tient compte du paramétrage réalisé ici.
- Depuis le Planning annuel (Détails)
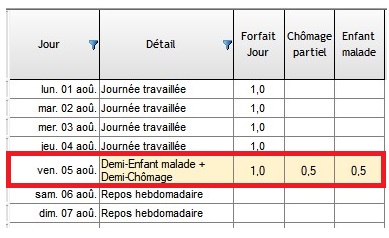
- Depuis le Planning Graphique du Personnel
En mensuel
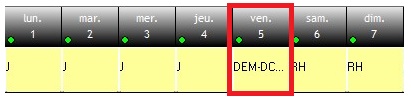
En hebdomadaire

En journalier
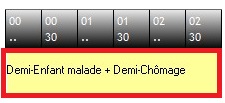
Supprimer une description cadres :
1/ Sélectionnez une description à supprimer et cliquez sur le bouton rouge en forme de moins.
Une fenêtre vous avertie :

2/ Sélectionnez une description de remplacement dans le menu déroulant.
L'ancienne description a été supprimée et a été remplacée par la nouvelle.
Créé avec HelpNDoc Personal Edition: Gagnez du temps et de la frustration avec la fonction de conversion WinHelp HLP vers CHM de HelpNDoc