Création de lignes
Il existe plusieurs façons de créer des lignes de planning dans l'éditeur de planning d'une fiche spectacle/activité. Il y a par exemple :
- - les boutons d'ajout et de suppression de ligne
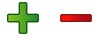
- - la barre d'actions
- - le clic droit sur une ligne (copier-coller + création rapide de lignes)
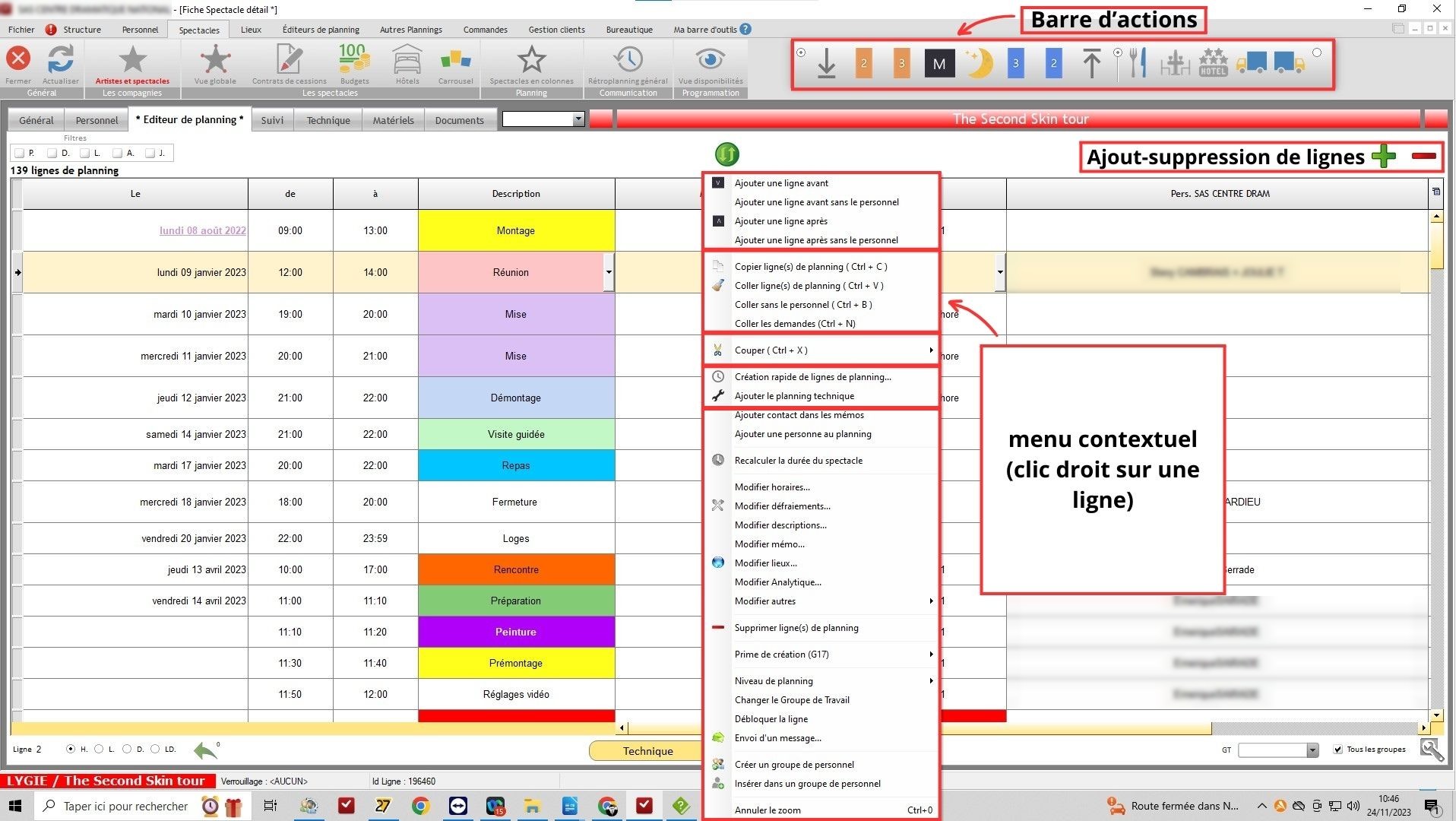
Les boutons d'ajout et suppression de ligne
Créer une ligne de planning spectacle :
1/ cliquez sur le bouton  en haut à droite de l'éditeur de planning.
en haut à droite de l'éditeur de planning.
2/ sélectionnez une date.
3/ cliquez dans la case "de" et saisissez une heure de début.
4/ cliquez dans la case "Description" et sélectionnez "Spectacle".
5/ cliquez dans la case "Lieu" et sélectionnez un Lieu.
Info : l'heure de fin du spectacle est automatiquement calculée par rapport à la durée du spectacle. Une fois cette ligne enregistrée (clic sur une autre ligne), le calcul automatique n'est plus actif et vous pouvez modifier cette heure de fin.
6/ cliquez sur une autre ligne du planning.
Info : la ligne est enregistrée.
La durée du spectacle n'est calculée qu'au moment de la création de la ligne de planning.
Recalculer la durée du spectacle :
1/ sélectionnez la ligne de spectacle
2/ faites un clic droit sur la ligne
3/ cliquez sur "Recalculer la durée du spectacle"
La barre d'action
La barre d'action est une liste de raccourci permettant d'écrire des lignes de planning plus rapidement. Elle apparaît uniquement lorsque vous êtes sur l'onglet "Éditeur de planning" d'une fiche spectacle / activité. Vous pouvez la saisir et la déplacer partout sur votre écran en maintenant le clic gauche enfoncé. Le design de la barre d'actions est lié à celui de la barre d'outils sélectionné par l'utilisateur :
L'ancienne barre d'action :

voir le chapitre "L'ancienne barre d'outils"
La nouvelle barre d'action :
Côté cour

Côté jardin

voir le chapitre "La nouvelle barre d'outils"
Créer une ligne de planning via la barre d'action :
1/ sélectionnez la ligne avec la Description "Spectacle".
2/ cliquez sur  .
.
Info : RS vient de créer les lignes de services de montage sur une base de 2 services par jour (08:00 / 12:00 et 14:00 / 18:00).
3/ cliquez sur  .
.
Info : RS vient de créer la ligne de mise en place avant le spectacle.
4/ cliquez sur  .
.
Info : RS vient de créer les lignes de services de démontage sur une base de 3 services par jour (08:00 / 12:00 et 14:00 / 18:00 et 20:00 / 23:59).
5/ cliquez sur  .
.
Info : RS vient de créer la ligne de repas du midi.
6/ cliquez sur  .
.
Info : RS vient de créer la ligne de repas du soir.
7/ cliquez sur 
Info : RS vient de créer la ligne fin de service.
8/ cliquez sur  .
.
Info : RS vient de créer la ligne d'hôtel.Une fois la création des lignes terminée, vous devez choisir un lieu pour les repas et l'hôtel.Vous pouvez créer de nouvelles lignes de repas et d'hôtels depuis n'importe quelle ligne de planning.
Il est possible de demander la création de lignes de service technique sur d'autres descriptions que les descriptions "Spectacle" et "Show". Pour ne pas vous tromper, un message vous propose de confirmer cette création.
Le bouton  permet la création d'une ligne, avant la ligne sélectionnée.
permet la création d'une ligne, avant la ligne sélectionnée.
![]() Ce bouton est aussi visible dans le menu contextuel, en faisant un clic droit sur une ligne de planning sélectionnée. Il est ainsi possible de rajouter une ligne avant la ligne sélectionnée, tout en gardant l'affectation du personnel de la ligne précédemment sélectionnée ou pas.
Ce bouton est aussi visible dans le menu contextuel, en faisant un clic droit sur une ligne de planning sélectionnée. Il est ainsi possible de rajouter une ligne avant la ligne sélectionnée, tout en gardant l'affectation du personnel de la ligne précédemment sélectionnée ou pas.
Le bouton  permet la création d'une ligne, après la ligne sélectionnée.
permet la création d'une ligne, après la ligne sélectionnée.
![]() Ce bouton est aussi visible dans le menu contextuel, en faisant un clic droit sur une ligne de planning sélectionnée. Il est ainsi possible de rajouter une ligne après la ligne sélectionnée, tout en gardant l'affectation du personnel de la ligne précédemment sélectionnée.
Ce bouton est aussi visible dans le menu contextuel, en faisant un clic droit sur une ligne de planning sélectionnée. Il est ainsi possible de rajouter une ligne après la ligne sélectionnée, tout en gardant l'affectation du personnel de la ligne précédemment sélectionnée.
Le bouton  permet la création d'une ligne de 'Déplacement', avant la ligne sélectionnée ou pas.
permet la création d'une ligne de 'Déplacement', avant la ligne sélectionnée ou pas.
Le bouton  permet la création d'une ligne de 'Déplacement', après la ligne sélectionnée.
permet la création d'une ligne de 'Déplacement', après la ligne sélectionnée.
Astuce 1 : si la barre d'action n'apparaît plus, sélectionnez dans l'onglet "Éditeur de Planning" du menu principal de RS : "RAZ de l'emplacement de la barre d'action".
Astuce 2 : l'onglet "Éditeur de planning" apparaît dans le menu principal de RégieSpectacle lorsque vous êtes sur l'onglet "Éditeur de planning" d'une fiche spectacle / activité. Vous pouvez faire les mêmes actions ainsi qu'une remise à zéro de l'emplacement de la barre d'action.

Le menu contextuel (clic-droit sur une ligne)
![]() Ajouter une ligne avant avec ou sans le personnel
Ajouter une ligne avant avec ou sans le personnel
1/ Sélectionnez une ligne de planning existante.
2/ Faites un clic droit sur la ligne.
3/ Cliquez "Ajouter une ligne avant sans le personnel" si vous voulez créer une ligne de planning juste avant et à fleur de la ligne précédemment sélectionnée, sans affecter le personnel qui y était affecté.
OU
Cliquez "Ajouter une ligne avant" si vous voulez créer une ligne de planning juste avant et à fleur de la ligne précédemment sélectionnée, en affectant le personnel qui y était affecté.
![]() Ajouter une ligne après avec ou sans le personnel
Ajouter une ligne après avec ou sans le personnel
1/ Sélectionnez une ligne de planning existante.
2/ Faites un clic droit sur la ligne.
3/ Cliquez "Ajouter une ligne après sans le personnel" si vous voulez créer une ligne de planning juste après et à fleur de la ligne précédemment sélectionnée, sans affecter le personnel qui y était affecté.
OU
Cliquez "Ajouter une ligne après" si vous voulez créer une ligne de planning juste après et à fleur de la ligne précédemment sélectionnée, en affectant le personnel qui y était affecté.
![]() Ajouter une personne au planning sur plusieurs lignes à la fois
Ajouter une personne au planning sur plusieurs lignes à la fois
1/ Sélectionnez les lignes sur lesquelles vous souhaitez ajouter le personnel
2/ Faites un clic droit pour afficher le menu contextuel
3/ Cliquez sur 
La fenêtre pour ajouter le personnel souhaité au ligne de planning s'ouvre.
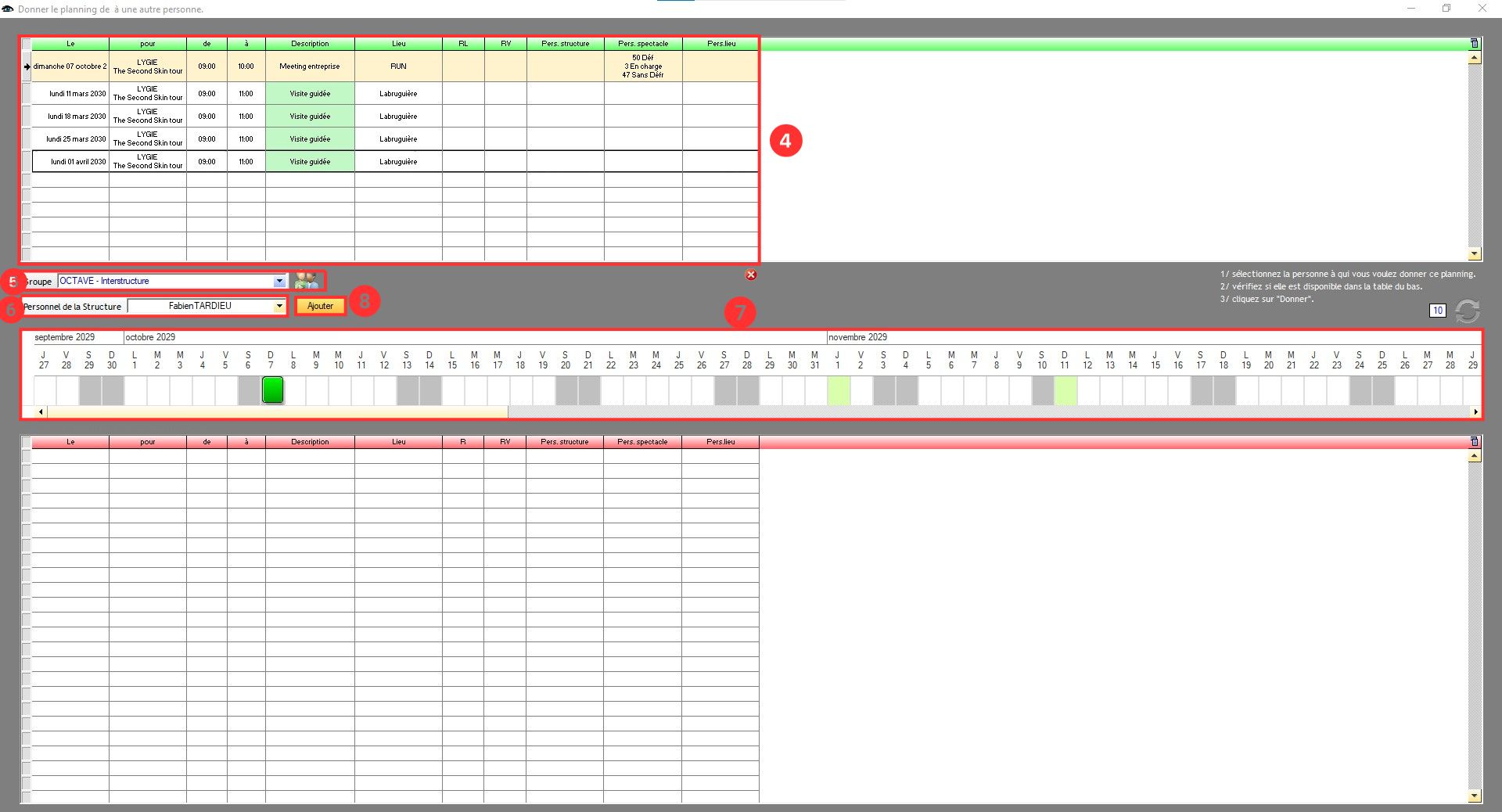
4/ La table en haut vous montre les lignes concernées par l'affectation du personnel.
5/ Dans le volet déroulant "Groupe", sélectionnez le groupe de personnels dans lequel se trouve le personnel que vous souhaitez affecter sur toutes les lignes.
6/ Dans le volet déroulant "Personnel de la structure", vous allez retrouver tous les personnels se trouvant dans le groupe de personnels sélectionné dans l'étape précédente. Sélectionnez le personnel concerné par l'affectation sur toutes les lignes de planning.
7/ La zone numéro 7 vous montre le planning du personnel sélectionné sur les journées autour de l'affectation prévue. La table en dessous de la table 7 vous montre le planning du personnel sélectionné sur le premier jour concerné par sa nouvelle affectation.
8/ Cliquez sur  pour affecter le personnel sélectionné en "6" aux lignes de planning renseignées en "4".
pour affecter le personnel sélectionné en "6" aux lignes de planning renseignées en "4".
Une fenêtre de confirmation s'ouvre pour demander confirmation sur l'affectation.
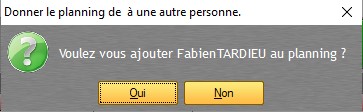
9/ Cliquez sur "Oui" pour confirmer l'affectation.
Une fenêtre s'ouvre pour sélectionner la qualification de la personne affectée sur les lignes de planning.
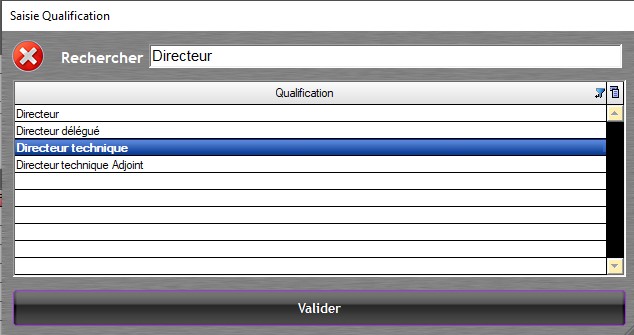
Le personnel est affecté sur toutes les lignes de planning de la table en haut. La table en bas résume toutes les lignes de planning sur lesquelles le personnel est nouvellement affecté.
Durée du spectacle :
La durée du spectacle n'est calculée qu'au moment de la création de la ligne de planning.
Recalculer la durée du spectacle :
1/ sélectionnez la ligne de spectacle
2/ faites un clic droit sur la ligne
3/ cliquez sur "Recalculer la durée du spectacle"
Copier/Coller dans le même planning :
1/ sélectionnez les lignes que vous souhaitez copier.
2/ faites un clic-droit sur le planning.
3/ cliquez sur "Copier ligne(s) du planning".
4/ faites un clic-droit sur le planning.
5/ cliquez sur "Coller ligne(s) du planning".
6/ dans le calendrier, cliquez sur la date où vous souhaitez coller ces lignes.
Copier/Coller dans un autre planning :
1/ sélectionnez les lignes que vous souhaitez copier.
2/ faites un clic-droit sur le planning.
3/ cliquez sur "Copier ligne(s) du planning".
4/ fermez la fiche du spectacle.
5/ ouvrez la fiche d'un autre spectacle.
6/ cliquez sur l'onglet Planning.
7/ faites un clic-droit sur le planning.
8/ cliquez sur "Coller ligne(s) du planning".
9/ dans le calendrier, cliquez sur la date où vous souhaitez coller ces lignes.
Les raccourcis clavier classiques de Windows sont gérés dans l'éditeur de planning.
- Ctrl + X >>> Couper lignes de planning
- Ctrl + C >>> Copier lignes de planning
- Ctrl + V >>> Coller lignes de planning
- Ctrl + B >>> Coller lignes de planning sans le personnel
- Ctrl + N >>> Coller lignes de planning avec les demandes en personnel
- Suppr. >>> Supprimer des lignes de planning
Info : RS prend en compte les jours vides. Si par exemple vous copiez le lundi, le mardi et le jeudi, et que vous collez sur un samedi, RS colle les lignes le samedi, le dimanche et le mardi.
La fonction "Couper ligne(s) de planning" est l'équivalent de la fonction "Copier ligne(s) de planning". La différence est que les lignes sélectionnées sont supprimées.
La création rapide de ligne de planning
Ajouter rapidement des lignes de planning :
1/ faites un clic droit sur le planning.
2/ cliquez sur "Création rapide de lignes de planning...".
3/ saisissez les champs.
4/ cliquez sur "Valider".
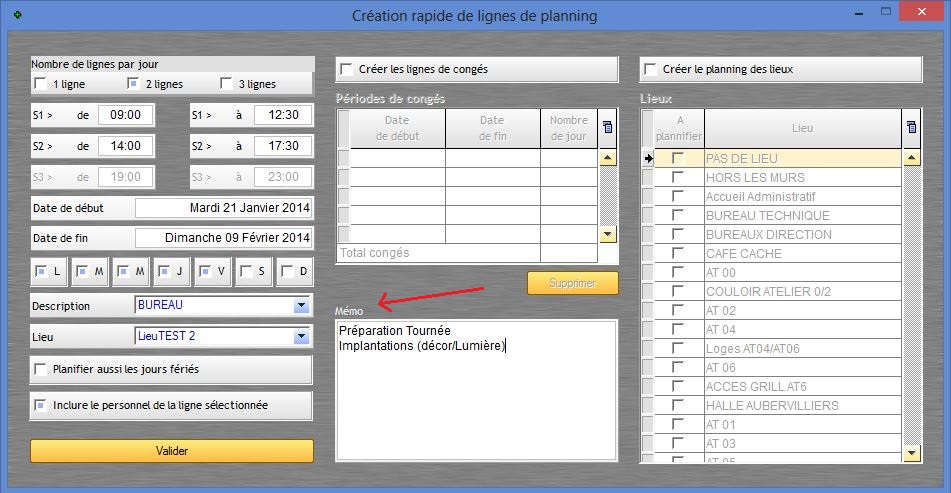
Info : lors de la création automatique de lignes de planning, RS teste la disponibilité des lieux. Un message vous avertira s'il se passe déjà quelque chose le même jour dans le lieu de création. Les informations renseignées dans le Mémo s’intégreront dans la colonne ''Mémo'' de l'éditeur de planning.
Important : le personnel ne peut être affecté depuis cette fenêtre.
Ajouter du personnel à la création des lignes de planning :
1/ créez une nouvelle ligne de planning.
2/ affectez du personnel à cette ligne.
3/ faites un clic droit sur le planning.
4/ cliquez sur "Création rapide de lignes de planning...".
5/ saisissez les champs.
6/ cliquez sur "Valider".
Il est possible de créer des horaires de bureau et du planning du congés depuis cette fenêtre. Toutefois il est recommandé de passer par le Planning Annuel de la personne depuis la "Création rapide des heures de bureau".
Ajouter le planning de congés :
1/ cochez la case 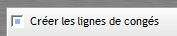 et remplissez la table des périodes de congés.
et remplissez la table des périodes de congés.

Supprimer une période de congés :
1/ sélectionnez la période
2/ cliquez sur le bouton "Supprimer"
Dans le nombre de jours de congé, les jours fériés et les week-ends ne sont pas comptabilisés.
La table "Lieux" permet la création de lignes de planning identiques sur plusieurs lieux en même temps.

La prime de création
La prime de création à l'heure s'active sur les lignes de planning pour le personnel planifié.
Ajouter une prime de création à l'heure pour le personnel planifié :
1/ Sélectionnez la ligne de planning souhaité.
2/ Faites un clic droit et sélectionnez "Prime de création (G17) > Passer en mode prime".
La cellule de la date devient grise pour vous avertir qu'une prime de création a été appliquée sur le personnel planifié. La prime de création s'additionne à la rémunération paramétrée pour le personnel planifié. Elle apparaîtra dans le calcul de la Masse salariale et l'Export paie.

Retirer une prime de création au personnel planifié :
1/ Sélectionnez la ligne de planning souhaité.
2/ Faites un clic droit et sélectionnez "Prime de création (G17) > Retirer le mode prime".
La cellule de la date de la ligne de planning repasse en blanc.
Créer / modifier / connaître le montant de la prime de création :
1/ Allez dans l'onglet du menu principal "Outils > Options > Personnel / Contrat / Impression > Configuration générale du Personnel".
2/ Sélectionnez la configuration appropriée.
3/ Dans l'onglet "Gains 1/3" renseignez le champ G17

Info : l'accès à la configuration du personnel est soumis au restriction Groupware (voir avec votre référent logiciel).
Annulation de suppression de lignes
Dans l'éditeur de planning, il est possible d'annuler les dernières suppressions de lignes que l'on a malencontreusement effacées.
Cela ne peut être effectué qu'à la seule condition de ne pas sortir de l'onglet "Éditeur de planning".
Annuler les actions de suppression de lignes de planning
Vous avez 2 possibilités :
1/ Sur votre clavier, maintenez la touche "CTRL" enfoncée et appuyez sur la touche "Z" autant de fois que vous souhaitez annuler les dernières actions de suppression de lignes.
ou
1/ Cliquez sur  autant de fois que vous souhaitez annuler les dernières actions de suppression de lignes.
autant de fois que vous souhaitez annuler les dernières actions de suppression de lignes.
Le petit chiffre au dessus de la flèche verte indique le nombre d'actions de suppression ayant été effectuées. (Dans cet exemple, il y a eu 2 fois des suppressions de lignes)
Vous trouverez ce bouton en bas à gauche de la table.

La gestion des doublons horaires n'est pas encore effective sur ces lignes réimplantées.
Il est possible de copier-coller des lignes de planning avec les demandes en personnel.
Copier-coller des lignes avec les demandes en personnel
1/ Sélectionnez la (ou les) ligne(s) à copier.
2/ Faites un clic droit sur (la (ou les) ligne(s) sélectionnée(s) et sélectionnez  .
.
OU:
2/ Utilisez le raccourci clavier "CTRL + C" pour copier la (ou les) ligne(s).
Vous pouvez maintenant coller ces lignes soit dans la même fiche à des dates différentes ou dans une autre fiche de spectacle.
3/ Collez ces lignes en faisant un clic droit pour sélectionner  .
.
OU:
3/ Utilisez le raccourci clavier "CTRL + N" pour coller la (ou les) ligne(s) avec les demandes de personnel.
Lignes copiées : Lignes collées :
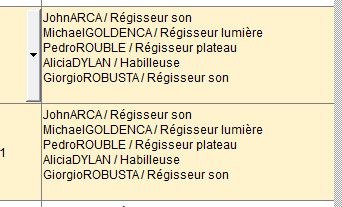
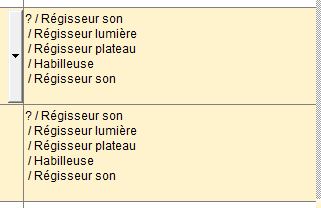
En réseau, plusieurs utilisateurs peuvent travailler ensemble sur une même fiche spectacle / activité. Il est alors possible de consulter, modifier, éditer, partager les lignes de planning. Cependant la ligne en cours de modification par un utilisateur est automatiquement verrouillée afin d'éviter tout conflit d'écriture avec un autre utilisateur. La ligne se déverrouille automatiquement lorsque l'utilisateur a terminé sa modification.
Dans l'hypothèse où deux utilisateurs souhaiteraient écrire en même temps sur la même ligne de planning, un message apparaîtrait :
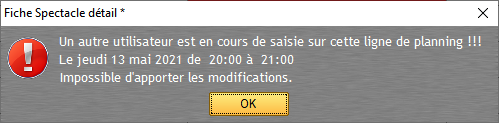
Info : cette fonctionnalité est soumise à une option générale (voir le chapitre "Options - Planning").
Astuce : dans le cadre d'un dysfonctionnement de RS, il est possible de débloquer manuellement la ligne.
Débloquer un ligne de planning manuellement :
1/ Faites un clic-droit sur la ligne concernée.
2/ Sélectionnez "Débloquer la ligne".
Débloquer toutes les lignes :
1/ Dans le Menu principal, allez dans Fenêtre > Divers > Débloquer toutes les lignes de planning.
Info : voir le chapitre "Menu principal - Fenêtre".
Créé avec HelpNDoc Personal Edition: Qu'est-ce qu'un outil de création d'aide ?