L'éditeur de planning
L'éditeur de planning 
 est une table présente dans la fiche de chaque évènement / activité (onglet "éditeur de planning"). Chacune des lignes et données inscrites dans cet éditeur sera utilisée pour alimenter les différents outils Régie Spectacle. C'est la source du logiciel.
est une table présente dans la fiche de chaque évènement / activité (onglet "éditeur de planning"). Chacune des lignes et données inscrites dans cet éditeur sera utilisée pour alimenter les différents outils Régie Spectacle. C'est la source du logiciel.
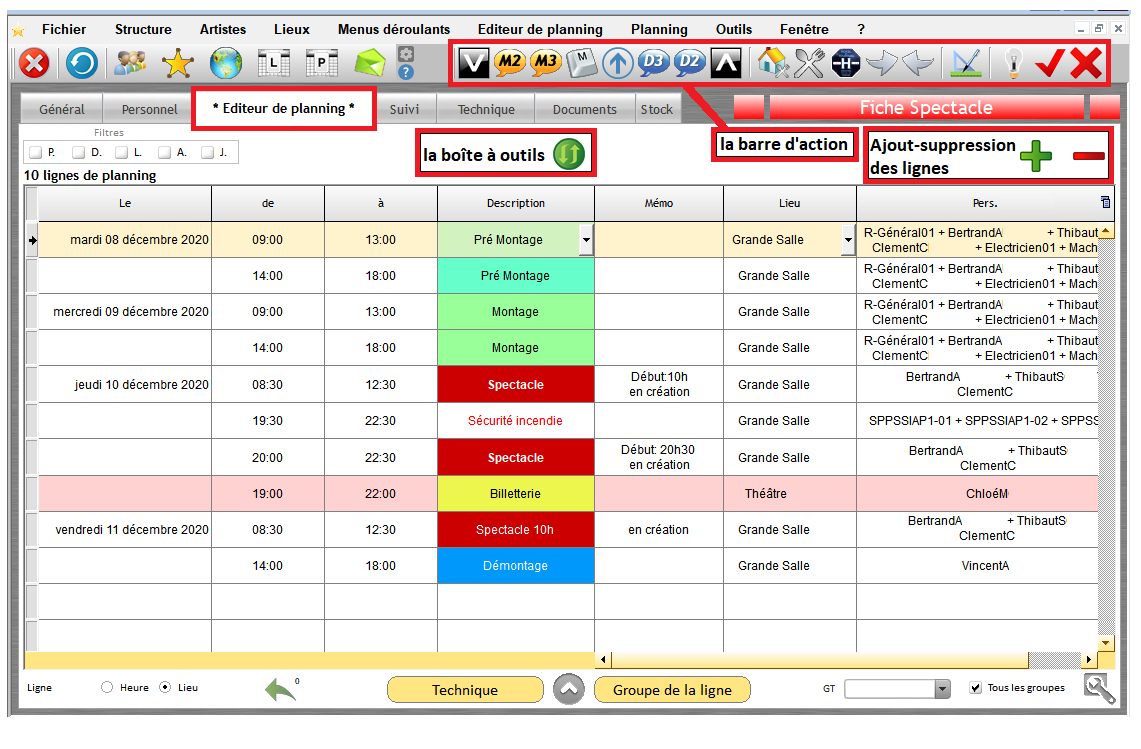
L'éditeur de planning permet :
- d'éditer et de visualiser le planning du spectacle.
- de gérer le personnel de la structure.
- de gérer les véhicules.
- de comparer les dimensions scéniques d'un spectacle et d'un lieu.
- de valider, visualiser ou supprimer la gestion de stock.
- de retrouver et de chiffrer la masse salariale de ce spectacle.
- de retrouver et de chiffrer les bons de commande passés pour ce spectacle.
- de comptabiliser les défraiements de ce spectacle.
L'éditeur de planning peut être utilisé simplement pour la planification de Montages, Spectacles, Démontages... Mais il est possible de planifier une action dans le détail, par exemple: le déplacement vers un prestataire de services, la prise en charge d'une location de matériel chez ce prestataire, le déplacement vers un théâtre et le déchargement du matériel dans ce théâtre.
La quantité d'information à saisir peut sembler importante alors qu'en fait elle ne demande que quelques clics. Grâce à l'éditeur de planning, toute la saisie s'effectue à l'aide de menus déroulants paramétrables par l'utilisateur (on peut ainsi créer ses propres actions).
Par le biais de la barre d'action, l'éditeur de planning vous assiste dans la création de lignes de planning.
Enfin, lors de la saisie d'un personnel, d'un lieu ou d'un véhicule, l'éditeur de planning vous alerte :
- si un personnel est déjà occupé ce jour-là.
- si le lieu est déjà occupé ce jour-là.
- si un véhicule est déjà utilisé ce jour-là.
Non seulement vous êtes alerté, mais en plus vous visualisez instantanément le planning correspondant à cette alerte. Les alertes ne brident en rien la saisie du planning.
L'éditeur de planning permet donc de simuler n'importe quelle action de travail.
Le planning saisi depuis cet éditeur est un planning prévisionnel.
Les différentes colonnes du planning :
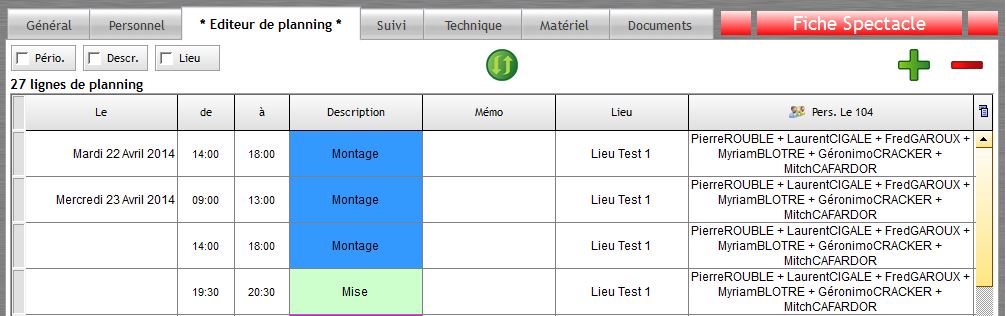
- La colonne « Le » indique la date de l'action.
- La colonne « de » indique l'heure de début de l'action.
- La colonne « à » indique l'heure de fin de l'action.
- La colonne « Description » décrit une action (un montage, un spectacle, un démontage…).
- La colonne « Mémo » permet de détailler une description (Ex : si la description est un montage, le mémo peut être "Lumière sur électrique 12/16/18 et 24 puis partie lointain du décor").
- La colonne « Lieu » indique le lieu de cette action (un théâtre, un prestataire, un restaurant…).
- La colonne RL (=Référence Location) devient simplement R (=Référence) dans les plannings de RS.

- La colonne « RV » indique une référence de véhicule (référence de l'éditeur de véhicule).
- La colonne « Pers. ' Nom de votre structure ' » indique le personnel de votre structure (accès à l'éditeur du personnel).
- La colonne « Pers. Spec. » indique le personnel du spectacle (nombre de personnes en Défraiement, Pris En Charge ou Sans Défraiement).
- La colonne « Pers. Lieu. » indique le personnel du lieu (nombre de personnes demandées dans le Lieu).
- Les colonnes « Analytique » et « Coût » (voir le chapitre "Colonnes Analytique et Coût").
Attention, 3 autres colonnes ne sont pas visibles par défaut. Ce sont les colonnes "Public", "Nombre" et "Nombre2". Elles permettent la gestion des relations publiques.
Pour afficher ces colonnes, cochez la case  dans la boîte à outils de l'éditeur de planning.
dans la boîte à outils de l'éditeur de planning.
Voir le chapitre "Colonnes RP"
Info : Une ligne de planning se lit comme une phrase du langage courant.
Les Filtres
Pour les cas de planification complexes, il est possible de filtrer le planning :
- par période,
- par lieu,
- par description,
- par ligne analytique,
- par jour de la semaine (lundi, mardi, mercredi...).

Exemples :
Cliquez sur une ligne contenant le lieu à filtrer (ici c'est le lieu "Grande Salle") puis cochez la case "L." du filtre "Lieu" :

Dans cet exemple, seul le planning du lieu "Grande Salle" est visible dans l'éditeur.
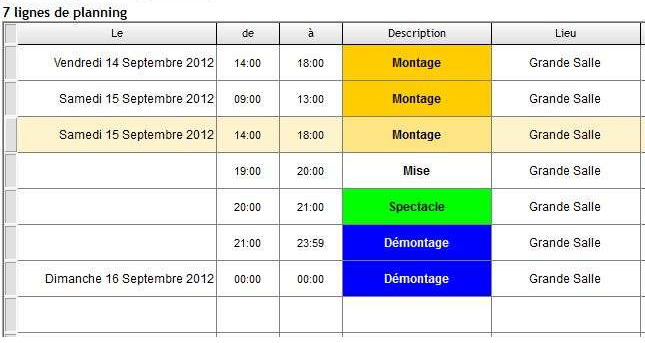
Il est possible de sélectionnez plusieurs Lieux. Utilisez la touche  , si elles ne sont pas l'une à la suite de l'autre.
, si elles ne sont pas l'une à la suite de l'autre.
De plus les filtres de l'éditeur de planning peuvent fonctionner en même temps (exemple : Uniquement les montages et les démontages dans les deux lieux principaux la première semaine de janvier 2022) . Pour plus de filtres, il est recommandé de recherchez votre spectacle / activité depuis le Planning Général  et appliquez les filtres de votre choix.
et appliquez les filtres de votre choix.
Filtres actifs
Quand vous accédez à l'éditeur de planning, une alerte visuelle vous prévient si un filtre est resté actif (suite à la dernière fermeture).
- pour le filtre "Descr." :
 .
. - pour le filtre "Lieu" :
 .
.
Les filtres par groupe de travail
Dans la version Réseau si vous utilisez les groupes de travail, seules les lignes de votre groupe de travail et les lignes "Spectacle" et "SHOW" s'affichent. Pour afficher les autres groupes de travail, cochez la case  .
.
Les lignes de planning des autres groupes de travail se différencient par leur couleur rosée et les cellules "Descriptions" conservent leurs couleurs.
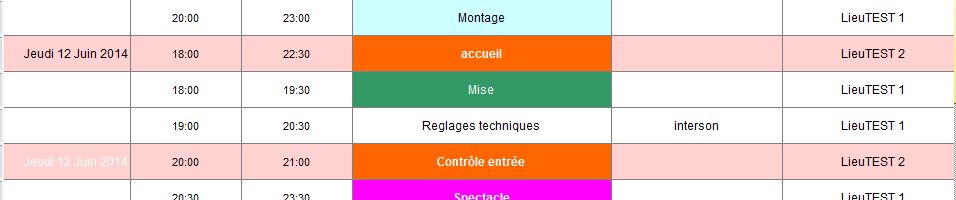

Sous l'éditeur, 2 libellés vous informent sur les groupes de travail.
Le libellé de gauche affiche le groupe de travail en cours sur votre cession.
Le libellé de droite affiche le groupe de travail de la ligne de planning sélectionnée.
Si vos droits réseau vous autorisent à travailler sur 2 groupes de travail différents, cliquez sur  pour permuter d'un groupe à l'autre.
pour permuter d'un groupe à l'autre.
Il n'est pas possible de modifier une ligne de planning si elle n'est pas sur le groupe de travail en cours.

Dans l'éditeur de planning, un filtre permet de visualiser les lignes de planning d'un seul groupe de travail.

Ce filtre est un menu déroulant avec tous les groupes de travail de la structure.
Filtrer l'éditeur de planning sur un groupe de travail :
1/ Cliquez dans le champ "GT" ou sur la flèche.
2/ Sélectionnez un groupe dans le menu déroulant.
Enlever le filtre :
1/ Cliquez dans le champ "GT" ou sur la flèche.
2/ Sélectionnez la première ligne vide dans le menu déroulant.
Ceci concerne les utilisateurs ayant 2 groupes de travail.
Dans l'éditeur de planning, il est possible de basculer des lignes de planning d'un groupe de travail sur son 2ème groupe. Il faut donner le droit à l'utilisateur.
Affecter le droit de changer le groupe de travail des lignes de planning :
1/ Allez dans la fenêtre de gestion des droits de l'utilisateur souhaité, par clic droit sur sa ligne (Outils/Options/onglet "Groupes de Travail").
2/ Dans l'onglet "Planning" de l'utilisateur, cochez

Basculer des lignes de planning d'un groupe de travail sur un autre :
1/ Choisissez votre groupe de travail sur lequel les lignes devront être.

2/ Sélectionnez les lignes souhaitées.
Ce sont forcément des lignes rosées.
3/ Faites un clic droit sur ces lignes.
4/ Sélectionnez l'option "Changer le Groupe de Travail".

Les lignes changent de groupe de travail et deviennent blanches.
Descriptions
Attention : pour donner une description à votre ligne de planning, vous avez deux solutions :
- 1 - saisissez directement la description dans la case Description.
Info : cette nouvelle description est créée dans Menus déroulants / Description...
- 2 - créez une nouvelle description dans Menus déroulants / Description...", puis sélectionnez-la dans le menu déroulant de la case "Description".
Info : Il est possible depuis cette fenêtre, de donner une couleur ou un style particulier à votre description.
Dans la version Réseau, il n'est pas possible de créer de nouvelles descriptions ou de nouveaux lieux depuis l'éditeur de planning. Ce droit de création peut être donné dans "Outils/Options/Onglet "Groupes de travail" ". La case "Ajout Description et Lieux" doit être cochée pour la personne.
Les tris
En parallèle des filtres, il est possible de trier les lignes de plannings grâce aux boutons en bas à gauche de la fenêtre.
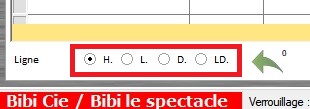
Info : bien qu'un tri soit appliqué, les lignes sont toujours rangées par ordre chronologique de dates et d'heures.
Il existe des filtres par :
- heures
Les lignes sont triées chronologiquement par heures (de 00:00 à 23:59).
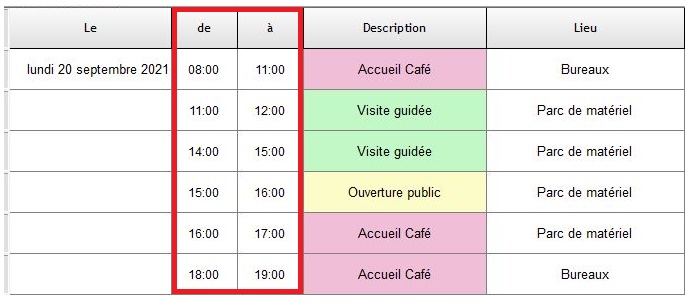
- lieux
Les lignes sont triées par lieux dans l'ordre chronologique.
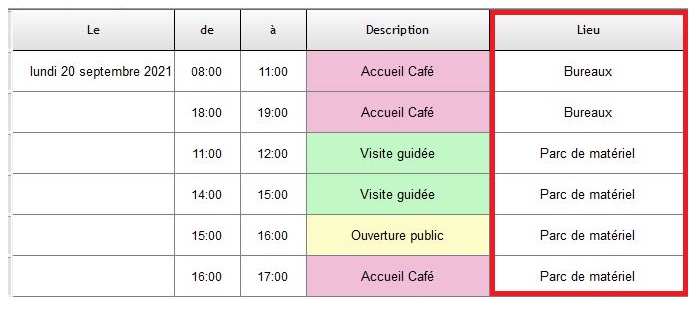
- descriptions
Les lignes sont triées par descriptions dans l'ordre chronologique.

- lieux d'abord puis descriptions ensuite.
Les lignes sont triées d'abord par lieux puis par descriptions.
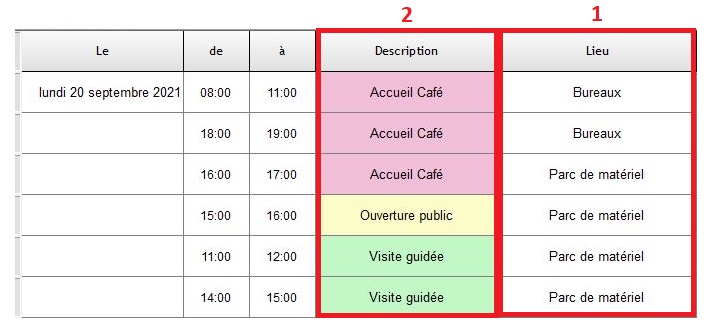
Bulle d'aide
Quand vous passez au-dessus d'une date dans l'éditeur de planning, une bulle d'aide s'affiche pour vous informer :
- du jour,
- du service,
- qui a créé cette ligne,
- quand la ligne a été créée,
- qui a modifié la ligne,
- quand la ligne a été modifiée.
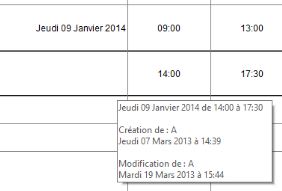
Confirmer et/ou verrouiller des lignes de planning
Il est possible de confirmer et/ou de verrouiller des lignes de planning :
- Une confirmation indique que le planning est terminé (des modifications peuvent y être encore apportées).
- Un verrouillage indique que le planning est sécurisé (aucune modification ne peut y être apportée).
La modification s'effectue soit depuis l'onglet "Éditeur de planning" d'une Fiche Spectacle (ou Fiche d'Activité) ou depuis le planning graphique. Elle s'applique à une ligne de planning, ou à une sélection de lignes.
Info : vous pouvez seulement confirmer ou verrouiller les lignes de votre groupe de travail.
Accéder au Niveau de planning
1/ Dans le volet "Outils" de la boîte à outils de l'éditeur de planning, cochez la case ![]()
ou
1/Dans le volet "Affichage" de la boîte à outils du planning graphique, cochez la case ![]()
Une colonne "C/V" apparaît au début de la table de l'éditeur de planning.
Info : cette colonne est visible dans les plannings : général, personnel, hebdomadaire.
Confirmer un planning
1/ Sélectionnez la ou les ligne(s) que vous souhaitez confirmer.
2/ Faites un clic droit sur la sélection et choisissez d'ajouter une confirmation

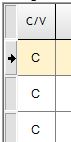 Dans la colonne apparaît un "C".
Dans la colonne apparaît un "C".
Verrouiller un planning
1/ Sélectionnez la ou les ligne(s) que vous souhaitez verrouiller.
2/ Faites un clic droit sur la sélection et choisissez d'ajouter un verrouillage.

Une demande de signature est obligatoire pour pouvoir verrouiller des lignes.
3/ Entrer votre login et votre mot de passe dans la fenêtre "Signature"
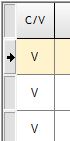 Dans la colonne apparaît un "V".
Dans la colonne apparaît un "V".
Retirer une confirmation OU déverrouiller
Suivez la même procédure que ci-dessus, mais choisissez "Retirer".
Pour déverrouiller, seul l'utilisateur qui avait verrouillé la ou les ligne(s), pourra le faire, avec signature.
Si la ligne de planning est verrouillée, il sera impossible de la modifier. Une fenêtre d'alerte donnera à celui qui essaie de planifier le nom de l'utilisateur ayant verrouillé la ligne.
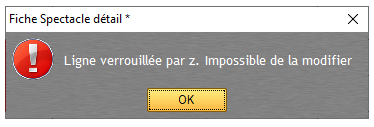
La Barre d'action
La barre d'action est une liste de raccourci permettant d'écrire des lignes de planning plus rapidement. Elle apparaît uniquement lorsque vous êtes sur l'onglet "Éditeur de planning" d'une fiche spectacle / activité.
Pour plus d'informations, voir le chapitre "Éditeur de planning - Création de ligne".
Exemple :
- - les services de montage (2 ou 3 services/ jour)
- - les services de démontage (2 ou 3 services/ jour)
- - la mise en place avant le spectacle
- - la fin de service
- - le repas du midi
- - le repas du soir
- - l'hôtel
- - les déplacements
pour
Vous pouvez la saisir et la déplacer partout sur votre écran en maintenant le clic gauche enfoncé.
Le design de la barre d'actions est lié à celui de la barre d'outils sélectionné par l'utilisateur :
L'ancienne barre d'action :

voir le chapitre "L'ancienne barre d'outils"
La nouvelle barre d'action
Côté cour

Côté jardin

voir le chapitre "La nouvelle barre d'outils"
Astuce : l'onglet "Éditeur de planning" apparaît dans le menu principal de RégieSpectacle lorsque vous êtes sur l'onglet "Éditeur de planning" d'une fiche spectacle / activité. Vous pouvez faire les mêmes actions ainsi qu'une remise à zéro de l'emplacement de la barre d'action.

Envoyer un message depuis le planning
L'outil de messagerie interne dans RS permet d'informer soit un autre utilisateur, soit plusieurs, ou tous, sur une modification de planning ou un autre renseignement utile.
Voir le chapitre ''Messagerie interne''
Créer un message :
Il y a 2 possibilités :
- SOIT directement depuis l'onglet "Éditeur de Planning" de la Fiche Spectacle (/Activité)
1/ Depuis une ligne de planning sélectionnée (ou plusieurs), faites un clic droit.
2/ Choisissez  .
.
Cela permet de prévenir d'autres utilisateurs des modifications qu'on a apportées au planning, par exemple.
L'objet du message est créé automatiquement mais reste modifiable : Il reprend le nom de l'artiste et son spectacle.
![]()
3/ Sélectionnez les destinataires.
- SOIT dans l'outil "Messagerie interne", en cliquant sur le bouton "Nouveau message".
 Ajouter des contacts Artiste dans le mémo
Ajouter des contacts Artiste dans le mémo
Ajouter des contacts Artiste dans le mémo :
1/ Sélectionnez les lignes souhaitées
2/ Faites un clic droit et choisissez 
Une fenêtre s'ouvre et permet de choisir les contacts liés à l'Artiste à renseigner dans le mémo.
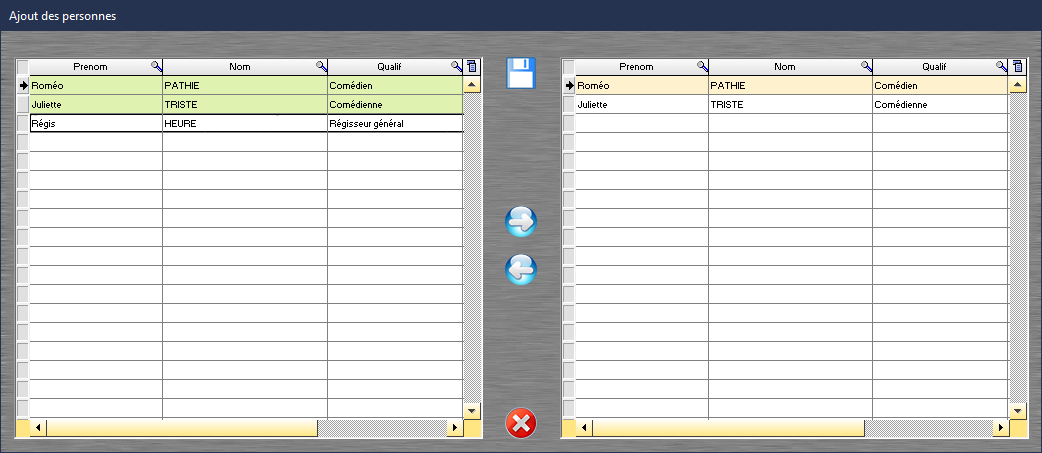
3/ Sélectionnez le(s) contact(s) et cliquez sur 
Les contacts apparaissent sous forme "Prénom Nom (Qualification)".
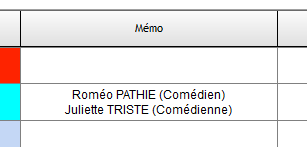
Créé avec HelpNDoc Personal Edition: Générateur gratuit de livres électroniques et documentation