Nouvelle barre d'outils
![]() La nouvelle barre d'outils principale regroupe tous les outils RégieSpectacle organisés dans des onglets et regroupements thématiques. Elle est toujours visible lors de la navigation et permet d'accéder aux outils ou actualiser les données. Les onglets thématiques et les outils associés sont soumis aux droits et restrictions de l'utilisateur.
La nouvelle barre d'outils principale regroupe tous les outils RégieSpectacle organisés dans des onglets et regroupements thématiques. Elle est toujours visible lors de la navigation et permet d'accéder aux outils ou actualiser les données. Les onglets thématiques et les outils associés sont soumis aux droits et restrictions de l'utilisateur.
Info : Il existe deux types de barres d'outils (voir le chapitre "Ancienne barre d'outils"). Le choix entre les types de barre d'outils est propre à chaque utilisateur et s'applique uniquement sur sa session.
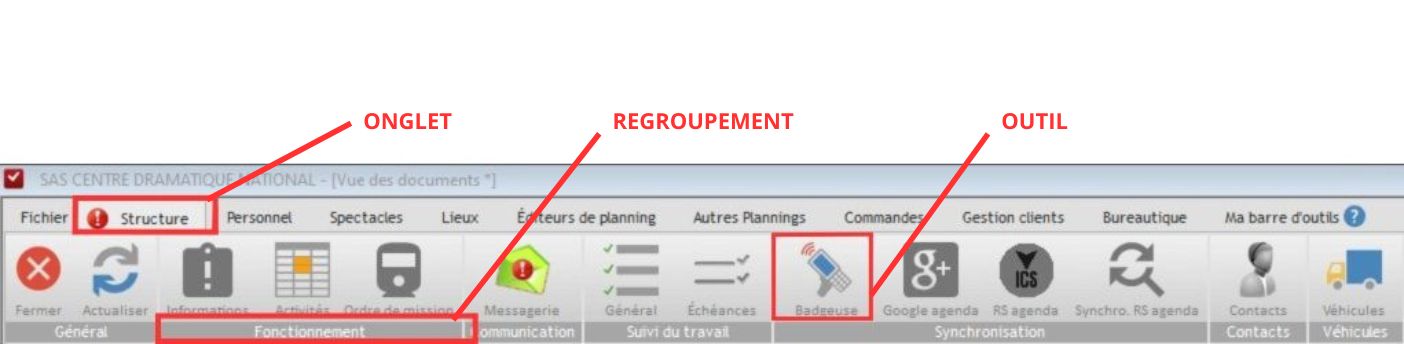
Choisir sa barre d'outils :
1/ Faites un clic droit dans la zone grise sous la barre d'onglets.
2/ Choisissez entre la nouvelle ou l'ancienne barre d'outils.

Utilisation
Les onglets
En mode normal, la nouvelle barre d'outils est composée de 11 onglets (eux mêmes composés de divers regroupements) :
- Fichier
- Structure
- Personnel
- Spectacles
- Lieux
- Éditeurs de planning
- Autres plannings
- Commandes
- Gestion clients
- Bureautique
- Ma barre d'outils
En mode lecture, la nouvelle barre d'outil est composée de 2 onglets :
- Fichier
- Ma barre d'outils
Info : La nouvelle barre d'outils s'adapte au mode Événement / Spectacle / Projet définit par les utilisateurs du logiciel (voir "Options > Planning").
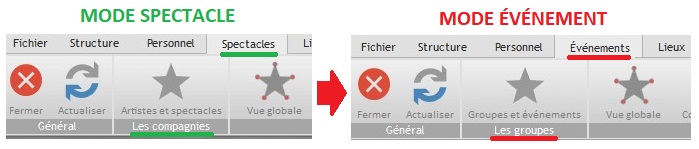
Le regroupement "Général"
Deux boutons RS se trouvent dans un regroupement nommé "Général" et partagé avec tous les onglets de la nouvelle barre d'outils. Ces boutons accompagnent l'utilisateur tout au long de sa navigation et ne peuvent être retirés.
 : Quitter la fenêtre en cours, c'est-à-dire la fenêtre sur laquelle vous travaillez.
: Quitter la fenêtre en cours, c'est-à-dire la fenêtre sur laquelle vous travaillez.
 : Actualiser la table en cours (ou mise à jour de l'ordre de tri).
: Actualiser la table en cours (ou mise à jour de l'ordre de tri).
Personnalisation
Les styles
Changer le style de la nouvelle barre d'outils :
1/ Faites un clic droit dans la zone grise sous la barre d'onglets.
2/ Choisissez entre le style "Côté jardin" ou "Côté cour".

Le style "Côté jardin" reprend le design coloré de l'ancienne barre d'outils (voir le chapitre "Ancienne barre d'actions").
Le style "Côté cour" est un design s'appuie sur un design sobre et épuré.
Ma barre d'outils
L'onglet "Ma barre d'outils" est composé d'un seul regroupement "Mes outils" où chaque utilisateur sélectionne les outils les plus utilisés au quotidien.
Ajouter un outil à "Ma barre d'outils" :
1/ Sélectionnez un outil parmi les 11 onglets.
2/ Faites un clic-droit sur l'icône de l'outil et sélectionnez "Ajouter à Ma barre d'outils".
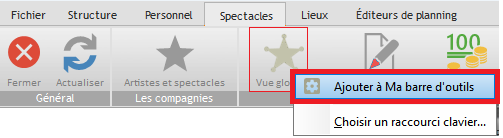
L'outil a été ajouté à l'onglet "Ma barre d'outils".
Changer l'ordre d'affichage des boutons :
1/ Depuis l'onglet "Ma barre d'outils", cliquez sur l'icône en forme de cadenas ![]() .
.
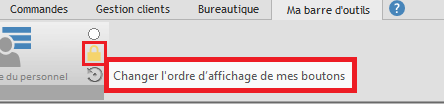
2/ Changer l'ordre des icônes par glisser / déposer.
3/ Validez votre ordre d'affichage en cliquant à nouveau sur l'icône en forme de cadenas 
Remettre la barre d'outils par défaut :
1/ Depuis l'onglet "Ma barre d'outils", faites un clic sur l'icône RAZ  .
.
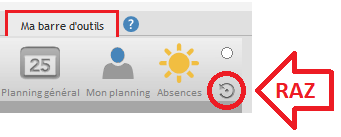
Remarques : les outils par défaut sont :
- Liste du Personnel
- Vue Globale sur les Activités et les Spectacles
- Liste des lieux
- Planning Graphique des Lieux
- Planning Graphique du Personnel
- Messagerie interne
Masquer le nom des outils :
1/ Depuis l'onglet "Ma barre d'outils", faites un clic sur l'icône en forme de bulle :
![]()
Mes raccourcis clavier
Ajouter un raccourci clavier à un outil :
1/ Faîtes un clic-droit sur l'outil de votre choix.
2/ Sélectionnez "Choisir un raccourci clavier...".
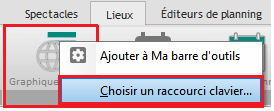
3/ Définissez un raccourci clavier.
Exemple : SHIFT + R

4/ Cliquez sur le bouton "OK".
Grâce à cette manipulation, il n'est plus nécessaire de cliquer sur l'icône de l'outil pour que la fenêtre s'ouvre, il suffit d'effectuer le raccourci clavier même si une fenêtre est déjà ouverte.
Mes onglets
Personnaliser les onglet de la barre d'outils :
1/ Depuis l'onglet "Ma barre d'outils", faites un clic droit sur l'icône RAZ ![]() et sélectionnez les onglets souhaités.
et sélectionnez les onglets souhaités.
Info : l'onglet "Ma barre d'outils" ne peut être retiré.

Créé avec HelpNDoc Personal Edition: Éditeur complet de livres électroniques ePub