Création rapide des Heures de bureau
La création rapide de lignes de planning pour les heures de bureau permet de planifier le ''personnel administratif'' sur toute l'année, même si leurs horaires ne sont pas identiques d'un jour de la semaine à l'autre.
Info : voir le chapitre "L'annualisation".
Créer des heures de bureau :
1/ Sur le planning annuel d'une personne, choisissez une saison.
2/ Faites un clic droit sur la table.
3/ Sélectionnez  .
.
Info : Les heures de bureau par défaut sont obligatoirement à renseigner avant la création d'heure de bureau, même si les horaires ne sont pas identiques d'un jour de la semaine à l'autre. Si les heures et le lieu de travail par défaut n'ont pas encore été renseignées, une fenêtre vous incitera à le faire :
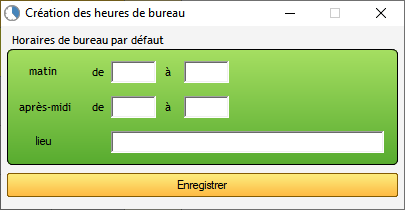
4/ Renseignez :
- les différentes tranches horaires :
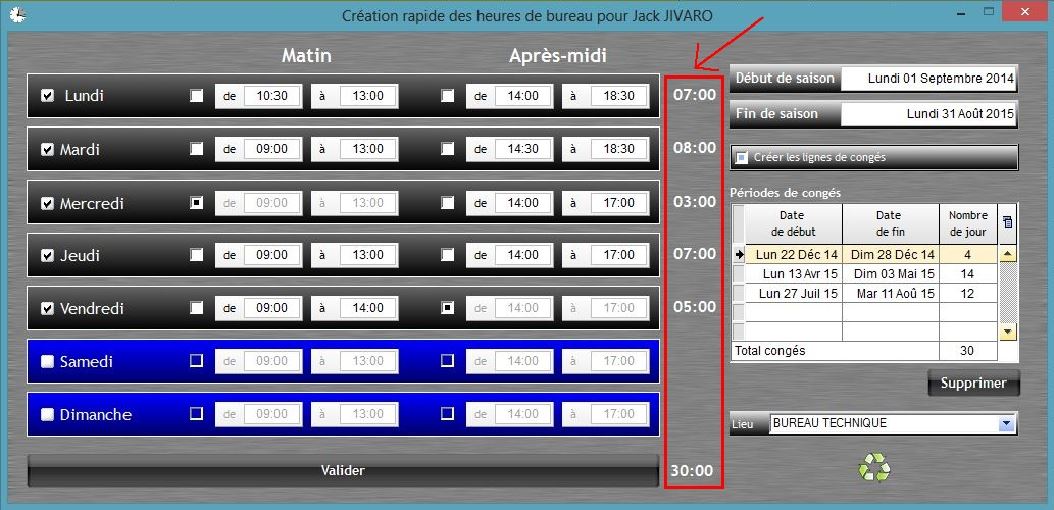
Pour améliorer la planification, des compteurs d'heures sont visibles à droite des tranches horaires.
- Le compteur quotidien se trouve à droite du jour concerné.
- Le compteur hebdomadaire se situe en bas, à côté du bouton "Valider".
- les jours et tranches horaires de la semaine.
Pour désactiver un jour, décochez la case devant le jour de la semaine. Les tranches horaires de ce jour se grisent (voir lundi dans la capture ci-dessous).
Pour désactiver une tranche horaire, cochez la case devant la tranche concernée (matin ou après-midi). La tranche horaire se grise (voir mercredi matin ou jeudi après-midi dans la capture ci-dessous).
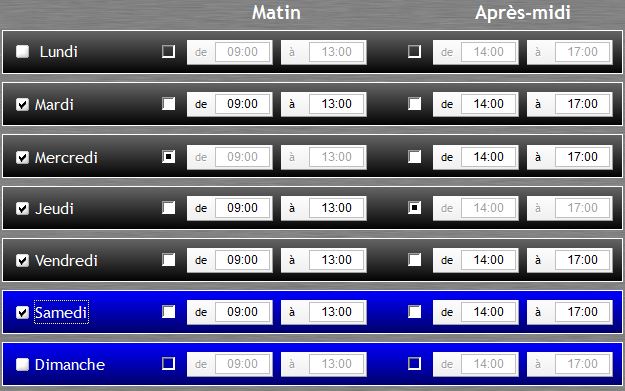
- la période.
Cette période doit normalement correspondre à une saison.
- le lieu.
- les jours de congés.
S'ils sont connus, il est préférable de les renseigner pour avoir une annualisation au plus juste.
Info : L'icône  propose des tranches horaires par défaut.
propose des tranches horaires par défaut.
5/ Valider la semaine type.
Une fenêtre apparaît pour indiquer le groupe d'activités dans lequel sera enregistrée cette activité hors spectacle.

Le Planning annuel de la personne se remplit automatiquement dès fermeture de cette fenêtre.
De plus, RS va créer toutes les lignes de ce planning dans cette activité, à qui il va attribuer automatiquement un nom : « Bureau + Initiales de la personne ».

Si des modifications doivent être apportées avant validation des heures, elles peuvent être effectuées dans l'éditeur de planning de l'activité.
Si vous utilisez la validation des heures à la minute, les modifications peuvent également être apportées dans la fenêtre "Valider par jour" sur la partie gauche "Prévisionnel" (tant qu'il n'y a pas d'heures réelles sur la semaine).
La création rapide des heures de bureau ne doit être effectuée qu'une seule fois sur la même période, sinon les heures se cumuleront.
Une alerte vous prévient s'il y a déjà du planning prévisionnel.

Si vous continuez, les heures de bureau seront ajoutés au planning prévisionnel.
Attention aux doublons horaires : il faudra vérifier et corriger en conséquence.
Si vous ne continuez pas, cette création rapide des heures de bureau est annulée.
Choisir dans quelle activité enregistrer les heures de bureau :
1/ Créez votre semaine-type, sur la période et le lieu choisis, dans la fenêtre "Création des Heures de bureau" (Rappel : à partir du "Planning annuel" d'une personne).
2/ Activez la coche  en bas à droite.
en bas à droite.
3/ Cliquez dans  pour sélectionner l'activité hors spectacle où devront être enregistrées ces lignes de planning.
pour sélectionner l'activité hors spectacle où devront être enregistrées ces lignes de planning.
Ainsi, toutes les heures de bureau d'une équipe peuvent être réunies sous une même activité.
Pour le personnel qui n'a pas une semaine de travail du type "du lundi au vendredi", la fenêtre de création des heures de bureau permet de choisir sa propre semaine-type (exemple : du mardi au samedi).
Commencer la semaine de travail un autre jour que le lundi
1/Dans la fenêtre de création des heures de bureau, sélectionnez le premier jour de travail de la semaine dans le menu déroulant.
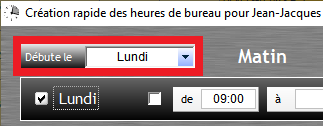
Dans l'exemple ci-dessus, la semaine de travail créée commencera le mardi et finira le samedi.
Le lundi et le dimanche se sont grisés et deviennent les repos hebdomadaires de la semaine.
Les jours de congé payé créés ici seront également comptabilisés selon cette semaine type (du mardi au samedi, dans cet exemple).
Accéder aux lignes de planning Bureau :
Une fois les lignes créées, vous pouvez avoir besoin de les consulter toutes, les modifier ou les supprimer. Pour cela il y a deux façons de procéder :
Par le raccourci :
1/ Sur le planning annuel de la personne, sélectionnez une semaine contenant une ligne de planning Bureau.
2/ Faites un clic-droit et cliquez sur .
.
La Fiche Activité / Événement en question s'ouvrira et pointera sur la première ligne du premier jour de la semaine sélectionnée.
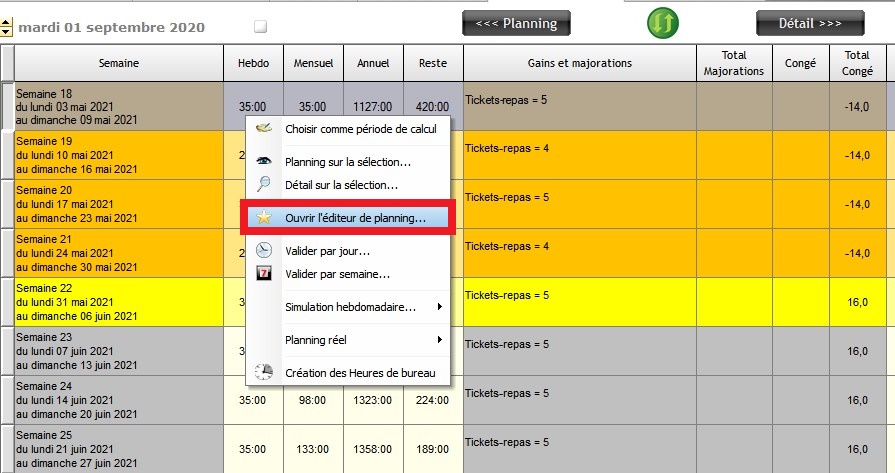
Par la fiche Activités Bureau :
1/ Allez dans l'outil "Les Activités Hors Spectacle"  .
.
2/ Naviguez dans les Groupes d'Activités pour trouver la fiche Activité "Bureau" de la personne qui vous intéresse.
3/ Double-cliquez sur sa fiche pour l'ouvrir et accéder à l'onglet "Éditeur de planning".
Créé avec HelpNDoc Personal Edition: Gagnez du temps et de la frustration avec la fonction de conversion WinHelp HLP vers CHM de HelpNDoc