Simulation de planning
La simulation de planning est une forme d'aide-mémo préparatoire permettant d'imiter le volume horaire d'un planning prévisionnel sans avoir à le créer dans les Fiches Spectacles / Activités. Le but de simuler du planning est d'anticiper les variations d'activités du personnel technique intermittent avant que la programmation ne soit effectuée. Ainsi il est possible de suivre le volume horaire du personnel au fur et à mesure de la planification des évènements. Consultable depuis le Planning Annuel de la personne, la simulation de planning est également visible lors de l'affectation sur des spectacles depuis les éditeurs de personnel ou encore lors de la lecture du Reste à Faire (ex : Planning Graphique du Personnel).
Un ordre de priorité existe dans la prise en compte du planning :
- le planning réel
- le planning prévisionnel
- la simulation de planning
Info : si la distinction entre réel et prévisionnel n'est pas encore évidente pour vous, lire avant le chapitre "Planning annuel - Validation des heures".
La simulation de planning est mise de côté dès l'écriture du planning prévisionnel.
Le planning prévisionnel est mis de côté dès l'écriture du planning réel.
Ainsi le compteur d'annualisation s'adapte au plus près de la réalité suivant l'avancement de l'écriture du planning et le type de planning que l'utilisateur renseigne :
- Avant la saison culturelle, l'utilisateur simule un planning pour un personnel.
- Pendant la saison culturelle, l'utilisateur planifie la personne sur les évènements / activités et crée de facto son planning prévisionnel.
- Les évènements / activités passés, l'utilisateur valide le planning prévisionnel en renseignant le planning réel.
Prérequis
Activer la simulation :
1/ Entrez dans la fiche de la personne en cliquant sur le bouton "Modifier".
2/ Dans l'onglet "Informations 2/2", cochez la case "Simulation active".
3/ Enregistrez.
Cette case active automatiquement les colonnes "Simulation" et "SF" dans le Planning Annuel de la personne.

Astuce : il est possible d'activer la simulation plus rapidement sur un groupe de personne sans rentrer dans leurs fiches depuis le "Personnel de la structure" (voir le chapitre "Modifications en série").
Mise en route
La simulation est hebdomadaire. Vous y saisissez la nature de l'événement, le nombre d'heures à effectuer sur une semaine et le personnel affecté à cet événement. Ensuite et tout au long de l'année, vous allez construire votre planning prévisionnel. Vous validerez ensuite les heures réellement effectuées pour obtenir le planning réel. Vous saurez donc à chaque instant si votre personnel ne risque pas de dépasser son quota d'heures à effectuer dans l'année.
Créer une semaine de simulation :
1/ Sélectionnez la semaine à créer.
2/ Faites un clic-droit sur le planning annuel.
3/ Allez dans "Simulation hebdomadaire..." puis cliquez sur "Ajouter une simulation hebdomadaire".
4/ Saisissez les champs.
5/ Cliquez sur "Enregistrer".

Info : la simulation s'affiche en vert. Après avoir ajouté une simulation, vous devez actualiser la page en cliquant sur  pour recalculer le planning annuel.
pour recalculer le planning annuel.
Astuce : Pour éviter d'actualiser le planning à chaque création/modification, cochez "Calculer après chaque modification".
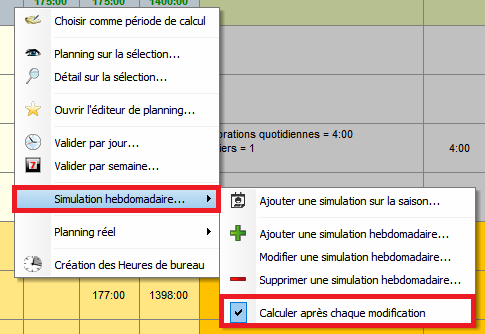
Mémo
Il vous permet d'indiquer sur quel spectacle porte cette semaine de simulation. Si vous n'avez rien de particulier à écrire, vous pouvez noter le volume horaire hebdomadaire.
Heures de travail
La simulation est hebdomadaire.
Congé payé
Il est possible d'ajouter des journées ou des demi-journées de congés payés.
Groupe
Par défaut, la simulation s'applique sur une personne. Cependant il est possible d'affecter une semaine de simulation sur tout un groupe de personnes. Dans ce cas, sélectionnez votre groupe de personnel et cochez la case "Simuler aussi pour le personnel de ce groupe".
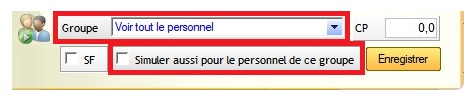
SF
voir la partie "Simulation Forcée" plus bas dans l'article.
Modifier une semaine de simulation :
1/ Sélectionnez la semaine à modifier.
2/ Faites un clic-droit sur le planning annuel.
3/ Allez dans "Simulation hebdomadaire..." puis cliquez sur "Modifier une simulation hebdomadaire".
4/ Modifiez les champs.
5/ Cliquez sur "Enregistrer".
Supprimer une semaine de simulation :
1/ Sélectionnez la semaine à supprimer.
2/ Faites un clic-droit sur le planning annuel.
3/ Allez dans "Simulation hebdomadaire..." puis cliquez sur "Supprimer une simulation hebdomadaire".
4/ Choisissez si vous voulez supprimer uniquement pour cette personne ou pour tout le groupe.
Simulation sur la saison
Une fonction permet de créer la simulation de planning sur la saison entière.
Créer une année de simulation :
1/ Faites un clic-droit sur le planning annuel d'une personne.
2/ Allez dans "Simulation hebdomadaire..." puis cliquez sur "Ajouter une simulation sur la saison...".
![]()
3/ Dans la fenêtre de création rapide, saisissez les champs.
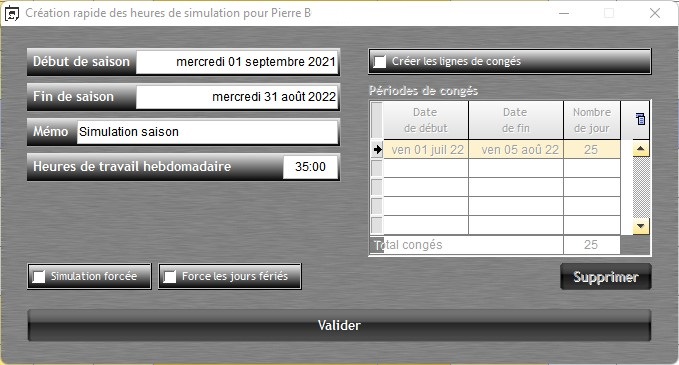
Début / Fin de saison
Par défaut, la période proposée est la saison, mais la simulation peut être réalisée sur une période plus courte (exemple : 3 mois). En revanche la période sera toujours contenue sur une saison et ne pourra être à cheval sur une autre.
Mémo
Marquer le nom du temps fort ou la nature de votre simulation.
Heure de travail hebdomadaire
Si le personnel a des journées variables, il faudra faire une moyenne hebdomadaire.
Forcer les jours fériés
L'option permet que les jours fériés soient comptabilisés comme des jours travaillés.
La simulation forcée (SF)
voir le chapitre "Simulation Forcée" plus bas dans l'article.
La simulation forcée (SF)
Comme on l'a dit précédemment au début de l'article, un ordre de priorité existe dans la prise en compte du planning :
- le planning réel
- le planning prévisionnel
- la simulation de planning
La simulation de planning sera mise de côté dès l'écriture du planning prévisionnel.
Le planning prévisionnel sera mis de côté dès l'écriture du planning réel.
Or il est possible d'inverser les rapports de force entre les types de planning :
- la simulation de planning
- le planning réel
- le planning prévisionnel
En activant la simulation forcée, le planning de simulation devient le plus important, les heures de travail, de majoration, les paniers et tickets-repas seront conservées sur cette semaine lors du calcul du planning annuel.
Activer / désactiver la simulation forcée :
Avant la création
1/ Cochez / décochez la case "SF" depuis les fenêtres de création (hebdomadaire ou sur une saison entière).
Après la création
1/ Sur le Planning Annuel, cochez ou décochez la case "SF" sur la semaine souhaitée.
Exemple de simulation de planning :

Le logiciel tient compte des 28 heures réelles.
Exemple de simulation forcée :

Le logiciel tient compte des 35 heures de simulation forcée.
Astuce :
Créer de la simulation de planning forcée en début de saison a l'avantage de pouvoir estimer à l'année le volume horaire prévisionnel des intermittents techniques alors même que les évènements ne sont pas encore complètement planifiés. Au fur et à mesure de l'apparition des plannings prévisionnels puis réels, l'utilisateur peut décocher la case "SF" de la semaine en question. Ainsi trois types de planning cohabitent et le compteur d'annualisation s'adapte au plus près de la réalité suivant la chronologie et le type de planning que l'utilisateur renseigne :
- Avant la saison culturelle, l'utilisateur simule un planning forcé pour un personnel.
- Pendant la saison culturelle, l'utilisateur planifie la personne sur les évènements / activités et crée de facto son planning prévisionnel.
- Les évènements / activités passés, l'utilisateur renseigne le planning réel et décoche la simulation forcée.
De plus, cela évite également de planifier les intermittents sur des activités de maintenance technique / bureau hors des périodes d'évènements pour "combler les trous" et atteindre le volume horaire souhaité.
Créé avec HelpNDoc Personal Edition: Transformez votre processus de documentation avec l'analyseur de projet de HelpNDoc