Validation des heures (Mode minute)
La validation des heures de travail est un émargement numérique réalisé par l'utilisateur. Il peut être réalisé par la personne elle-même, son chef de service ou l'administrateur. La validation permet de comparer le planning prévisionnel présent dans les fiches spectacles / activités avec la réalité du terrain. Elle est réalisée à la minute prêt. Le planning prévisionnel est validé et se crée alors le planning réel. Le planning réel est utilisé dans l'export de paie, le calcul des gains et majorations, la masse salariale, l'annualisation du temps de travail et autres.
Dans RS, un ordre de priorité existe dans la prise en compte du planning :
- le planning réel
- le planning prévisionnel
- la simulation de planning
Activer la validation à la minute
Pour bénéficier de la validation des heures à la minute prêt, il faudra cocher l'option  > onglet "Saison" dans la configuration appropriée.
> onglet "Saison" dans la configuration appropriée.
Info : voir "Configuration Générale du Personnel".
Validation par semaine
Le planning réel de la semaine est identique à celui prévisionnel.
Validation à la semaine :
1/ sélectionnez la ou les semaines à valider
2/ faites un clic droit
3/ cliquez sur "Valider par semaine..."
Info : RS vous indique si une semaine est déjà validée. Dans ce cas, la semaine est ignorée.
Validation par jour
Valider le planning prévisionnel en planning réel :
1/ sélectionnez une ligne (une période) dans la table du Planning Annuel.
2/ double-cliquez directement sur la période.
OU
clic-droit "Valider par jour"
OU
ouvrir la boîte à outils  et cliquez sur
et cliquez sur 
Attention : Si la semaine est verrouillée, la validation hebdomadaire est impossible.
L'éditeur de validation des heures
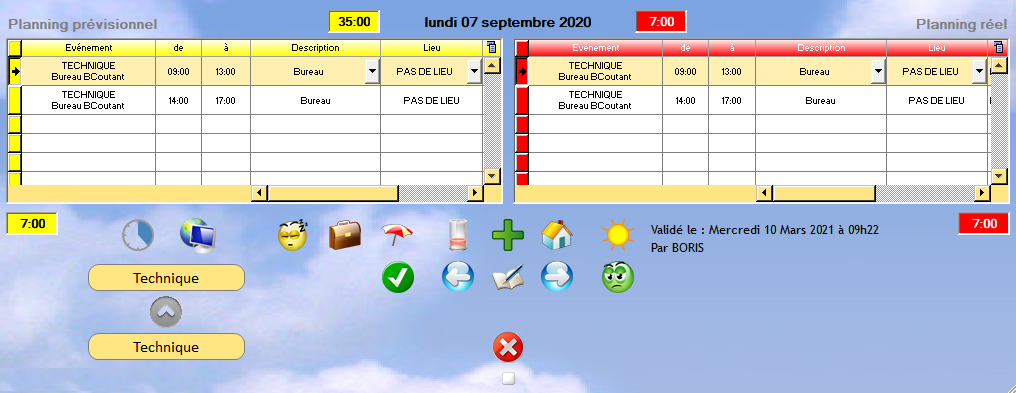
L'éditeur est composé de 2 tables :
- Le planning prévisionnel dans la table de gauche en jaune.
- Le planning réel dans la table de droite en rouge.
Info : Le planning prévisionnel provient de l'éditeur de planning. Tous les filtres de RS n'ont aucun effet sur l'éditeur de validation, toutes les données sont affichées.
Dans un premier temps, seul le planning prévisionnel s'affiche. Pour valider ce planning et le mémoriser sous la forme d'un planning réel, il faut le valider.
Valider automatiquement :
1/ cliquez sur  .
.
Le planning prévisionnel validé apparaît dans la table de droite (planning réel).
Si la personne n'a pas fait les mêmes heures ce jour-là, vous pouvez modifier ces données.
Modifier les heures :
1/ sur la ligne de planning réel, modifiez les horaires.
2/ cliquez sur "Modifier".
Vous pouvez tout dévalider avec le bouton  .
.
Ajouter une ligne de planning :
1/ faites un clic-droit sur la table.
2/ cliquez sur "Ajouter une ligne de planning".
3/ saisissez les champs.
4/ cliquez sur "Valider".
Info : vous pouvez aussi cliquer sur  .
.
Modifier une description ou un lieu :
1/ sélectionner dans le menu déroulant la rubrique correspondante
2/ cliquez sur votre choix
Info : un choix limité de descriptions ou de lieux peut être appliqué à un utilisateur lors de la validation de ses heures. Pour faire un groupe de descriptions, voir le chapitre "Descriptions", pour activer la restriction C19 ou C20 sur un utilisateur voir le chapitre "Droits utilisateurs".
Supprimer une ligne de planning :
1/ sélectionnez la ligne à supprimer.
2/ faites un clic-droit sur la table.
3/ cliquez sur "Supprimer une ligne de planning".
Info : les jours de compte épargne-temps sont visibles dans le planning annuel.
Il est possible dans certains cas particuliers de vouloir faire apparaître les jours de repos (samedi / dimanche / autres...).
Attention un jour de repos n'est pas un jour de congé. Les jours de repos sont là pour information et ne rentrent pas dans le calcul des heures.
Les boutons
Pour accéder à une autre date cliquez sur  .
.
Pour passer d'un jour à l'autre cliquez sur  ou sur
ou sur  .
.
Le bouton  ferme l'éditeur.
ferme l'éditeur.
Le bouton  crée une journée d'heures de bureau prévisionnel.
crée une journée d'heures de bureau prévisionnel.
Le bouton  crée une journée de télé-travail prévisionnel
crée une journée de télé-travail prévisionnel
Le bouton  crée une période de chômage partiel prévisionnelle (Toute la journée / Le matin / L’après-midi).
crée une période de chômage partiel prévisionnelle (Toute la journée / Le matin / L’après-midi).
Le bouton  crée une journée repos réel.
crée une journée repos réel.
Le bouton  crée une journée de repos prévisionnel.
crée une journée de repos prévisionnel.
Le bouton  crée un jour de congé rée
crée un jour de congé rée
Le bouton  crée un jour de congé prévisionnel.
crée un jour de congé prévisionnel.
Une fenêtre d'alerte vous prévient que le planning prévisionnel de la journée sera supprimé.

Le bouton  crée une journée d'arrêt maladie
crée une journée d'arrêt maladie
Une option permet de ne pas appliquer cette journée par défaut mais de reprendre les heures prévisionnelles de la personne sur les journées concernées par l'arrêt maladie.
Activer l'option générale "Prévisionnel en Arrêt-maladie"
1/ Allez dans "Outils/Options/onglet "Personnel/Contrat/Impression"".
2/ Cochez 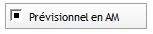 .
.
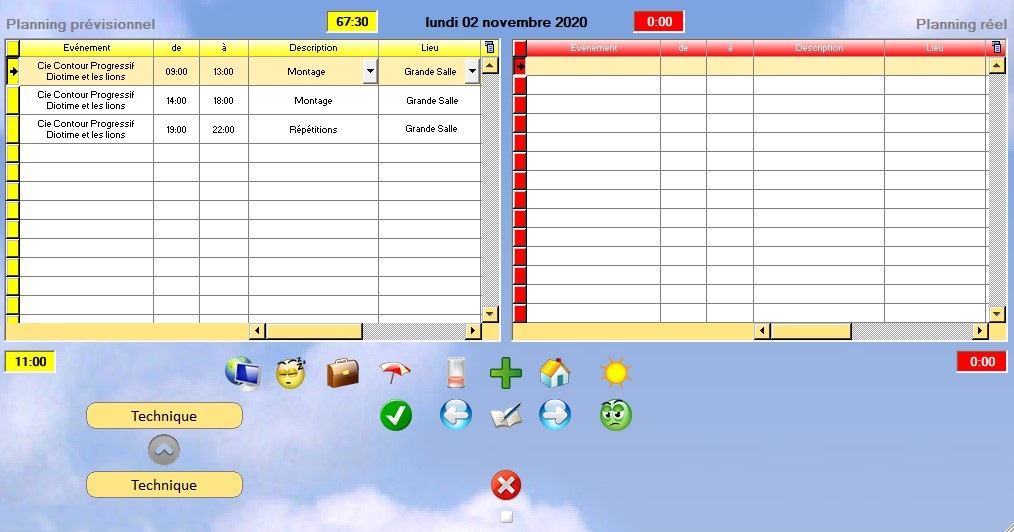
Les jours fériés sont affichés en rouge

Note importante : à partir du moment où une journée est validée en planning réel, le calcul du planning annuel s'effectue sur ce planning pour toute la période. Il est donc vivement conseillé de valider la période complète.
Les lignes créées par un autre groupe de travail apparaissent en rose dans la table "Planning prévisionnel".
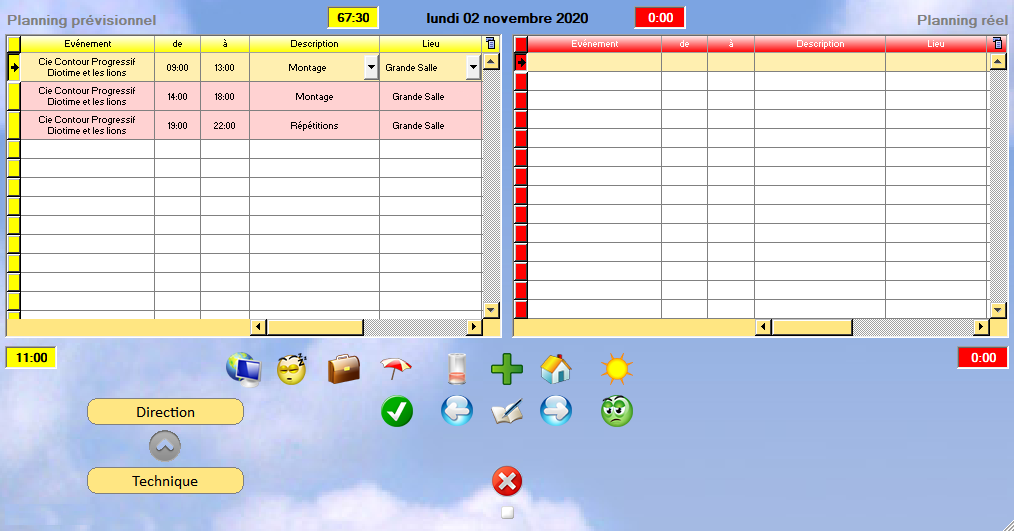
Si un utilisateur a 2 groupes de travail, il peut permuter de groupe de travail d'une ligne sur l'autre Groupe avec le bouton  .
.
Le cartouche du haut (ci-dessus "Direction") indique votre groupe actuel.
Le cartouche du bas (ci-dessus "Technique") indique le groupe qui a créé la ligne sélectionnée.
Comme dans l’éditeur de planning classique (onglet Éditeur de Planning, Planning Graphique, Calendrier annuel), les heures à cheval sur 2 jours sont gérées par RS dans la validation des heures du personnel ("Valider par jour" dans Planning Annuel de la personne).
Exemple :
Vous saisissez 22:30 – 01:30 (ci-dessous dans la fenêtre ''Ajout de ligne de planning'')
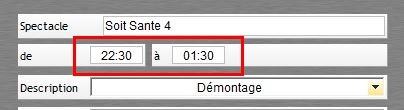
RS créera automatiquement 2 lignes de planning.
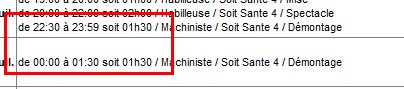
Options annexes
La coche  en bas du bouton pour fermer l'éditeur
en bas du bouton pour fermer l'éditeur  permet d'afficher ou masquer d'autres boutons annexes :
permet d'afficher ou masquer d'autres boutons annexes :
- le Compte Épargne-Temps
- le Mode récupération
- le Mode Repos Compensateur
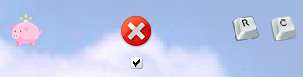
Enregistrement direct
La validation des heures à la minute ne possède plus de bouton "Modifier" pour enregistrer les modifications. Comme dans l'éditeur de planning, le fait de cliquer en-dessous (ou ailleurs) valide les modifications.
Notes dans le planning réel
La colonne "Notes" dans le planning réel fonctionne comme la colonne "Mémo" de l'éditeur des plannings.
On peut donc mettre des commentaires pour justifier les différences entre prévisionnel et réel, etc.
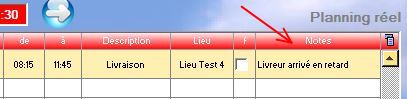
Qui a validé le planning réel ?
La validation de planning réel est maintenant horodatée et visible sous sa table.

Colonne "Qualification"
Une colonne supplémentaire apparaît dans les tables "Planning prévisionnel" et "Planning réel" de la Validation des heures : "Qualification". Elle permet de vérifier que les qualifications sont bien celles souhaitées.

Journée prévisionnelle d'heures de bureau
L'icône  intègre la Validation des heures pour ajouter rapidement une journée d'heures de bureau dans le planning prévisionnel.
intègre la Validation des heures pour ajouter rapidement une journée d'heures de bureau dans le planning prévisionnel.
Attention : s'il y a déjà du planning prévisionnel sur ce jour, RS le remplacera par les heures de bureau. Un message le rappelle :

L’icône  permet d'ajouter rapidement une journée de télé-travail dans le planning prévisionnel. Les heures renseignées seront les mêmes que les heures de bureau.
permet d'ajouter rapidement une journée de télé-travail dans le planning prévisionnel. Les heures renseignées seront les mêmes que les heures de bureau.
Lors de la première affection d'une activité "Télétravail" à une personne, il est recommandé d'affilier la description "Télétravail" dans le même groupe d'activité que "Bureau" (c'est-à-dire le groupe Structure).
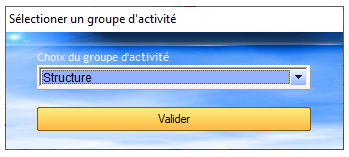
Chômage partiel
Le bouton ![]() crée une période de chômage partiel prévisionnelle (Toute la journée / Le matin / L’après-midi). Si des lignes prévisionnelles existaient déjà, une fenêtre d'alerte vous prévient que le planning prévisionnel de la journée sera supprimé.
crée une période de chômage partiel prévisionnelle (Toute la journée / Le matin / L’après-midi). Si des lignes prévisionnelles existaient déjà, une fenêtre d'alerte vous prévient que le planning prévisionnel de la journée sera supprimé.

Une seconde fenêtre vous prévient qu’une fiche activité nominative «Chômage Partiel » est nécessaire.

A vous de choisir le groupe d’activité dans lequel vous souhaitez ranger cette nouvelle fiche activité.
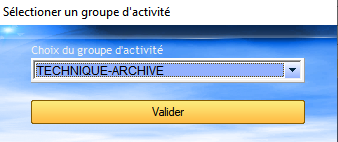
Info : Les heures appliquées seront celles renseignées dans le cartouche « Horaires de bureau par défaut » dans l’onglet Informations 2/2 de votre fiche personnel. Sinon, la configuration générale s’appliquera.
Créé avec HelpNDoc Personal Edition: Éditeur complet de livres électroniques ePub