Validation des heures (Ancien mode à la demi heure)
Cette validation des heures se fait à la ½ heure.
Validation des heures rapide
Validation à la semaine :
1/ sélectionnez la ou les semaines à valider
2/ faites un clic droit
3/ cliquez sur "Valider par semaine..."
Info : RS vous indique si une semaine est déjà validée. Dans ce cas, la semaine est ignorée.
Validation par jour
Valider le planning prévisionnel en planning réel :
1/ sélectionnez une ligne (une période) dans la table.
2/ cliquez sur  ou double-cliquez directement sur la période.
ou double-cliquez directement sur la période.
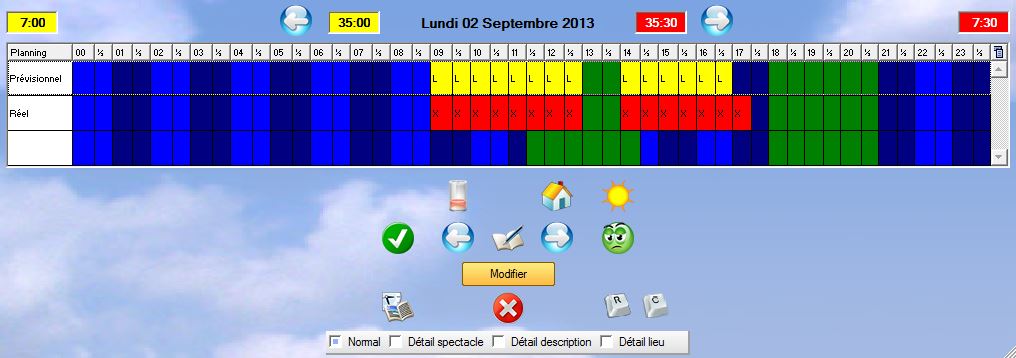
L'éditeur de validation des heures
Il représente une journée complète découpée en tranche de 30 minutes.
Le passage de la couleur bleu clair à la couleur bleu foncé représente une heure.
Les colonnes sur fond vert représentent la période des repas pour les primes de panier.
L'éditeur est composé de 2 lignes :
- Le planning prévisionnel sur la première ligne apparaît sous la forme de carrés jaunes.
- Le planning réel sur la deuxième ligne apparaît sous la forme de carrés rouges.
Info : Le planning prévisionnel provient de l'éditeur de planning. Tous les filtres de RS n'ont aucun effet sur lui, toutes les données sont affichées.
Dans un premier temps, seul le planning prévisionnel s'affiche. Pour valider ce planning et le mémoriser sous la forme d'un planning réel, il faut le valider.
Validation automatique :
1/ cliquez sur  .
.
Sous chaque carré jaune apparaissent des carrés rouges : cette journée est donc validée.
Si la personne travaille une heure en plus ou en moins ce jour là, vous pouvez modifier ces données.
Validation manuelle :
1/ sur la ligne de planning réel, cliquez sur les tranches horaires à modifier (une heure validée est rouge).
2/ cliquez sur "Modifier".
Info : Pour bien visualiser que le planning réel est enregistré, une petite croix apparaît dans chaque tranche.
Vous pouvez tout dévalider avec le bouton  .
.
Pour enregistrer des heures de récupération, vous devez déjà passer en mode récupération.
Validation des récupérations :
1/ cliquez sur  le bouton s'anime (vous êtes en mode récupération).
le bouton s'anime (vous êtes en mode récupération).
2/ sur la ligne de planning réel, cliquez sur les tranches horaires à créer (une heure validée est violette).
3/ cliquez sur "Modifier".
4/ cliquez sur  , le bouton redevient normal (vous n'êtes plus en mode récupération).
, le bouton redevient normal (vous n'êtes plus en mode récupération).
Info : Pour bien visualiser que les heures de récupération sont enregistrées, le texte "Récup" apparaît dans chaque tranche sur fond violet.
Création d'un jour de congé :
1/ cliquez sur  .
.
Info : Pour bien visualiser que le jour de congé est enregistré, le texte "Congé" apparaît dans chaque tranche sur fond vert.
Prise d'un jour de compte épargne temps :
1/ cliquez sur  .
.
2/ sélectionnez le jour de votre choix.
Info : les jours de compte épargne temps sont visibles dans le détail du planning annuel.
Il est possible dans certains cas particuliers de vouloir faire apparaître les jours de repos (samedi / dimanche / autres...). Attention, un jour de repos n'est pas un jour de congé.
Création d'un jour de repos :
1/ cliquez sur  .
.
Info : Pour bien visualiser que le jour de repos est enregistré, le texte "Repos" apparaît dans chaque tranche sur fond orange.
Les jours de repos sont là pour information et ne rentrent pas dans le calcul des heures.
Pour accéder à une autre date cliquez sur  .
.
Pour passer d'un jour à l'autre cliquez sur  ou sur
ou sur  .
.
Détail sur le planning
Cliquez sur une tranche horaire du planning prévisionnel pour afficher le détail sur cette tranche en bas à gauche.
Info : une alerte s'affiche en bas à droite si le jour sur lequel vous travaillez est un jour férié.
Vous pouvez aussi cliquer sur  pour visualiser le détail dans chaque tranche.
pour visualiser le détail dans chaque tranche.
Cliquez sur  pour fermer l'éditeur.
pour fermer l'éditeur.
Note importante : à partir du moment où une journée est validée en planning réel, le calcul du planning annuel s'effectue sur ce planning pour toute la période. Il est donc vivement conseillé de valider la période complète.
Créé avec HelpNDoc Personal Edition: Créer des fichiers d'aide pour la plateforme Qt Help