Suivi des confirmations du personnel
Le Suivi des confirmations du personnel  a pour objectifs principaux :
a pour objectifs principaux :
1. contacter et proposer un planning prévisionnel aux personnels intermittents planifiées sur les plannings
2. suivre et garder en mémoire les confirmations de présence du personnel intermittent selon leurs réponses
3. donner tout ou partie du planning des intermittents si leurs disponibilités venaient à évoluer

Accès à l'outil
Accéder à l'outil "Suivi des confirmations du personnel" :
1/ Depuis la barre des menus, allez dans l'onglet ''Structure > Suivi des confirmations du personnel...''.
ou
1/ Installez dans la barre d'outils l'icône  .
.
Droit utilisateur
L'accès à l'outil ne requiert pas de droit utilisateur spécifique. Cependant une restriction est inhérente à l'outil : les résultats de la recherche tiennent compte obligatoirement du groupe de travail de l'utilisateur : sera affiché uniquement les personnes planifiées par le groupe actuel de l’utilisateur. A noter qu'un droit utilisateur permet de permuter sur deux groupes de travail (ex : Technique + Billetterie). Pour cela, activer le droit C6 "Suivi des confirmations du personnel sur 2 groupes de travail" (voir le chapitre "Gestion des droits utilisateurs - Onglet "Planning").
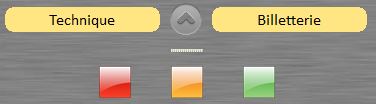
Composition
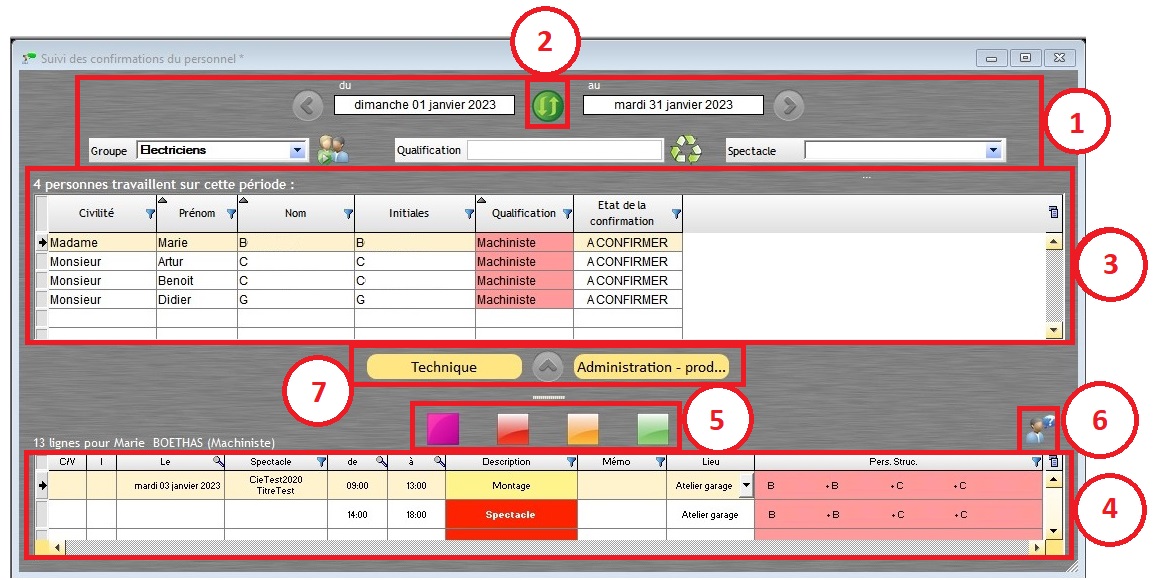
1. Zone de filtre et de période
- précise la période, le groupe de personnel, la qualification ou le spectacle recherché
2. La boîte à outils
- contacte les intermittents et leurs proposer un planning
3. Le personnel travaillant sur la période : la vision globale
- la table du haut présente la liste des personnes qui travaillent sur une période et leur état général de confirmation.
4. Les lignes de planning de la personne sélectionnée : la vision détaillée
- la table du bas affiche le planning de la personne sélectionnée dans la table du haut et son état de confirmation par ligne de planning.
5. La palette de couleurs
- applique le niveau de confirmation correspondant à la couleur
6. Le bouton "Donner du planning"
- donne planning sélectionné à quelqu'un d'autre
7. Le filtre "Groupe de travail"
- filtre le personnel planifié selon le groupe de travail de l'utilisateur (maximum 2 groupes)
Utilisation
1. Filtrer le personnel :
![]() Il est possible de filtrer les personnes :
Il est possible de filtrer les personnes :
- - par date
- - par groupe de personnel (ex. ne voir que le Groupe Lumière)
- - par qualification (ex. ne voir que les machinistes)
- - par spectacle / activité

Afficher d'autres tris et d'autres filtres sur le personnel de la vision globale :
1/ Survolez la boîte à outils  et ouvrez l'onglet "Options d'affichage".
et ouvrez l'onglet "Options d'affichage".
2/ Sélectionnez le tri voulu.

2. Contacter et proposer un planning :
Contacter une personne :
1/ Faites un clic droit sur une personne dans la vision globale.
2/ Cliquez sur "Contacter cette personne..."

OU
1/ Cliquez sur une personne dans la vision globale.
2/ Survolez la boîte à outils  et cliquez sur
et cliquez sur 
Une fenêtre fait apparaître le ou les numéros de téléphone de la personne renseignés dans sa fiche Personnel (voir le chapitre "Fiche Personnel - Informations 2/2").
Imprimer le planning d'une personne :
1/ Sélectionnez une personne dans la vision globale.
2/ Survolez la boîte à outils  et cliquez sur
et cliquez sur 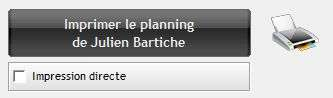
Envoyer le planning à une personne :
1/ Cliquez sur une personne dans la vision globale.
2/ Survolez la boîte à outils  et allez dans l'onglet "Options Mail".
et allez dans l'onglet "Options Mail".
3/ Écrivez l'objet de votre mail et votre message.
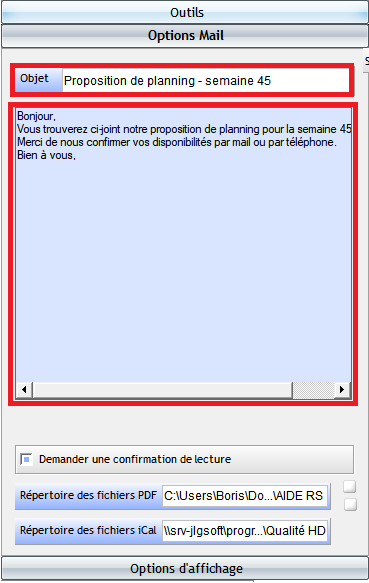
4/ Indiquez les répertoires PDF et iCalendar. Ils sont obligatoires pour l'envoi des mails.
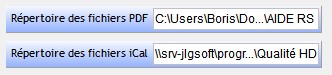
5/ Dans la boîte à outils, allez dans l'onglet "Outils" et cliquez sur un des boutons suivants :

Info : un paramétrage de votre boîte mail avec RégieSpectacle est indispensable pour envoyer les mails. Pour cela, contactez le support RégieSpectacle (voir le chapitre "Contact").
Joindre le nom du fichier pdf ou le son chemin d'accès dans le corps du mail :
1/ Survolez la boîte à outils  .
.
2/ Dans l'onglet "Options Mail", cochez l'une ou l'autre des deux cases.
Survolez la case pour connaître son effet. Ces informations aideront à resituer la période concernée lorsque le destinataire confirmera sa disponibilité.

Suivre et garder en mémoire les confirmations de présence du personnel intermittent selon leurs réponses
La confirmation correspond à la validation de la disponibilité d'une personne sur une mission donnée. Lors de la planification du personnel (voir le chapitre "Éditeur de planning - Éditeur de personnel") RégieSpectacle applique par défaut deux états de confirmation :
OK le personnel dont le format de fiche est PERMANENT
A CONFIRMER le personnel dont le format de fiche est AUTRE
Info : voir le chapitre "Personnel - Informations 1/2 et 2/2".
Ainsi, lors de la planification les permanents de la structure sont toujours disponibles et les intermittents / bénévoles / stagiaires etc. sont toujours à confirmer.
Info : Cet état par défaut peut être modifié dans les options de RS.
RégieSpectacle propose 4 états de confirmation appliqués par personne et par ligne de planning :
A CONTACTER l'utilisateur doit contacter la personne pour un planning non validé sur une période.
A CONFIRMER la proposition de planning auprès de la personne n'a pas été faite.
EN ATTENTE l'utilisateur attend une confirmation de la personne.
OK la personne a validé sa disponibilité.
Les états de confirmation sont visibles dans les outils / fenêtres suivants :
- Éditeur automatique de DUE, contrats et paies 
- Planning Graphique du Personnel 
- Impression des Planning du personnel 
- Fiche personnel (onglet "Planning") 
Confirmer la disponibilité d'un intermittent :
1/ Cliquez sur la personne dans la vision globale.
2/ Sélectionnez les lignes de planning dans la vision détaillée.
3/ Appliquez le niveau de confirmation en cliquant sur une couleur depuis la palette.

Depuis la vision détaillée, il est possible de colorer tout ou partie des lignes de planning d'une personne sur une période donnée.
Depuis la vision globale, la qualification de la personne se colorera selon le niveau de confirmation. Il est à noter que le niveau OK (la personne a validé sa disponibilité) n’apparaîtra uniquement si toutes les lignes de planning de la période sont OK.
Ajouter des indisponibilités à une personne
1/ Sélectionnez une personne dans la vision globale.
2/ Sélectionnez une ou plusieurs lignes dans la vision détaillée.
3/ Faites un clic droit sur cette sélection et choisissez "Indisponible".
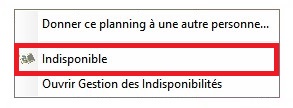
Attention : une personne planifiée à qui on ajoute des jours d'indisponibilité reste planifiée ; il faudra donner son planning à une autre personne.
Il est possible d’accéder à la fenêtre de gestion des indisponibilités / disponibilités d'une personne depuis le Suivi des Confirmations.
Accéder à la gestion des indisponibilités / disponibilités d'une personne :
1/ Sélectionnez la personne concernée dans la vision globale.
2/ Sélectionnez une ou plusieurs lignes de planning dans la vision détaillée.
3/ Choisissez "Ouvrir Gestion des Indisponibilités / Disponibilités".
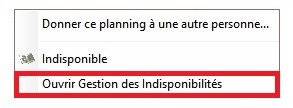
La fenêtre de gestion des indisponibilités / disponibilités de la personne apparaîtra.
![]() La colonne ''Note confirmation'' permet d'annoter des remarques sur l'évolution de la confirmation.
La colonne ''Note confirmation'' permet d'annoter des remarques sur l'évolution de la confirmation.
Écrire dans ''Note confirmation'':
- 1/ faites un clic sur la ligne de la personne concernée.
- 2/ Faites un clic dans la case « Note confirmation''.
Rappel : attention au double-clic qui, lui, ouvre la fiche de la personne.
Donner tout ou partie du planning des intermittents si leurs disponibilités venaient à évoluer
Donner le planning d'une personne à une autre personne :
Lorsque l'on donne du planning, il y a un donneur (personne qui possède du planning mais qui ne peut l'assurer) et un receveur (personne de disponible qui pourra l'assurer).
1/ Sélectionnez le donneur dans la vision globale.
2/ Sélectionnez une ou plusieurs lignes de planning dans la vision détaillée.
3/ Survolez la boîte à outils  , allez dans l'onglet "Outils" et cliquez sur
, allez dans l'onglet "Outils" et cliquez sur 
OU
3/ Faites un clic droit sur une ligne de la table du bas et choisissez "Donner ce planning à une autre personne".

OU
3/ Cliquez sur le bouton  en haut à droite de la vision détaillée.
en haut à droite de la vision détaillée.

4/ La synthèse de votre don apparaît sur le tableau du haut. (Table 4 sur l'image)
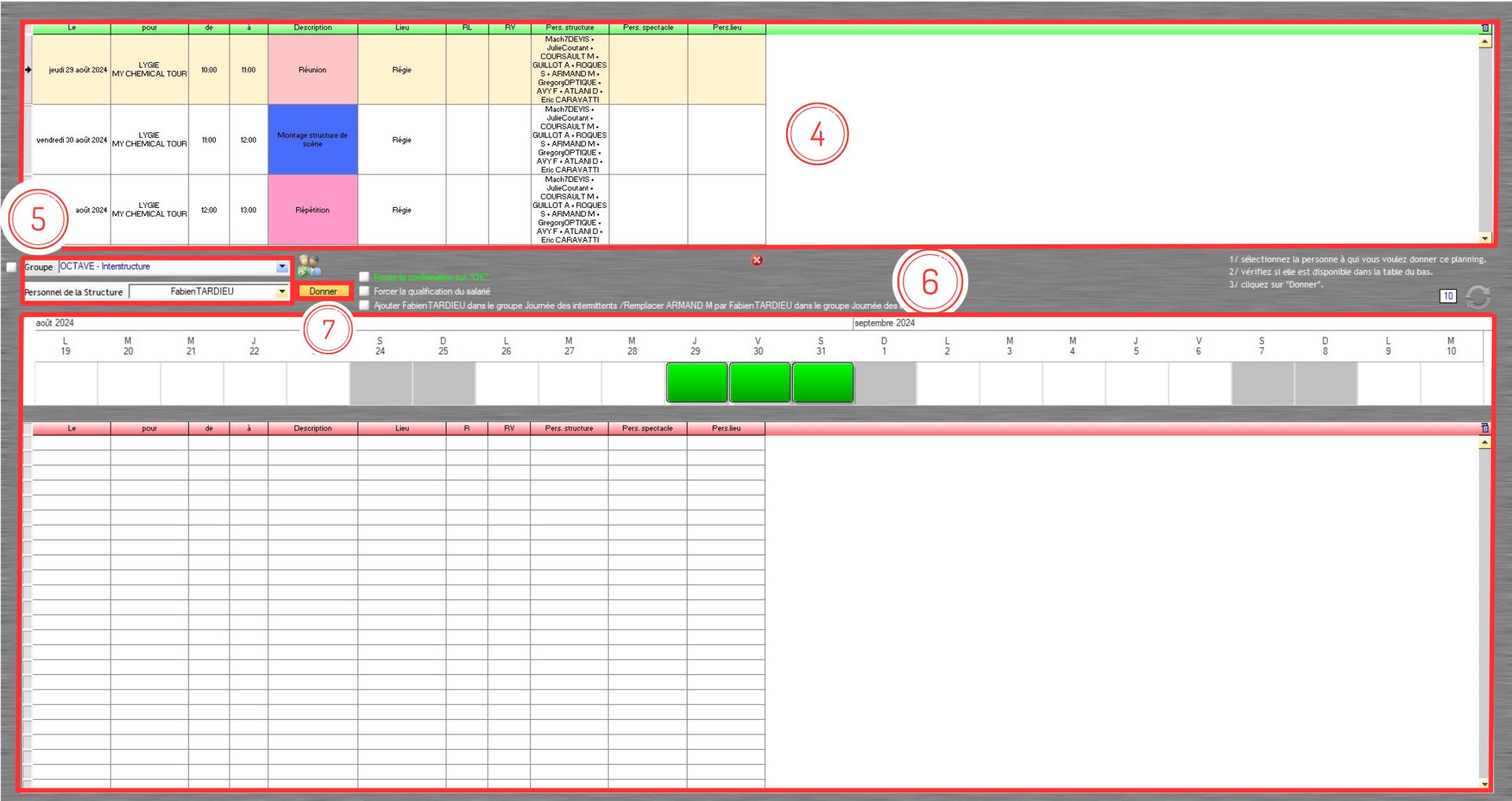
5/ Sélectionnez un receveur en naviguant dans les groupes de personnels (Volets déroulants n°5 sur l'image)
6/ Contrôlez la disponibilité du receveur grâce à la ligne chronologique (Table 6 sur l'image)
Les mosaïques vertes : le planning que l'on souhaite donner.
Les mosaïques rouges : le planning initial du receveur
Si les mosaïques se chevauchent, le don est impossible car cela créera un doublon horaire.
Exemple :
Don compatible : les mosaïques vertes ne chevauchent pas les rouges.
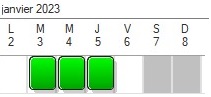
Don incompatible : les mosaïques vertes et rouges de couleurs se chevauchent.

Renseignez le nombre de jours passé et futur ![]() à compter de la première ligne donnée afin de respecter les jours de repos quotidien du receveur du planning.
à compter de la première ligne donnée afin de respecter les jours de repos quotidien du receveur du planning.
Survolez les mosaïques afin de connaître le détail du planning.
Les jours de Repos fixe (RF) et les Indisponibilités (I) sont également visibles.

7/ Donnez le planning en cliquant sur le bouton "Donner" (bouton 7 sur l'image au-dessus).
Le planning est donné.
Les options du don du planning
La recherche simplifié
Une coche permet de choisir le mode de recherche que l'on souhaite pour trouver une personne :
 =
= 
Forcer la qualification du salarié (receveur)
Si l'option "Forcer la qualification du salarié" est cochée, le receveur conserve sa qualification principale (celle inscrite par défaut dans sa fiche personnel) et non celle du donneur.

![]() Mettre à jour automatiquement les groupes de personnel après un don
Mettre à jour automatiquement les groupes de personnel après un don
Cette option permet de retirer le donneur d'un groupe de personnel et le remplacer par le receveur.
Par exemple : Monsieur Grégory Optique est présent dans le groupe "Intermittents Festival hors les murs". Malheureusement il ne peut assumer sa mission et doit être remplacé par Monsieur Adam Troijours, présent dans le groupe "Régisseurs". En cochant l'option, le donneur (Monsieur Optique) est retiré du groupe "Intermittents Festival Hors les murs" et est remplacé par le receveur (Monsieur Adam Troijours).
1/ Cochez l'option "Remplacer XX par XX dans le groupe XX".

2/ Donnez le planning.
3/ Confirmez que vous souhaitez bien mettre à jour le groupe de personnel.
Le receveur du planning est automatiquement mis à jour dans le groupe de personnel du donneur.
Note : cette option est en lien avec les droits de modifier les groupes de personnel (voir le chapitre "Droits utilisateurs - Onglet Général").
Les options annexes
Modification de l'état de confirmation par défaut :
1/ Dans le menu principal de RS allez dans ''Outils/Options/Onglet "Planning".
2/ Choisissez l'état de confirmation pour le personnel permanent et le personnel autre (intermittent...)
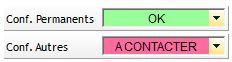
Info : Cet état est paramétrable par poste.
![]() Forcer la confirmation sur "OK".
Forcer la confirmation sur "OK".
Lorsque l'on donne le planning d'un personnel à un autre personnel, RS tient compte de la configuration renseignée sur la fiche du receveur.
Cependant la coche  permet de forcer la confirmation du receveur sur "OK, quelque soit sa configuration.
permet de forcer la confirmation du receveur sur "OK, quelque soit sa configuration.
Créé avec HelpNDoc Personal Edition: Gagnez du temps et de la frustration avec la fonction de conversion WinHelp HLP vers CHM de HelpNDoc
