Informations 1/2 et 2/2
Les onglets "Informations 1/2" et "Informations 2/2" regroupent les données générales sur une personne.
L'onglet "Informations 1/2"
L'utilisateur retrouve dans cet onglet les informations générales d'une personne ainsi que les informations spécifiques pour établir une DUE et un contrat de travail.
L'onglet "Informations 1/2" de la fiche Personnel est agencé pour que les rubriques indispensables d'un salarié soient mises en valeur.
Le format de fiche
RS gère deux types de personnels :
- Le personnel Permanent
- Le personnel Autre
La grande distinction entre les deux fiches se situe au niveau du Planning Annuel : une fiche permanente possède un compteur d'annualisation et un cartouche de congés payés (voir le chapitre "Planning Annuel"). Une fiche Autre n'en possède pas, bien qu'il soit possible de lire malgré tout le volume d'heure travaillées de cette personne. Des fonctionnalités comme le Calcul de la Masse salariale réagiront au format de fiche, d'autres outils comme le Reste-à-faire ou l'Historique de saison en série fonctionnement uniquement avec du personnel aux formats de fiche Permanent.
Changer le format de fiche d'une personne:
1/ En mode Modifier, faites glisser le bouton poussoir  .
.
2/ Enregistrez.
Les qualifications
Une table permet d'inscrire toutes les qualifications que la personne peut occuper (voir cadre rouge sur la 1ere capture d'écran)
Info : En mode "Nouveau" ou "Modifier", les champs essentiels à informer sont encadrés de rouge.
Ces qualifications seront visibles dans l'éditeur de personnel en bulle d'aide sur sa qualification (voir la 2ème capture d'écran).
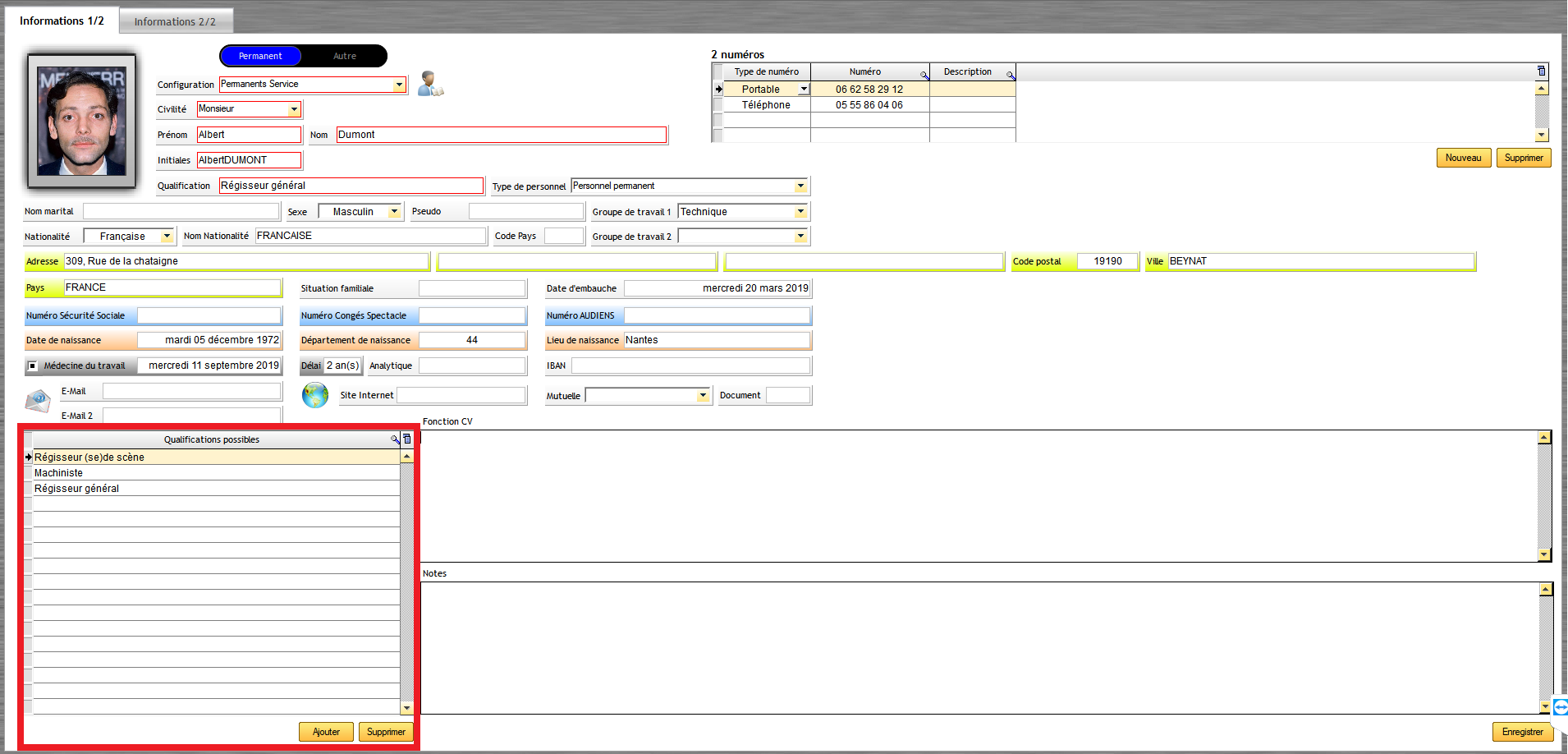
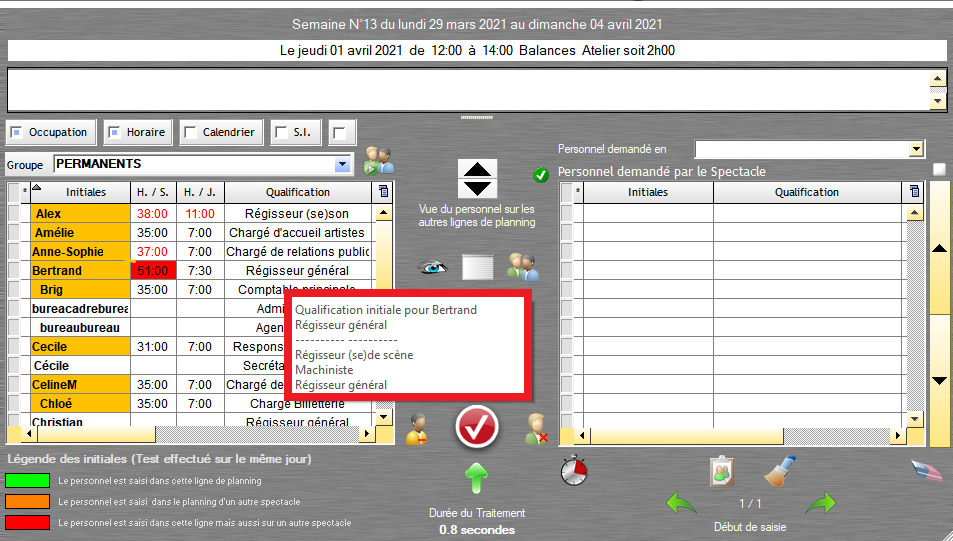
Configuration
Le champ "Configuration" permet d'affecter à la personne une configuration. Une configuration de personnel, c'est le paramétrage des accords internes de votre structure (voir le chapitre "Configurations du personnel" du menu "Options" ). Si ce champ est vide, les configurations "Permanents" et "Intermittents" sont affectées par défaut aux fiches du personnel permanent et du personnel autre. L'utilisateur peut consulter une configuration en cliquant sur  .
.
Info : la configuration n'est pas modifiable dans ce mode.
Fonction CV
La rubrique "FonctionCV" de type Mémo peut contenir du texte en mode saisie pour préciser le métier/fonction/etc. d'un intervenant invité par exemple.
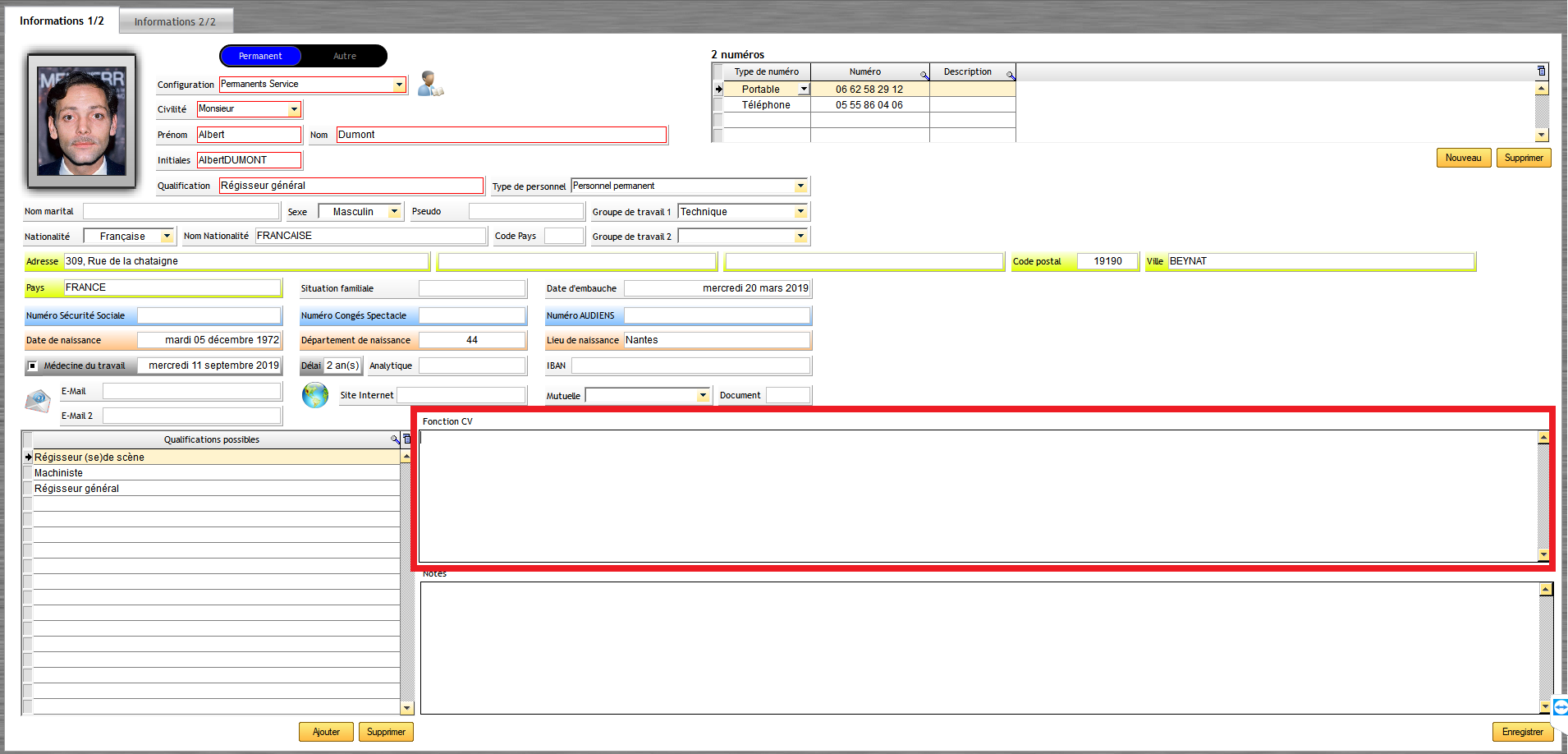
Info : On peut retrouver également cette donnée « Fonction CV » dans la liste des intervenants que l'on peut éditer à partir d'une requête du Planning Général :
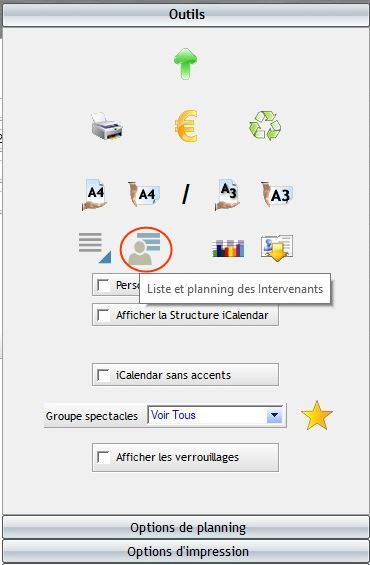
Numéro I.B.A.N. (International Bank Account Number)
Saisir le numéro IBAN
1/ Ouvrez la fiche de la personne en mode "Modifier".
2/ Saisissez le numéro IBAN dans le champ  .
.
3/ Validez le numéro en passant sur un autre champ (soit en cliquant ou par tabulation).
4/ Enregistrez les modifications de la fiche avec  .
.
RS contient un algorithme qui vérifie l'authenticité du numéro IBAN. S'il y a une erreur dans le numéro, une fenêtre signalera cette inexactitude et le numéro ne pourra pas être enregistré.
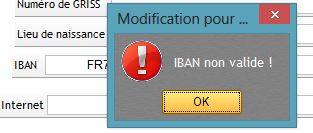
Lier un document à la fiche d'une personne
Il est possible de lier des documents externes à la Fiche d'une personne. Cela fonctionne comme l'onglet "Documents" des fiches Lieu, Spectacle et Activité.
Ajouter/Ouvrir/Supprimer un document externe à la fiche d'une personne :
1/ Ouvrez la fiche de la personne en mode Détail.
2/ Allez dans l'onglet "Informations 1/2".
3/ En bas à gauche, à côté de l'icône du Suivi, cliquez sur  .
.
La fenêtre des documents de la personne s'ouvre pour pouvoir les gérer (Ouvrir/Nouveau document/Supprimer).

Accéder au suivi d'une personne :
1/ Ouvrez la fiche de la personne  .
.
2/ Dans l'onglet "Informations 1/2", cliquez en bas à gauche sur l'icône en forme d’œil.
![]()
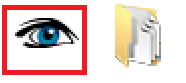
L'ensemble des suivis des personnes se retrouve dans l'outil Suivi Général. 

Une fiche de renseignement salarié peut être éditée via l'onglet"Informations 1/2" de la personne en cliquant sur l'icône  .
.
Le numéro de matricule comptable s'imprimera dans la fiche de renseignements. Si la structure est en mode GUSO, c'est le numéro GUSO de la personne qui s'imprimera.
Les habilitations et leurs dates de validité ainsi que les qualifications s'impriment en bas de la Fiche de renseignement salarié.
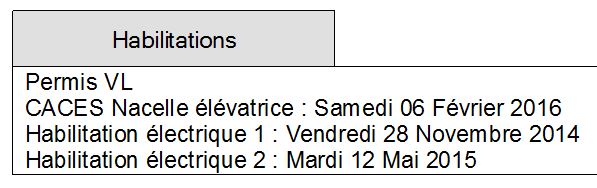
Cet onglet regroupe des informations de la personne : ses indisponibilités, ses habilitations, ses compteurs d'heures exceptionnels, ses taux (journaliers, …) son compte épargne-temps, …
Info : Pour les jours de Repos Fixe et les jours d'indisponibilité, voir les chapitres Repos fixes et Indisponibilités.
Dans la fiche du personnel, les habilitations se présentent sous forme de tableau.
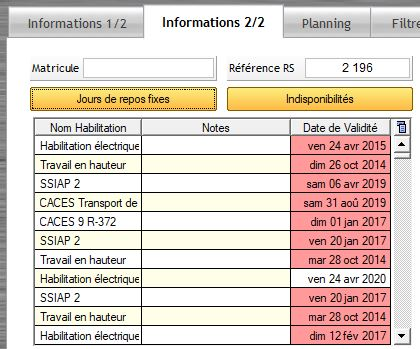
Les indisponibilités
Renseigner les indisponibilités de la personne :
1/ Cliquez sur le bouton  .
.
(voir le chapitre "Indisponibilités").
Repos fixe
Renseigner les repos fixes de la personne :
1/ Cliquez sur le bouton  .
.
Ces informations sont essentielles pour la majoration "M28" dans la configuration de cette personne.
(voir le chapitre "Repos fixe").
La case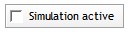 active automatiquement les colonnes "Simulation" et "SF" dans le planning annuel de la personne.
active automatiquement les colonnes "Simulation" et "SF" dans le planning annuel de la personne.

Info : pour simuler du planning, voir le chapitre "Planning Annuel - Simulation de planning".
Les indemnités transport
Deux types de remboursement sont possibles pour les salariés :
- le remboursement kilométrique
= La personne utilise son véhicule personnel pour venir travailler.
- l'abonnement transport
= La personne utilise les transports en commun pour venir travailler.
L'utilisateur doit choisir un type de remboursement par défaut pour le salarié. Dans les deux cas la structure prend en charge une partie des frais de transport. Les remboursements se font de manière automatique si le paramétrage est réalisé.
Le remboursement kilométrique
Paramétrer le remboursement kilométrique dans la Configuration générale du personnel :
1/ Allez dans Outils > Options > "Personnel / Contrat / Impression" > "Configuration générale du personnel".
2/ Activer le droit G15 dans la configuration générale du personnel en question.

Le remboursement s'activera sur tous les salariés possédant cette configuration du personnel.
Info : voir le chapitre "Configuration Générale du Personnel".
Important : Attention à ne pas confondre le Remboursement Kilométrique (G15) avec la Prime de Transport par jour (G29).
Renseignez les barèmes kilométriques en valeur dans les Options générales :
1/ Allez dans Outils > Options > "Personnel / Contrat / Impression".
2/ Renseignez les barèmes kilométriques.
3/ Cliquez sur le bouton "Enregistrer".
Exemple :
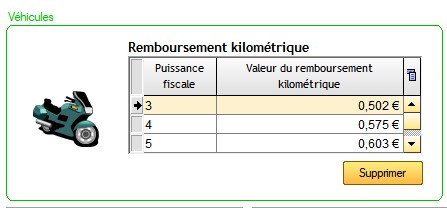
Activer le remboursement kilométrique dans la fiche du salarié :
1/ Ouvrez la fiche du salarié (en mode "Modifier").
2/ Choisissez le type de remboursement "Kilométrique".
3/ Renseignez la puissance fiscale du véhicule du salarié (voir la carte grise du véhicule).
4/ Renseignez la distance parcourue par jour en kilomètre pour venir travailler depuis son domicile.
5/ Cliquez sur le bouton "Enregistrer".

La présence de ligne de planning engendrera automatiquement un remboursement kilométrique.
Exemple :
Dans le Planning Annuel de la personne :

Dans le Détail sur annuel :

Info : la colonne "RK" pour "Remboursement kilométrique" apparaît.
Dans le Planning Annexe :
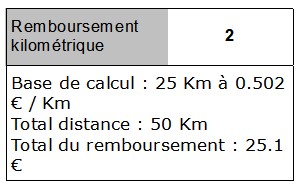
Info : Les informations de remboursement peuvent s'exporter en paie (voir le chapitre "Éditeur automatique de DUE, contrats et paie").
L'abonnement transport
Activer l'Abonnement transport :
1/ Ouvrez la fiche du salarié (en mode "Modifier").
2/ Choisissez le type de remboursement "Abonnement transport".

La présence de ligne de planning comptera automatiquement l'utilisation de l'abonnement transport.
Exemple :
Dans le Planning Annuel de la personne :

Info : Le terme "Carte orange" est indiquée dans le planning annuel en référence à l'ancienne carte de transport parisien, remplacée en 2005 par la carte Navigo. Si la coche "Abonnement transport" est activée, le remboursement kilométrique n'est plus possible.
Dans le Détail sur annuel :

Dans le Planning Annexe :
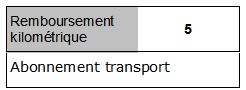
Info : Les informations de remboursement de l'abonnement transport n'apparaissent pas car chaque agglomération possède des tarifs différents pour les abonnements au transport public.
Changer exceptionnellement d’indemnités transport
Dans le cadre d'une grève des transports en commun ou une panne mécanique du véhicule du salarié, il est possible de modifier exceptionnellement l’indemnité transport par défaut sur les jours sélectionnés.
Changer d'indemnités transport :
1/ Dans l'onglet "Détail sur annuel" ouvrir la fenêtre "Modifier gain et majorations".
2/ Dans "Gains quotidiens" faites votre choix :
- Cliquez sur  si le salarié prend exceptionnellement son véhicule pour venir au travail.
si le salarié prend exceptionnellement son véhicule pour venir au travail.
- Cliquez sur  si le salarié prend exceptionnellement les transports en commun pour venir au travail.
si le salarié prend exceptionnellement les transports en commun pour venir au travail.
3/ Validez votre choix pour enregistrer.
Info : voir le chapitre "Modification manuelle des gains et majorations".
Appliquer une prime de transport exceptionnelle :
Si le salarié conduit un véhicule dans le cadre d'un déplacement exceptionnel, il est possible d'appliquer manuellement une majoration sur les heures réalisées.
Exemple : le salarié conduit un véhicule loué et transporte ses collègues vers un salon ou un forum d'exposition. Sa conduite peut être valorisée par une prime de transport.
1/ Dans l'onglet "Détail sur annuel" ouvrir la fenêtre "Modifier gain et majorations".
2/ Dans "Majorations Quotidiennes", donner un nom à la majoration et cliquez sur le bouton "Ajouter majoration".
ou
Cliquez sur le bouton "Prime de transport G29" .
Info : L'utilisation de ce bouton nécessite un paramétrage au préalable dans la Configuration Générale du Personnel (voir le chapitre "Configuration Générale du Personnel").
3/ Validez votre choix pour enregistrer.
Info : voir le chapitre "Modification manuelle des gains et majorations".
L'exploitation audio-visuelle
Une option "Refuse l'exploitation audiovisuelle" est présente dans l'onglet "Informations 2/2". La case est également visible en colonne dans la Liste du personnel.
Lors du calcul du montant brut d'un contrat de travail ou d'une masse salariale, RS utilise le taux horaire de base saisi dans la liste des Qualifications (Menus Déroulants / Qualification...). Si le taux est différent pour cette personne, vous pouvez le saisir dans cette table. RS utilisera alors ce taux.

Taux journalier (Forfait)
Lors du calcul du montant brut d'un contrat de travail ou d'une masse salariale, RS utilise le taux journalier de base saisi dans la liste des Qualifications (Menus Déroulants / Qualification...). Si le taux est différent pour cette personne, vous pouvez le saisir dans cette table ; RS utilisera alors ce taux .
Cochez la case  si la personne est plus souvent planifiée au forfait qu'à l'heure.
si la personne est plus souvent planifiée au forfait qu'à l'heure.
Le taux journalier peut être appliqué par défaut à une qualification : une personne, au taux horaire, peut très bien avoir un taux journalier pour une qualification bien précise.
Appliquer un forfait par défaut sur une qualification
1/ Entrez dans la fiche de la personne en mode "Modifier".
2/ Dans la table "Taux/Divers" dans "Informations 2/2", saisissez la qualification concernée.
3/ Cochez la case "Forfait Actif" de la ligne.
La colonne "Forfait Actif" n'est visible qu'en mode modification de fiche personnel.
Dès que la personne ci-dessus sera planifiée sur des services en tant que Régisseur Lumière, elle sera au forfait journalier sur ces services ; les autres services avec d'autres qualifications seront au taux horaire.
Grade et Échelon
Ces champs sont utilisés dans les modèles de contrats.
Code Service et Catégorie
Ces champs sont utilisés pour l'exportation des paies vers le logiciel "Damoclès - Le GIE".
Saisie et modification dans la table "Taux/Divers"
Saisir un nouveau taux horaire :
1/ Dans la colonne « Qualification » sélectionnez une qualification.
2/ Appuyez sur la touche TAB ou cliquez dans la case "Taux" puis saisissez le nouveau taux.
3/ Cliquez sur une autre ligne pour valider.
Modifier un taux horaire :
1/ Cliquez dans la case de votre choix.
2/ Effectuez la modification.
3/ Cliquez sur une autre ligne pour valider cette modification.
Supprimer un taux horaire :
1/ Sélectionnez une ligne dans la table.
2/ Cliquez sur Supprimer.
Idem pour les autres colonnes.
Type de contrat et fin de contrat
Pour les fiches personnels uniquement au format "Permanent" ![]() il est possible de renseigner le type de contrat (pas de type, Intermittents, CDD ou CDI) et la date de fin de contrat. La date de fin de contrat peut apparaître depuis l'outil "Personnel de la structure"
il est possible de renseigner le type de contrat (pas de type, Intermittents, CDD ou CDI) et la date de fin de contrat. La date de fin de contrat peut apparaître depuis l'outil "Personnel de la structure"  . Pour les fiches personnels au format "Autre", les rubriques disparaîtront pour laisser place au bouton
. Pour les fiches personnels au format "Autre", les rubriques disparaîtront pour laisser place au bouton  .
.
Les horaires et le lieu de bureau par défaut
Il est fortement recommandé que l'utilisateur saisisse ses horaires et son lieu de bureau par défaut : horaires de matin et après-midi.
Ces valeurs seront utilisées pour la création rapide d'heures de bureau, les arrêts maladies ou les horaires de bureau dans la validation des heures. Cela permet aussi de paramétrer des temps partiels ou autres.
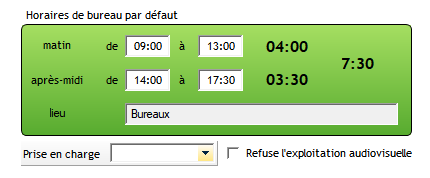
Dates contrats CDD
En plus de la colonne mémo présente dans l'Historique de saison (voir plus bas), il est possible de renseigner les différentes dates des contrats CDD grâce au bouton  .
.
Renseigner les dates de contrats CDD :
1/ En mode modifier, cliquez sur le bouton et sélectionnez la qualification, la date de début et de fin de contrat.
2/ Cliquez sur "Enregistrer".
Important : ce bouton apparaît uniquement pour les personnes dont le format de fiche est "Autre" : ![]() . Les fiches au format "Permanent" auront à la place la rubrique "Fin de contrat" dans l'onglet "Informations 2/2".
. Les fiches au format "Permanent" auront à la place la rubrique "Fin de contrat" dans l'onglet "Informations 2/2".
Historique de saisons (pour le Personnel permanent)
Par défaut, le logiciel RégieSpectacle va s'appuyer sur la configuration du personnel pour calculer les heures à effectuer sur une saison (voir le chapitre "Configuration du Personnel"). Toutefois, il est possible de personnaliser le total d'heures restant par le biais de l'Historique des saisons.
Personnaliser l'annualisation d'une personne :
Si la date de début de saison est bien renseignée, la valeur contenue dans la table sera prioritaire par rapport à la valeur contenue dans la configuration du personnel. Une alerte s'enclenche également à l'ouverture de l'onglet "Informations 2/2" de la fiche du salarié, si la date de l'historique de saison est mal renseignée.
- "Total Heures Reste" permet de saisir le nombre d'heure de travail restant au début de l'annualisation de la personne..
- "Total Jours Congés Reste" permet de saisir le nombre de jours de congé restant au début de l'annualisation de la personne. Le logiciel prend en compte les demie-heure pour les congés payés.
- ''Mémo'' permet de noter des informations concernant chaque saison, ou tout simplement de noter sous quelle configuration ont été comptées ces heures.

Si la fiche est ouverte en mode "Détails", cliquez sur  pour ouvrir le calculateur d'annualisation.
pour ouvrir le calculateur d'annualisation.
Si la fiche est ouverte en mode "Modifier", cliquez sur le bouton  .
.
Info : voir le chapitre "Annualisation".
Le Compte Épargne-temps

Vous pouvez saisir ici le compte épargne temps des saisons antérieures.
Saisir une ligne de Compte épargne-temps :
1/ Cliquez sur Nouveau.
2/ Cliquez sur la date du premier jour de la saison choisie.
3/ Appuyez sur la touche TAB ou cliquez dans la case "Heures de Récupérations" puis saisissez le nombre d'heures.
4/ Appuyez sur la touche TAB ou cliquez dans la case "Jours de Congés" puis saisissez le nombre de jours.
Modifier une ligne de Compte épargne-temps :
1/ Cliquez dans la case de votre choix.
2/ Effectuez la modification.
3/ Cliquez sur une autre ligne pour valider cette modification.
Supprimer une ligne de Compte épargne-temps :
1/ Sélectionnez une ligne dans la table.
2/ Cliquez sur Supprimer.
Info : le libellé "Compte Épargne-Temps" se personnalise depuis les options générales (voir le chapitre "Options - Personnel / Contrat / Impression").
Créé avec HelpNDoc Personal Edition: Créez sans effort un site Web de documentation de qualité professionnelle avec HelpNDoc