Vision détaillée
Un Planning Graphique est composé de deux parties :
- le tableau du haut est une vision globale de tout ce qui est programmé sur une période sélectionnée
- le tableau du bas est une vision détaillée de la journée sélectionnée dans la table au-dessus
Voyons ici les éléments de la vision détaillée.
La Vision détaillée du Planning Graphique
Si vous cliquez sur une case du planning, celle-ci est marquée par un cadre noir. Le détail de cette sélection est affiché dans la table du bas.


Info : Un double clic sur une ligne de planning standard ouvre l'éditeur de planning (la fiche de l'évènement ou de l'activité).
Astuce : Presser la touche CTRL de votre clavier et faites un double clic sur une ligne de planning ouvre le dernier onglet ouvert sur la fiche de l'évènement ou de l'activité.
Info : La modification des informations depuis un Planning Graphique est soumis à un droit utilisateur (voir le chapitre "Option : Groupes de travail ; Gestion des droits utilisateurs)
![]() Info : Une nouvelle coche, présente pour tous les plannings graphiques, en bas à gauche de l'écran vous permettra d'ouvrir la fiche évènement ou activité sur le dernier onglet que vous aviez ouvert auparavant.
Info : Une nouvelle coche, présente pour tous les plannings graphiques, en bas à gauche de l'écran vous permettra d'ouvrir la fiche évènement ou activité sur le dernier onglet que vous aviez ouvert auparavant.
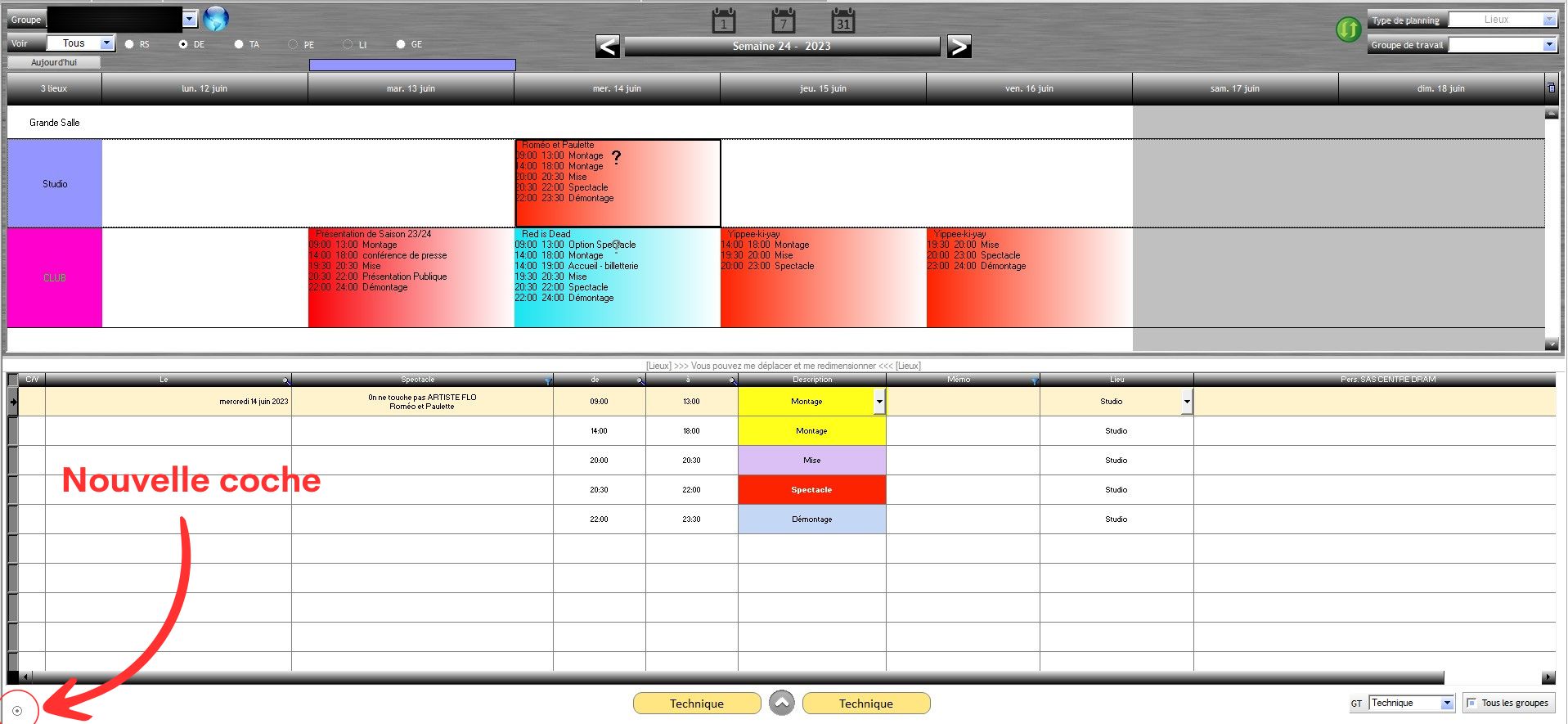
Travailler sur une ligne du Planning Graphique
1/ Dans la table du bas, sélectionnez une ligne de planning.
2/ Faites un clic droit sur la ligne.
Vous pouvez directement écrire vos demandes en Personnel du Lieu, la colonne est disponible. La fenêtre des qualifications que vous souhaitez demander s'ouvrira ici, sans passer par l'éditeur du planning de la Fiche du spectacle.
![]() Ajouter une ligne avant avec le personnel affecté
Ajouter une ligne avant avec le personnel affecté
1/ Sélectionnez une ligne de planning existante dans la vue détaillée.
2/ Faites un clic droit sur la ligne.
3/ Cliquez "Ajouter une ligne avant" si vous voulez créer une ligne de planning juste avant et à fleur de la ligne précédemment sélectionnée, en affectant le personnel qui y était affecté.
Info : La ligne sera créée dans la même fiche spectacle ou activité que la fiche précédemment sélectionnée. Elle se passera dans le même lieu.
![]() Ajouter une ligne après avec le personnel affecté
Ajouter une ligne après avec le personnel affecté
1/ Sélectionnez une ligne de planning existante dans la vue détaillée.
2/ Faites un clic droit sur la ligne.
3/ Cliquez "Ajouter une ligne après" si vous voulez créer une ligne de planning juste après et à fleur de la ligne précédemment sélectionnée, en affectant le personnel qui y était affecté.
Info : La ligne sera créée dans la même fiche spectacle ou activité que la fiche précédemment sélectionnée. Elle se passera dans le même lieu.
Accéder rapidement à la fiche du groupe d'évènement ou de l'activité
1/ Faites un clic droit sur la ligne de planning sélectionnée.
2/ Choisissez "Vers la fiche artiste".
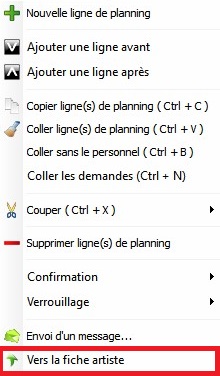
On peut affecter, modifier ou supprimer du personnel sur les lignes de planning de la vision détaillée.
Rappel : L'affectation du personnel depuis un Planning Graphique est soumis à un droit utilisateur (voir le chapitre "Option : Groupes de travail ; Gestion des droits utilisateurs)
Accéder à l'éditeur du personnel d'une ligne de planning
1/ Dans la table du bas, sélectionnez une ligne de planning.
2/ Cliquez une fois dans la case "Pers. Struc.". La fenêtre de l'éditeur de personnel s'ouvre.
Info : un double clic sur la ligne de planning ouvre la Fiche du Spectacle ou de l'Activité.
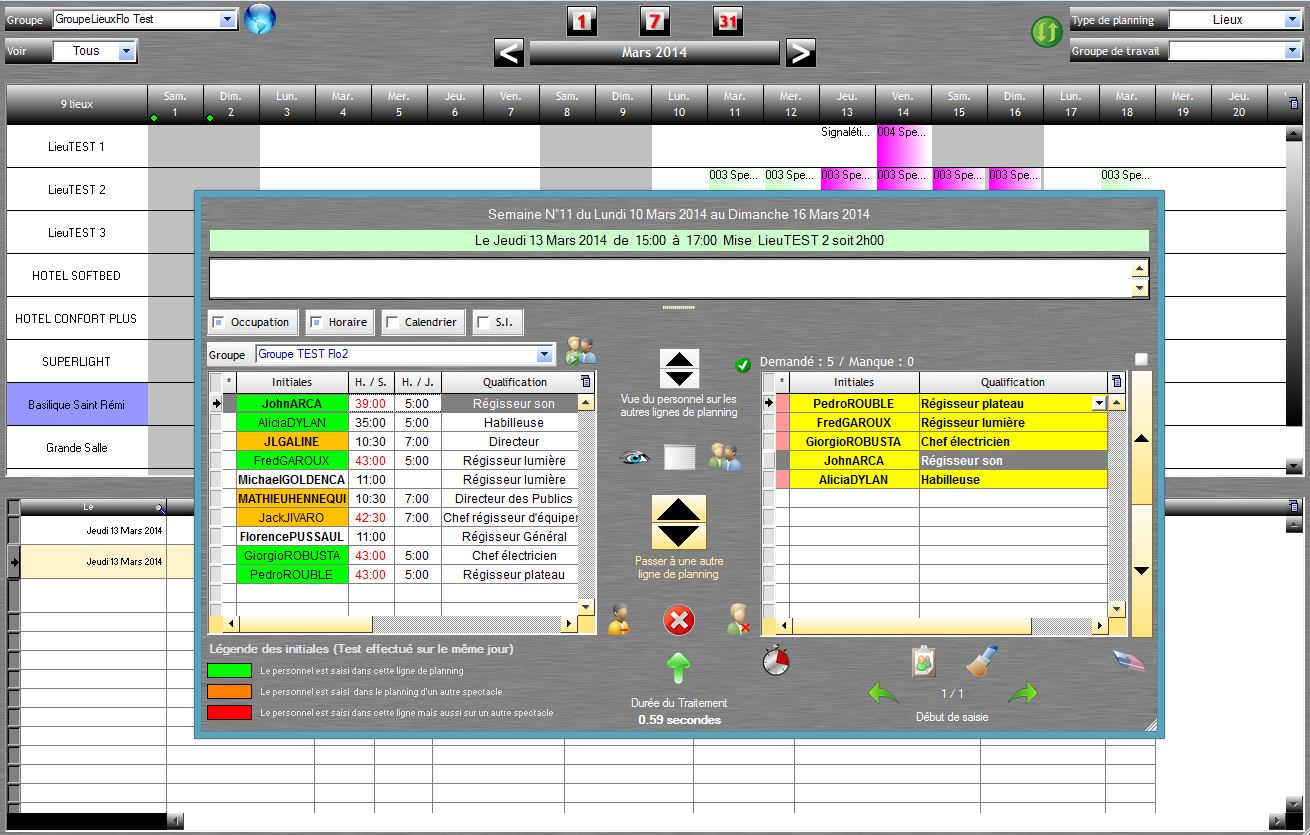
Comme dans l'éditeur de planning d'une Fiche de Spectacle, vous pouvez :
- Modifier la date, les horaires, la description, le mémo, le lieu, le Public / Nombre (directement sur une ligne de la table du bas).
- Ajouter/supprimer des lignes (clic droit).
- Copier / coller des lignes (clic droit).
- Confirmer / Verrouiller les lignes (clic droit).
Déplacer et redimensionner la vision détaillée
Détacher la vision détaillée de la vision globale :
1/ Saisissez la barre blanche et déplacez-la où vous le souhaitez.
![]()
Info : Si vous possédez un deuxième écran d'ordinateur, il est possible de la déplacer sur ce dernier.
2/ Pour redimensionner la vision détaillée, survolez un coin avec le curseur de votre souris et redimensionnez la fenêtre comme vous le souhaitez.
Restaurer la position de la vision détaillée :
1/ Double-cliquez sur la barre blanche.
![]()
ou
1/ Faites un clic-droit sur la barre blanche et sélectionnez "Restaurer la configuration initiale".
Si la vision détaillée n’apparaît plus sur votre écran
1/ Cliquez sur la barre grise en bas de la vision globale "Restaurer la table détail".
![]()
Enregistrer la position de la vision détaillé pour les futures utilisations :
1/ Faites un clic-droit sur la barre blanche et sélectionnez "Mémoriser la dernière configuration".
Créé avec HelpNDoc Personal Edition: Créer des sites web d'aide facilement