Vision globale
Un Planning Graphique est composé de deux parties :
- le tableau du haut est une vision globale de tout ce qui est programmé sur une période sélectionnée
- le tableau du bas est une vision détaillée de la journée sélectionnée dans la table au-dessus
Voyons ici les éléments de la vision globale :
Les Filtres
Pour préciser la vue d'un Planning Graphique, il est recommandé d'appliquer des filtres.
Par ressources
Sélectionnez votre ressource au travers du champ "Type de Planning"
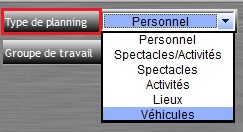
Par groupe
Une fois la ressource sélectionnée (lieux, personnel, véhicules, spectacles...), il est possible de la filtrer grâce au système de groupes.
Exemple :
![]()
Les groupes peuvent être modifiés, renommés ou supprimés depuis leurs icônes respectifs.
Exemple :
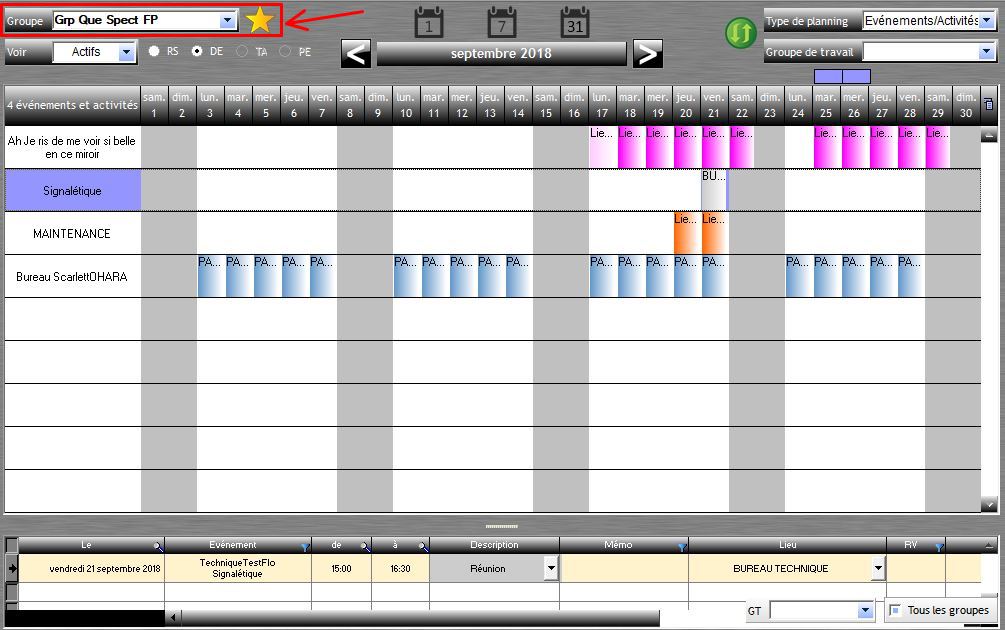
Par groupe de travail
Choisissez le groupe de travail que vous souhaitez dans  .
.
Actifs / Inactifs / Tous
Choisissez de voir :
- toutes les ressources
- seulement les ressources actives (c'est-à-dire ayant au moins une ligne de planning)
- seulement les ressources inactives (c'est-à-dire ayant aucune ligne de planning)
Les périodes
Choisissez une période (quotidien, hebdomadaire ou mensuel) :
1/ Survoler avec la souris les boutons de période [ 1 ] - [ 7 ] ou [ 31 ]
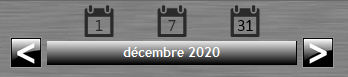 .
.

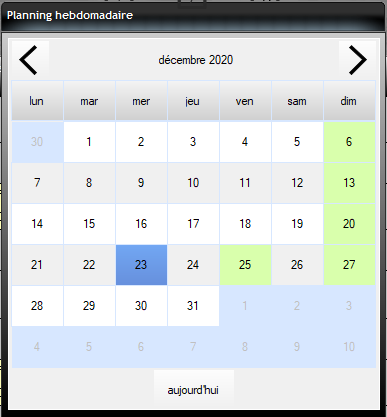
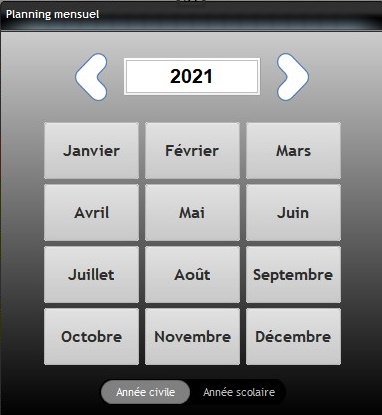
2/ Sélectionnez le jour / la semaine ou le mois en cliquant dessus.
Info : Pour passer d'une période à l'autre, utilisez les flèches directionnelles
Info :Au cours de la navigation dans les calendriers, le raccourci "aujourd'hui" permet de rapidement revenir à une période actuelle.
Info : Le calendrier mensuel propose deux modes d'affichage possibles : année civile (de janvier à décembre) ou année scolaire (de septembre N à août N+1).
Exemple pour la saison 2021-2022 :

Déplacement vers une période depuis les titres de colonnes :
1/ Un clic sur une date permet de rétrécir la période affichée.
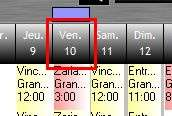
D'un mois, on passe à une semaine.
D'une semaine, on passe à un jour.
D'une demi-heure, on retourne sur un mois.
Visualiser une période à cheval sur deux mois :
1/ Ouvrir la boîte à outil.
2/ Dans le volet "Affichage", cocher l'option "Mode période mensuelle".
3/ Les 3 icônes classiques sont remplacés par deux champs de date à remplir.

Info : La séparation entre les deux mois est visible au-dessus de la table : le nom du mois apparaît sur le 1er jour du mois correspondant.
Afficher le jour / semaine / mois en cours :
1/ Cliquez sur le bouton "Aujourd'hui".

Afficher le numéro des semaines :
1/ Ouvrez la boîte à outils.
2/ Dans le volet "Affichage" de la Boîte à outils, cochez l'option "Afficher les numéros de semaine".
![]()
La lecture des cases et les codes couleurs
![]() Dans la vue globale, si vous survolez une cellule, RS vous affichera une bulle mentionnant es informations liées au croisement de l'ordonnée (temporalité) et de l'abscisse correspondant (spectacle ; activité ; lieu ; véhicule).
Dans la vue globale, si vous survolez une cellule, RS vous affichera une bulle mentionnant es informations liées au croisement de l'ordonnée (temporalité) et de l'abscisse correspondant (spectacle ; activité ; lieu ; véhicule).
Le choix des couleurs se trouvent en haut à gauche à côté des menus déroulants "Groupe" et "Voir".

Légende des couleurs:
- RS : RS
- DE : descriptions
- TA : types d'activité
- PE : personnel
- LI : lieu
- GE : genre
 : type de couleur en cours
: type de couleur en cours
 : type de couleur disponible pour ce type de planning
: type de couleur disponible pour ce type de planning
 : type de couleur indisponible pour ce type de planning
: type de couleur indisponible pour ce type de planning
Le code couleur RS (par défaut)
Jaune = Travail normal.
Rouge = La description "Spectacle" est saisie dans le planning (les représentations sont visibles).
Orange = La description "REPOS" est saisie dans le planning (les jours de repos sont visibles).
Vert = La description "CONGE" est saisie dans le planning (les jours de congé sont visibles).
Info : Le sigle -V- dans la case signifie que la demande de congés a été validée. L'information apparaît également en vision détaillé dans la colonne "Mémo".
Affecter une couleur par défaut :
1/ Allez dans Outils/Options/onglet Planning.
2/ Choisissez votre couleur de fond et celle de la police en cliquant dans les champs.

3/ Enregistrez vos modifications en cliquant sur  , avant de quitter l'onglet Planning.
, avant de quitter l'onglet Planning.
Cet affichage ne pourra s'effectuer que dans le type de planning LIEUX.
Info : Les spectacles et/ou les activités n'ayant pas de type d'activité n'auront aucune couleur.
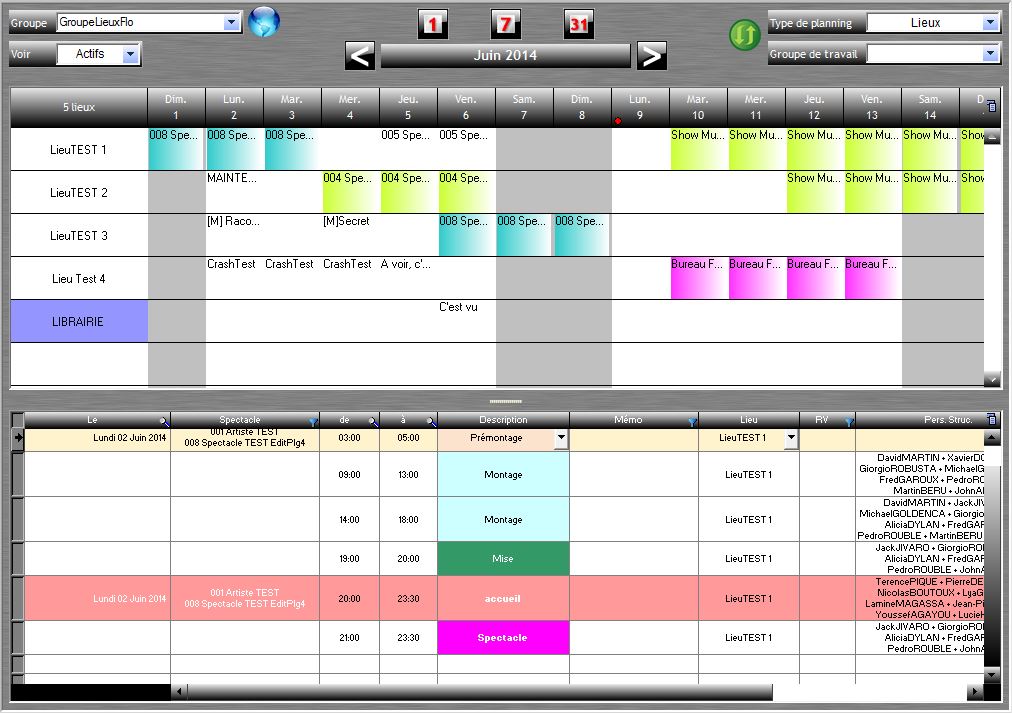
Inverser le dégradé des couleurs de descriptions :
1/ Allez dans le volet "Affichage" de la boîte à outils.
2/ Cochez la case  .
.
Avant Après


Enlever le dégradé de couleur :
1/ Allez dans le volet "Affichage" de la boîte à outils.
2/ Cochez ![]() .
.
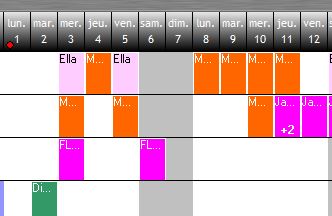
Info : Cette option une fois cochée, permet également de garder la couleur de la police de la description (au lieu du noir automatique).
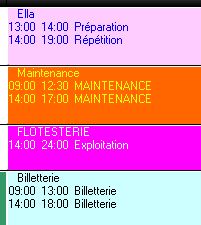
Mode sombre
Ce mode rend la lecture plus lisible lorsque la luminosité de l'écran est inversée.
Activer le mode sombre :
1/ Allez dans la boîte à outils
2/ Cliquez sur l'onglet "Affichage", cochez la case "Mode sombre".
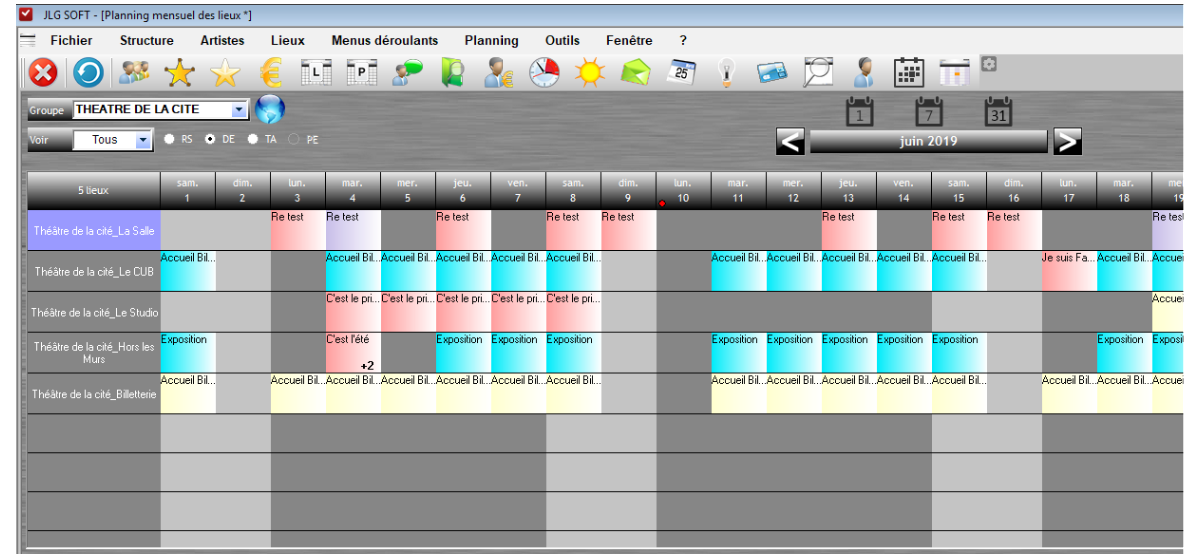
Mode matinal
L'option "Marquer si juste le matin" permet la mise en évidence par un petit rectangle du fait qu'une personne ne travaille que le matin.
Le champ  fixe le seuil de déclenchement de cette marque.
fixe le seuil de déclenchement de cette marque.

Les marques sont visibles à l'impression.
Impression d'un Plannings Graphique
Imprimer un planning :
1/ Ouvrez la boîte à outils.
2/ Dans le volet "Impression", cliquez sur l’icône 
Info : Par le biais de l'aperçu, il est possible d'envoyer par mail au format PDF le planning
Mettre en noir et blanc la table du planning :
1/ Ouvrez la boîte à outils.
2/ Dans le volet "Impression", cochez l'option "Imprimer le libellé en Noir et Blanc".
Envoi d'un Planning Graphique sur un site internet
Envoyer un Planning Graphique en FTP :
1/ Sélectionnez le planning graphique souhaité.
2/ Allez le volet "Impression" de la boîte à outils.
3/ Cliquez sur ![]() .
.
Info : Le Planning Graphique est envoyé sur le site internet au format PDF.
Info : Pour paramétrer son adresse FTP, voir le chapitre "Option - Planning".
Créé avec HelpNDoc Personal Edition: Créez sans effort des fichiers PDF cryptés et protégés par mot de passe