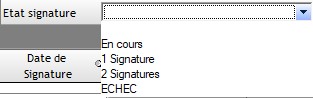Signature électronique des contrats de cession
Cette option est payante. Pour la mise en place de cet outil, contactez JLG SOFT (05 82 88 01 33).
RégieSpectacle intègre un système de signature électronique de contrats de cession. L’objectif de cet outil va être d’envoyer les contrats de cession aux artistes (ou responsables des artistes) concernés par ces contrats, pour qu’ils puissent les signer via la plateforme Yousign.
Pour l’utiliser, RégieSpectacle se met en lien avec une API (Application Programming Interface). Une API permet à deux applications de communiquer entre elles. Elle permet de rendre disponibles les données ou les fonctionnalités d’une application existante afin que d’autres applications les utilisent. Utiliser une API permet donc d’utiliser un programme existant plutôt que de le re-développer. C’est ici le cas pour que RégieSpectacle puisse utiliser les services de l’application Yousign.
Paramétrage
1 – Droit utilisateur
Le droit utilisateur nécessaire pour la signature des contrats de cession depuis RégieSpectacle est le droit A29 : Droit de signer électroniquement des contrats de cession et convention.
2- Clé API
Avant de pouvoir utiliser cette fonctionnalité dans RégieSpectacle, il va falloir activer une des clés API. Pour ce faire vous devez obligatoirement contacter l'équipe de JLG SOFT. Vous pouvez nous contacter par téléphone (05 82 88 01 33) mais une trace écrite par mail sera nécessaire (jlgaline@regiespectacle.com).
Deux types de clé :
Il y a actuellement 2 cIés API :
→ Une clé TEST (le champ « Clé API » apparaît surligné en rouge) pour les tests liés à cette procédure. En mode test, les contrats de cession et les conventions auront un filigrane rouge SANDBOX, et n'auront donc aucune valeur juridique.

→ Une clé liée à la clé de production : Il s’agit de la VRAIE clé (celle qui facturera les signatures). Si vous êtes sur une clé de production, le champ « Clé API » s’affichera sur un fond blanc.

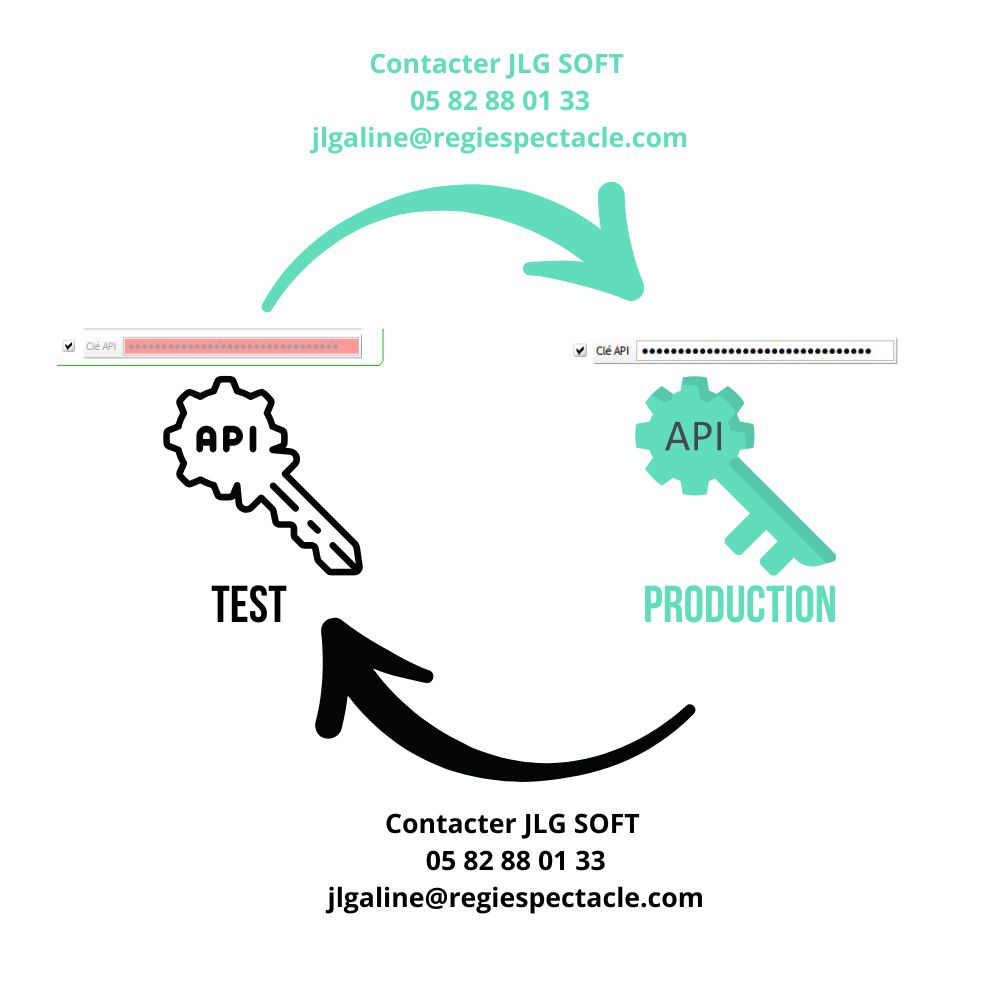
Important : Si vous passez sur la clé de Production, vous devrez obligatoirement resynchroniser vos signatures.
3 - Le mode Manuel Signataires :
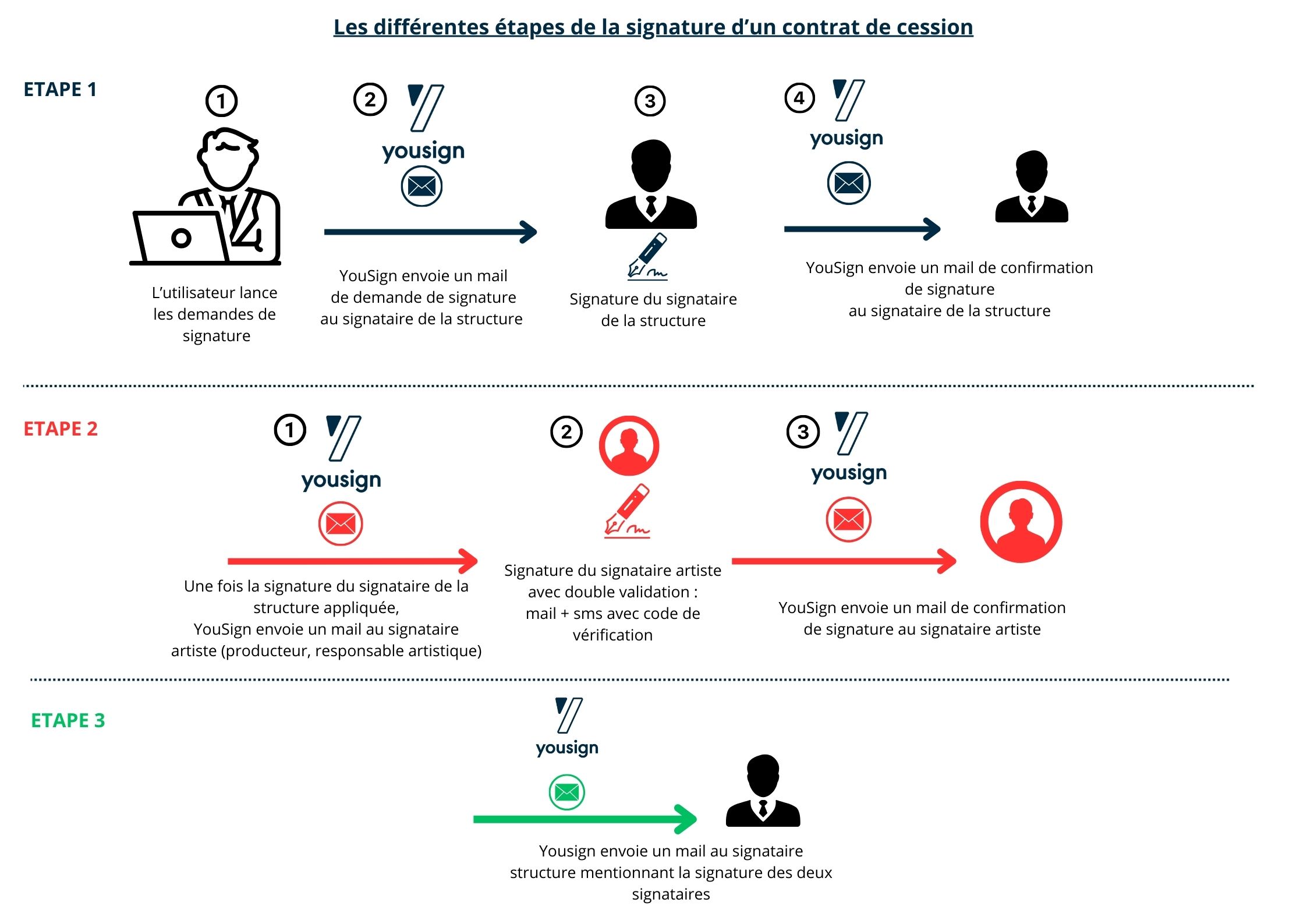
Le signataire de la structure recevra autant d'emails d'alerte de "Yousign pour RégieSpectacle" que de contrats qu'il aura à signer. Dans la procédure, il recevra 3 mails par contrat :
. Un mail spécifiant au signataire de signer le contrat.
. Un mail de remerciement pour la signature.
. Un mail spécifiant que tout le monde a signé.
Autorisation d'envoi des demandes de signatures :
Pour utiliser ce mode de signature, RégieSpectacle va utiliser un système déjà présent dans le logiciel pour autoriser l'envoi des demandes de signatures : les signataires présents dans l'éditeur de login).
Pour connaître la procédure de création d'un login, cliquez sur le lien suivant : Création d'un login et insertion d'une signature électronique
Dans la fenêtre de création ou modification de signature dans RégieSpectacle, un 2ème volet ''Signature électronique'' permet d'activer celle du signataire. Aucun niveau minimum de signature n’est requis (salarié, Chef Service, Administrateur, Direction ou Compta). Cependant seuls les signataires qui auront activé ici leur signature électronique pourront signer les contrats de cession.
Pour cela, il faut remplir obligatoirement les 4 champs suivants :
- Prénom
- Nom
- Portable
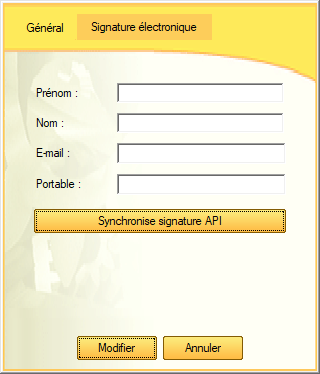
Une fois remplis, cliquez sur le bouton ''Synchronisation API'' pour synchroniser l’image de la signature avec l’API.
4 - Modèle de contrat de cession : emplacement "signature Structure" à confirmer
Pour utiliser le système de signature électronique proposé par RégieSpectacle, vous allez devoir tout d'abord intégrer les emplacements signatures liés aux signatures structure et artistes, dans votre ou vos modèles de contrat de cession et convention.
Pour connaître la procédure de création et modification d'un modèle de contrat de cession; cliquez sur le lien suivant : Éditeur de modèles de Contrat de cession
Placer les emplacements signature sur le modèle de contrat de cession :
1/ Une fois votre modèle de contrat de cession ouvert, allez dans l'onglet "Signature électronique"

2/ Cliquez n'importe où sur la page sur laquelle vous souhaitez intégrer l'emplacement de signature.
3/ Cliquez sur le rectangle "Emplacement Signature 1" ou "Emplacement Signature 2" pour intégrer l'emplacement signature que vous souhaitez sur votre page.
Info : L'emplacement signature apparaît automatiquement en haut à gauche de la page.
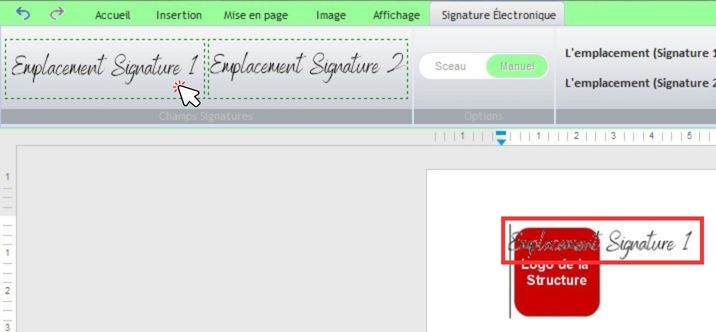
4/ Faites de même pour l'emplacement signature artiste (du producteur ou du responsable artiste) appelé "Emplacement Signature 2".
5/ Quand vous avez placé vos emplacements signature, allez dans l'onglet "Accueil" et cliquez sur la disquette pour enregistrer votre modèle de contrat de cession.
Important : L'emplacement (Signataire 1) est l'emplacement de signature pour la structure. L'emplacement (Signature 2) est l'emplacement de signature du producteur
Vous avez aussi la possibilité d'intégrer des champs automatiques liés aux signatures électroniques dans les modèles de contrat de cession et de convention.
6 champs automatiques sont liés à cette procédure :
a) Les champs automatiques concernant le responsable structure signataire (L'ORGANISATEUR) :
>>Signataire 1 Nom<< : va chercher le champ "Login" de l'éditeur de login du signataire (Structure) sélectionné dans la boîte à outils de l'édition du contrat de cession (volet "Signature électronique")
>>Signataire 1 Prénom<< : va chercher le champ "Login" de l'éditeur de login du signataire (Structure) sélectionné dans la boîte à outils de l'édition du contrat de cession (volet "Signature électronique")
>>Signataire 1 Qualif<< : va chercher le champ "Signataire" de l'éditeur de login du signataire (Structure) sélectionné dans la boîte à outils de l'édition du contrat de cession (volet "Signature électronique")
b) Les champs automatiques concernant le responsable artistique / de production / client signataire (LE PRODUCTEUR) :
>>Signataire 2 Nom<< : va chercher le champ "Nom" de la fiche contact du contact (renseigné dans la boîte à outils de l'édition des contrats de cession) dans l'onglet "Contact" dans la fiche client liée à la fiche Artiste de l'événement organisé
>>Signataire 2 Prénom<< : va chercher le champ "Prénom" de la fiche contact du contact (renseigné dans la boîte à outils de l'édition des contrats de cession) dans l'onglet "Contact" dans la fiche client liée à la fiche Artiste de l'événement organisé
>>Signataire 2 Qualif<< : va chercher le champ "Qualification" de la fiche contact du contact (renseigné dans la boîte à outils de l'édition des contrats de cession) dans l'onglet "Contact" dans la fiche client liée à la fiche Artiste de l'événement organisé
Procédure de signature
La procédure pour la signature d'un contrat de cession se déroule dans l'outil d'édition d'un document dans une fiche spectacle.
Etape 1 : Sélection du modèle de contrat de cession
1/ Survolez la boîte à outils  et allez dans le volet "Impression".
et allez dans le volet "Impression".
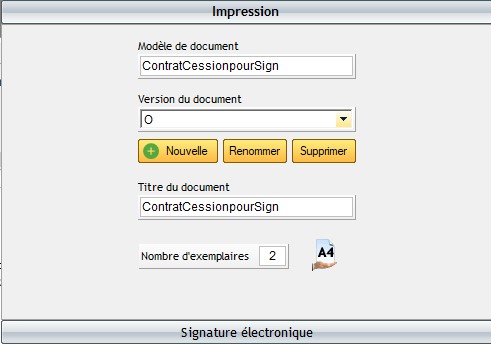
2/ Cliquez dans le champ "Modèle de document".
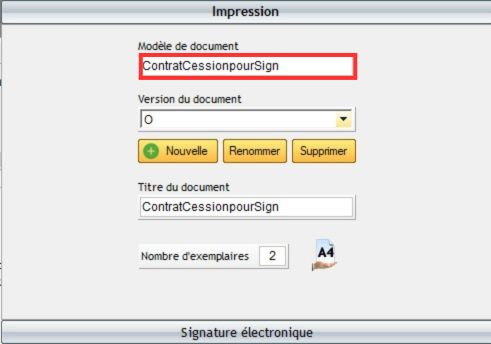
3/ Sélectionnez le modèle de contrat de cession que vous avez édité pour les signatures électroniques de ces contrats.

Etape 2 : Sélection du signataire Structure
1/ Survolez la boîte à outils  et allez dans le volet "Signature électronique".
et allez dans le volet "Signature électronique".
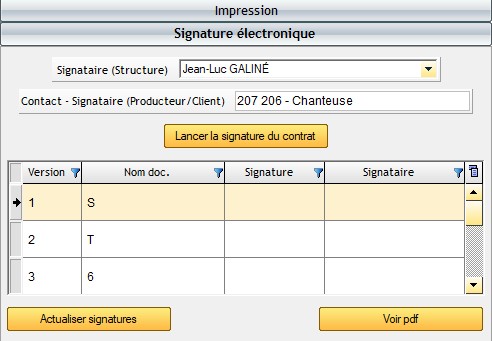
2/ Allez dans le champ "Signataire (Structure)" et sélectionnez le responsable structure signataire de ce contrat de cession.
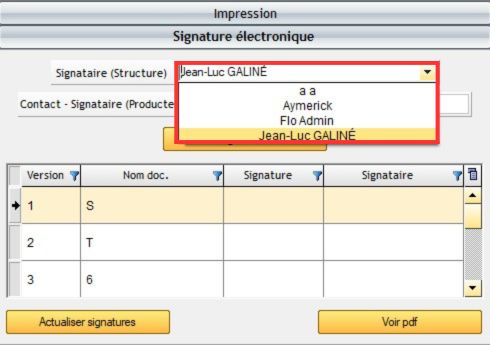
Etape 3 : Sélection du signataire Producteur / Client
1/ Survolez la boîte à outils  et allez dans le volet "Signature électronique".
et allez dans le volet "Signature électronique".
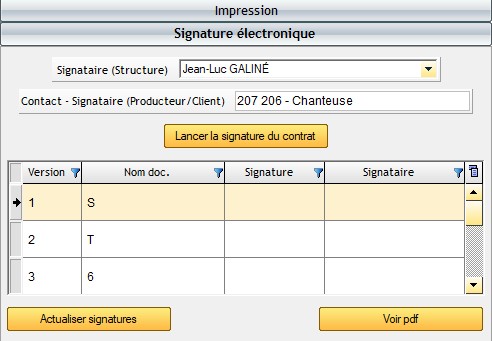
2/ Cliquez dans le champ "Contact - Signataire (Producteur / Client)".
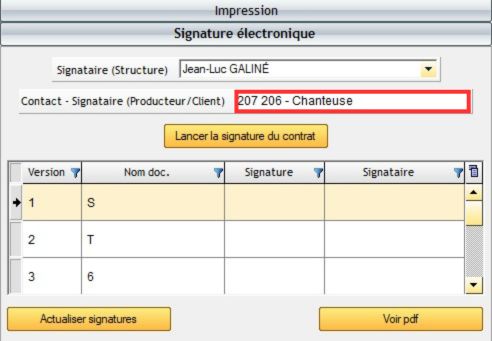
3/ A travers la table des contacts, sélectionnez le contact Producteur / Client, signataire de votre document, et cliquez sur "Valider".
Info : ce contact devra auparavant être renseigné dans l'onglet "Contact" de la fiche client de la fiche artiste de l'artiste de l'événement en question. Il peut être aussi renseigné dans la table des contacts liée à la fiche Artiste de l'événement en question.
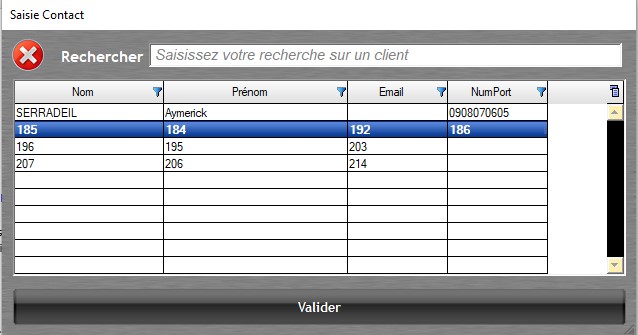
Etape 4 : Edition d'une nouvelle version de votre document
1/ Survolez la boîte à outils  et allez dans le volet "Impression".
et allez dans le volet "Impression".
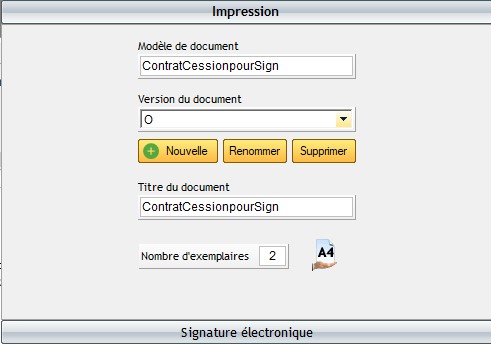
2/ Cliquez sur le bouton "Nouvelle" et renseignez le nom de votre nouvelle version de document.
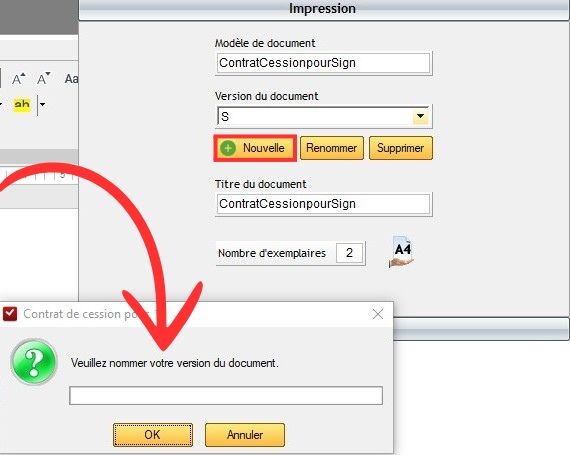
Important : Vous serez obligé(e) d'éditer une nouvelle version de document si vous changez le Signataire (Structure) et le Contact (Producteur / Client) dans le volet "Signature électronique" de la boîte à outils.
Etape 5 : Envoi des demandes de signature
1/ Survolez la boîte à outils  et allez dans le volet "Signature électronique"
et allez dans le volet "Signature électronique"
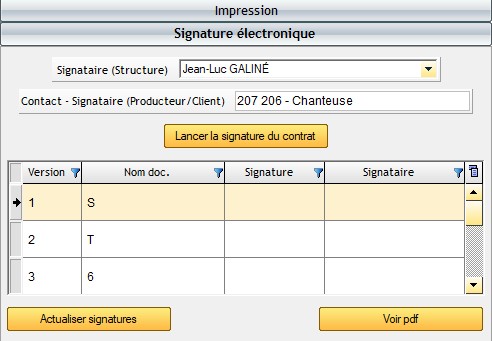
2/ Cliquez sur le bouton "Lancer la signature du contrat"
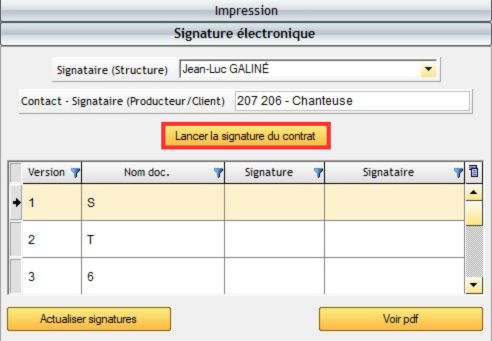
3/ Un message de confirmation apparaît, cliquez sur "Oui"

4/ Une fenêtre de demande de mot de passe apparaît. Renseignez le mot de passe correspondant au signataire (Structure) renseigné dans le volet "Signataire (Structure)" de la boîte à outils. Il s'agit du mot de passe de l'éditeur de login de RégieSpectacle. Cliquez sur "Valider".
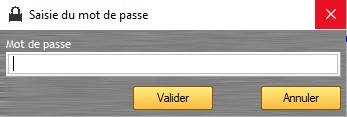
Info : Une fois le mot de passe renseigné, le contrat de cession est envoyé via YouSign pour signature des deux parties (Signataire structure et Signataire producteur / client).
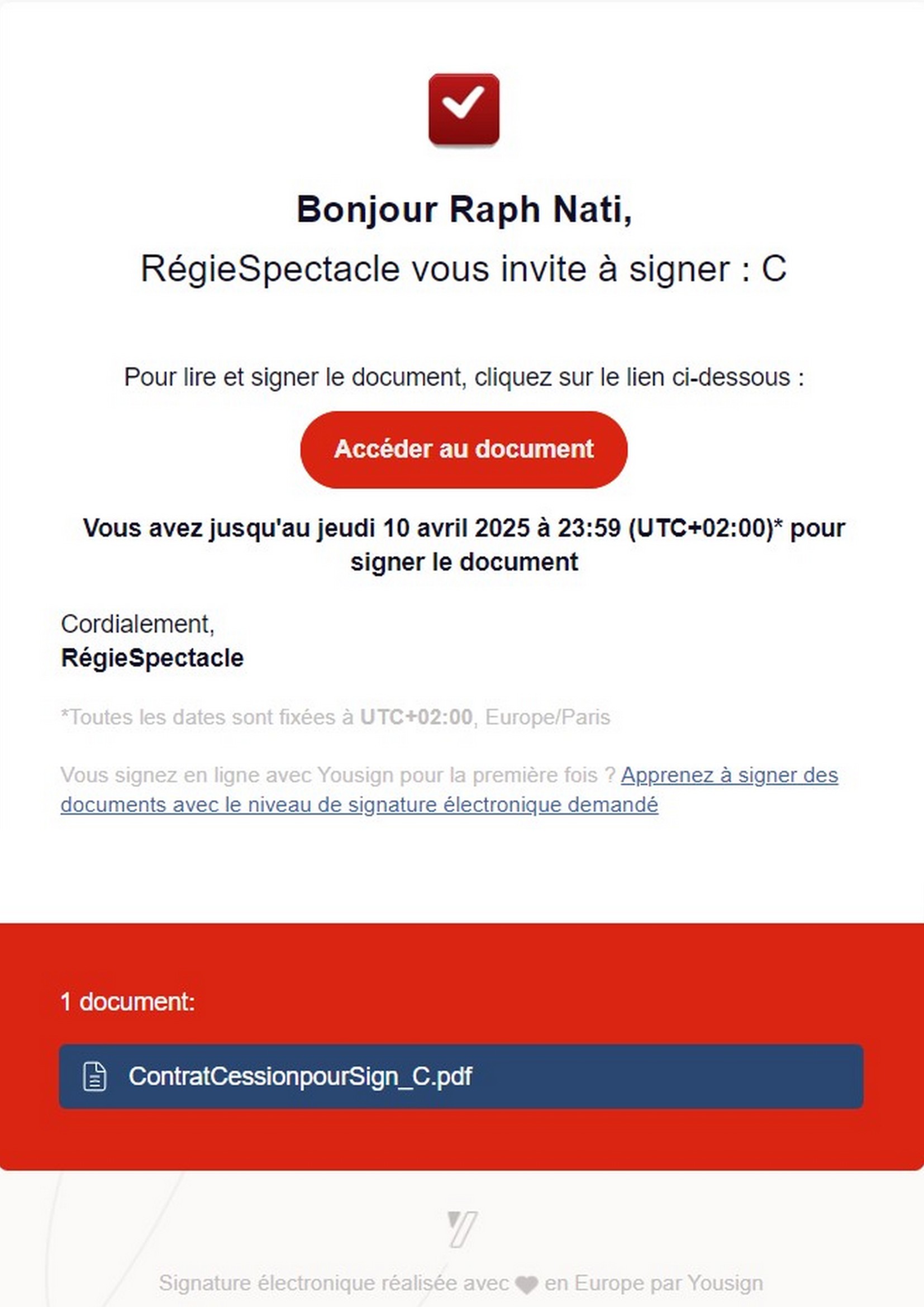
Les deux partis signent le contrat de cession l'un après l'autre, le signataire structure d'abord, puis le signataire artiste. Quand ils l'auront fait, la ligne désignant le contrat apparaît en vert dans la table des contrats dans le volet "Signature électronique" de la boîte à outils.
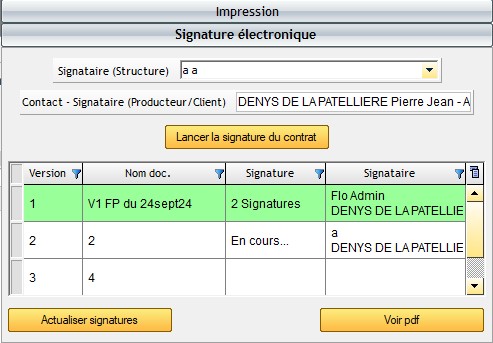
Une fois un contrat signé par les deux parties, vous avez la possibilité d'afficher le fichier PDF du contrat de cession.
Afficher le fichier PDF du contrat de cession signé :
1/ Survolez la boîte à outils  et allez dans le volet "Signature électronique"
et allez dans le volet "Signature électronique"
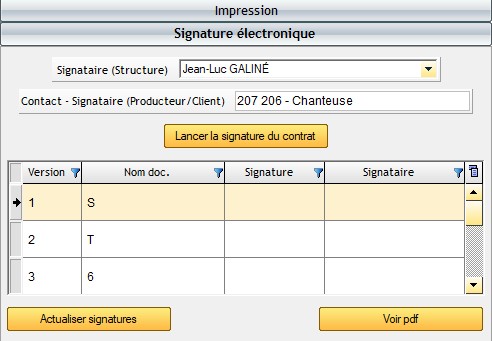
2/ Sélectionnez le contrat de cession dans la table (il est affiché en vert) et cliquez sur le bouton "Voir pdf"
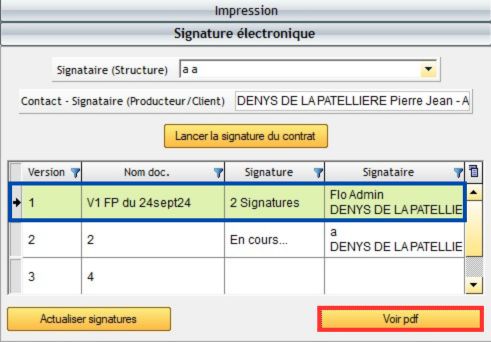
Relance des signatures de contrat
Si un des responsables des deux parties, au bout d'un certain temps, n'a toujours pas signé le contrat de cession, vous pouvez lui envoyer un rappel de signature.
Envoyer un rappel de signature à un salarié :
1/ Dans la boîte à outil de l'édition du contrat de cession, allez sur le volet "Signature électronique".
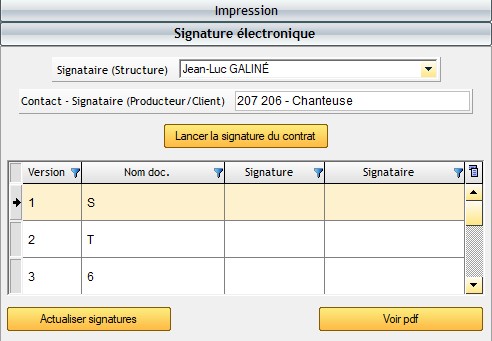
2/ Faites un clic droit sur un contrat en cours de signature, et cliquez sur "Envoyer rappel signature"
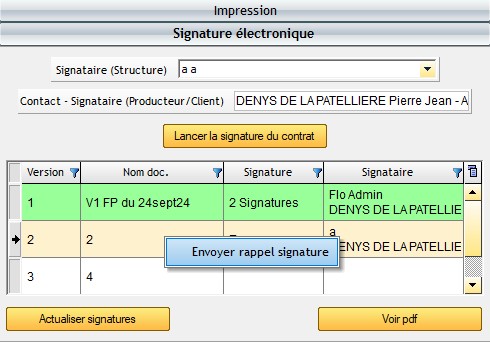
Accès à la vue sur les Contrats de cession
Cet outil de synthèse permet de vérifier tous les contrats de cession signés électroniquement, que la signature soit en cours de traitement, ou bien que les deux parties les aient signé.
Pour accéder à cet outil :
. Si vous avez la nouvelle barre d'outils, allez dans l'onglet "Spectacles", et cliquez sur l'outil "Contrat de cession". 
. Si vous avez l'ancienne barre d'outils, cliquez sur "Outils" dans la barre des menus, et cliquez sur "Vue sur les documents..." 
Pour voir comment utiliser la vue sur les documents, consultez la page dédiée à cet outil : Vue sur les documents
On arrive donc sur une grande table répertoriant ligne par ligne tous les documents établis par le biais des fiches spectacles dans RégieSpectacle.
Pour filtrer la table et ne voir que les contrats de cession, sélectionnez "Contrat de cession" dans le volet déroulant "Type de document" au dessus de la table.
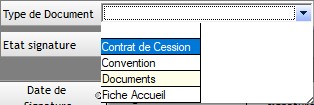
4 colonnes spécifiques aux signatures électroniques des contrats de cession sont présentes dans cette table. Elles vous permettent de voir :
. Les dates de signature des contrats de cession
. Le nom du signataire Structure
. L'envoi en signature
. L'état de la signature ("En cours", "1 Signature", "2 Signatures" ou "ECHEC")
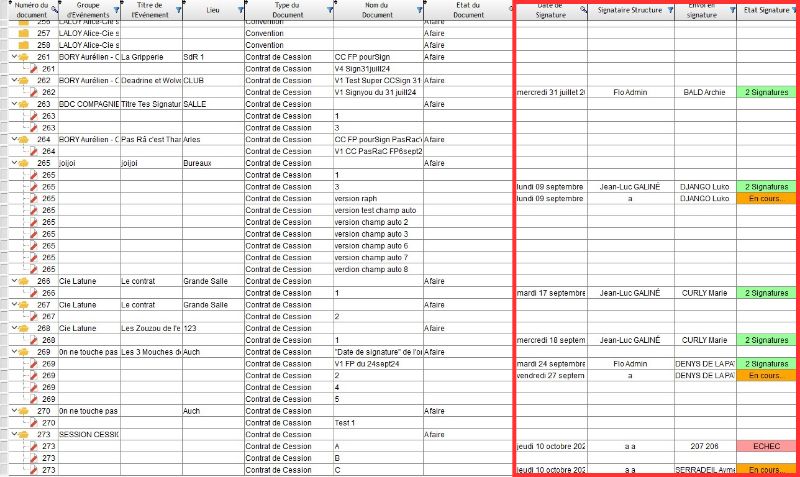
Au dessus de la table, un volet déroulant "État signature" vous permet de filtrer les contrats de cession suivant l'état de la signature.