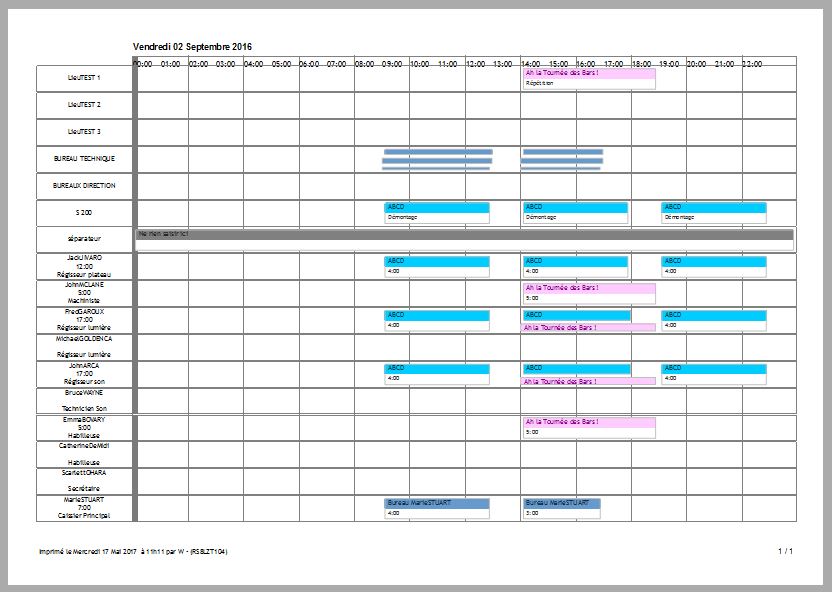L'éditeur des plannings
L'éditeur des plannings  est un outil de planification combinant deux ressources : les lieux et le personnel affecté à ces lieux. L'éditeur des plannings est une union entre le planning graphique des lieux et le planning graphique du personnel. Un séparateur divise graphiquement les deux ressources.
est un outil de planification combinant deux ressources : les lieux et le personnel affecté à ces lieux. L'éditeur des plannings est une union entre le planning graphique des lieux et le planning graphique du personnel. Un séparateur divise graphiquement les deux ressources.
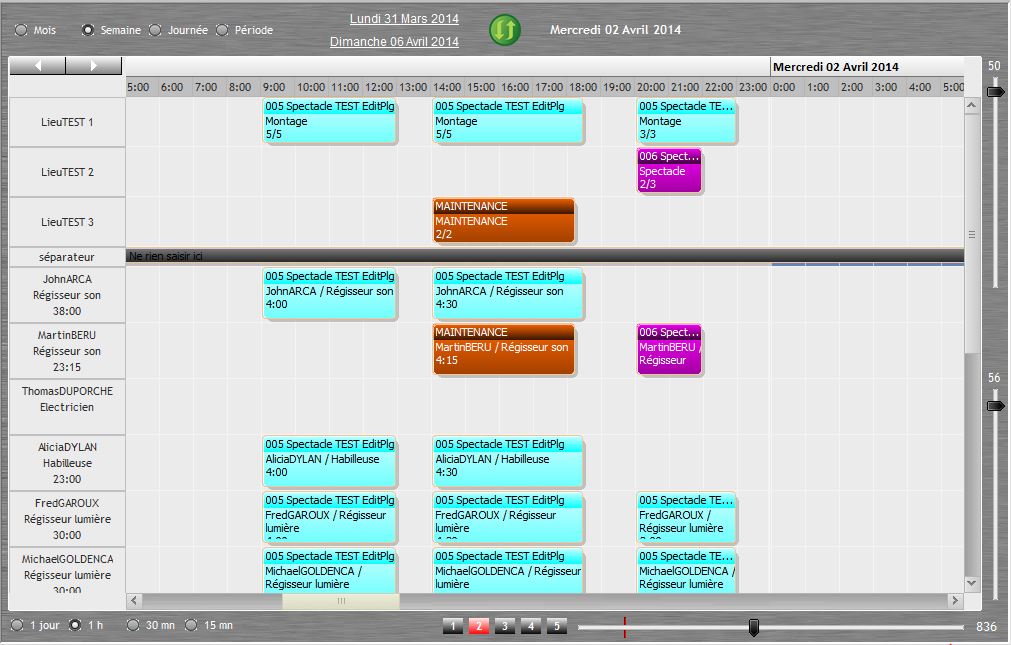
Deux concepts importants composent cet éditeur :
- une vision parallèle de l'activité de lieux et de personnes.
- une échelle de temps étirable avec un mode jour ou un mode heure
Présentation
Dans la boîte à outils  :
:
- Dans le volet "Groupe", choisissez votre groupe de lieux et votre groupe de personnes.
- Dans le volet "Affichage", choisissez Spectacles ou Activités ou Les deux.
Info : Pour une ergonomie de travail optimum, il est indispensable d'utiliser un groupe de lieux et un groupe de personnes.
Les jours fériés sont visibles par leur couleur rouge, et les dimanches par leur couleur grise.
4 affichages du temps sont possibles : 
Autour de la boîte à outils, des repères temporels sont disponibles :

N°1- les dates "du / au" sur lesquelles vous travaillez. Cliquez sur une des 2 dates pour la modifier.
N°2- la date d'actualisation : le jour sur lequel vous avez cliqué en dernier. Cela vous permet de pouvoir naviguer dans la période (n°1), et par un clic sur  , la table s'actualise sur cette date. Cela vous permet également de passer d'un affichage temporel à un autre (Mois<->Semaine, Mois<->Journée, Semaine<->Journée, ...) en ayant cette date comme référence.
, la table s'actualise sur cette date. Cela vous permet également de passer d'un affichage temporel à un autre (Mois<->Semaine, Mois<->Journée, Semaine<->Journée, ...) en ayant cette date comme référence.
Il y a 2 modes de travail : 
- Mode jour (pour un planning de type "grosse maille").
C'est une planification de services sur de grandes périodes avec une prévisualisation de l'occupation de salles et de l'affectation du personnel (notamment permanent).
- Mode heure (avec 3 tranches de travail : 1h ou 30min ou 15min).
Le mode Heure est équivalent à l'éditeur de planning d'une Fiche de spectacle. Le travail s'effectue sur un découpage du temps selon vos besoins par tranches : 1 heure, une demie heure ou quart d'heure.
Info : Il est possible de faire un découpage de 1 minutes ou 5 minutes. Ces 2 granularités viennent compléter le découpage déjà existant en 1 jour / 1 heure / 30 minutes / 15 minutes.
![]()
De plus, vous pouvez adapter votre espace de travail grâce aux réglettes :
- horizontale
 : étire ou réduit le temps (largeur des colonnes) .
: étire ou réduit le temps (largeur des colonnes) . - verticale
 : étire ou réduit la hauteur des ressources lieux ou personnel (les lignes).
: étire ou réduit la hauteur des ressources lieux ou personnel (les lignes).
Dans le volet "Affichage" de la boîte à outils, 3 options permettent de :
- Voir tous les lieux, ou les actifs ou les inactifs
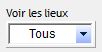
- Voir tout le personnel, ou les actifs ou les inactifs
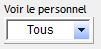
Info : Le nombre de lieux et de personnes apparaît au dessus de la table.
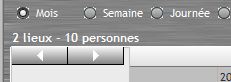
- Ne plus afficher les Congés et les Demi-Congés

Tous les paramètres que nous venons de voir peuvent être mémorisés. Vous pouvez ainsi avoir une mémoire adaptée pour travailler sur un planning mensuel en mode jour et une autre pour un planning hebdomadaire en mode heure.
Les mémoires
5 mémoires sont disponibles :  .
.
- Les mémoires en noir sont des mémoires que vous avez enregistrées.
- La mémoire en rouge est celle sur laquelle vous travaillez actuellement.
- Les mémoires grises n'ont pas encore été utilisées.
Enregistrer une mémoire :
1/ Cliquez sur une des mémoires (couleur grise).
2/ Grâce aux réglettes, choisissez la taille de votre table.
3/ Cliquez à nouveau sur la mémoire qui est devenue rouge.
Modifier une mémoire :
1/ Sélectionnez la mémoire.
2/ Apportez les modifications que vous souhaitez.
3/ Faites un clic droit.
4/ Choisissez  .
.
Supprimer une mémoire :
1/ Cliquez sur une des mémoires (couleur noire).
2/ Faites un clic droit.
3/ Choisissez  .
.
Création d'un élément
Ajouter un élément :
1/ Sélectionnez la date ou les dates.
2/ Faites un clic droit et choisissez "Ajouter".
Comme pour la saisie dans le Planning Graphique, une fenêtre vous demande le nom du spectacle ou de l'activité.
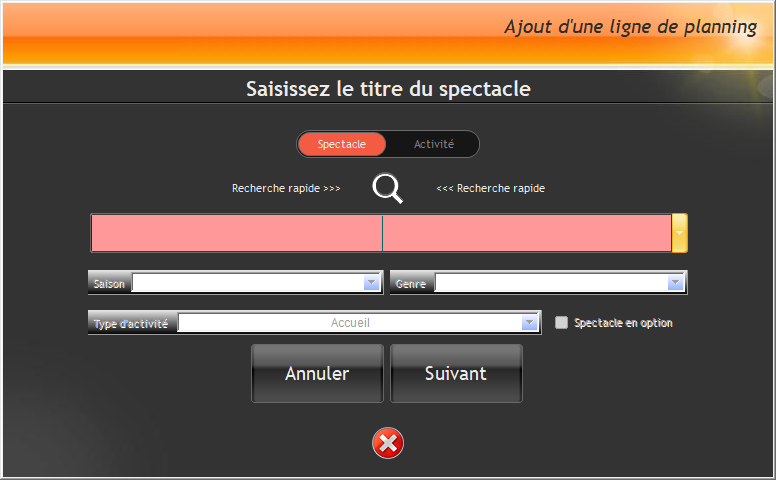
En cliquant sur la loupe  , on accède à la fenêtre de saisie simplifiée.
, on accède à la fenêtre de saisie simplifiée.
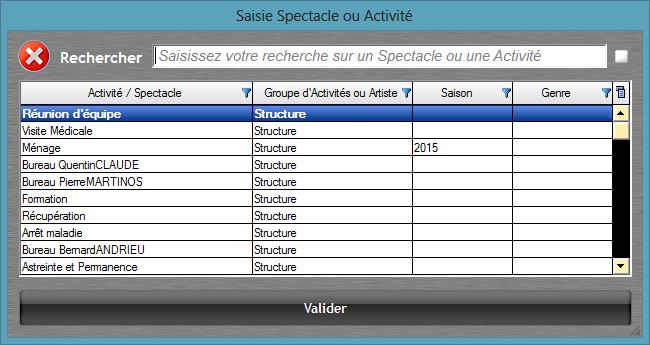
Que ce soit un spectacle ou une activité, en choisissant un nom dans la liste, RS activera automatiquement la coche "Activité" si c'est une activité, ou décochera automatiquement si c'est un spectacle.
3/ Renseignez le nom de l'élément, puis cliquez sur "Suivant".
Une fois le nom saisi, la fenêtre "Saisie de Planning" apparaît.
4/ Complétez les informations (sur la partie gauche) :
- le nombre de services et leurs horaires (seulement en mode jour).
- les dates de début et de fin (seulement en mode jour).
- les jours actifs de la semaine (ils sont tous cochés par défaut avant la première saisie, ensuite la fenêtre garde en mémoire la dernière saisie).
- la description.
5/ Cliquez sur  pour confirmer cet ajout au planning.
pour confirmer cet ajout au planning.
Le bouton  sert à initialiser les services par défaut.
sert à initialiser les services par défaut.
Le bouton  sert à fermer la fenêtre SANS valider l'élément.
sert à fermer la fenêtre SANS valider l'élément.
À l'instar du Planning Graphique, la fenêtre de création de lignes de planning peut créer jusqu'à 5 lignes différentes en une fois dans l’Éditeur des plannings.
La création de lignes ne s'applique que sur une période sélectionnée et sur un seul lieu.
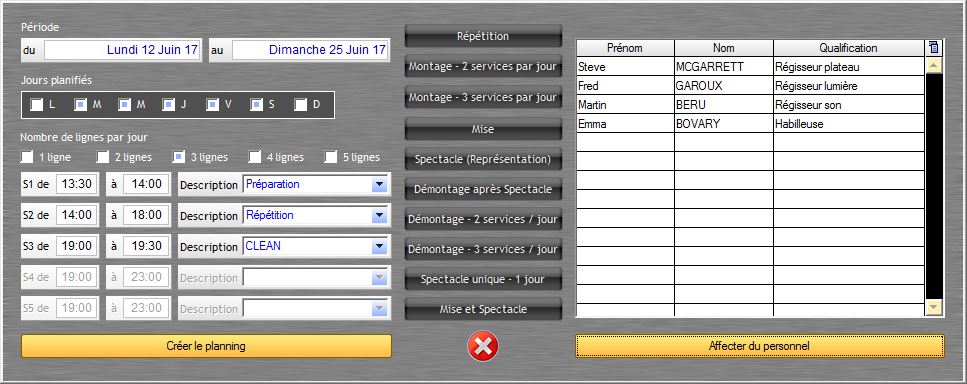
Sur la période sélectionnée, les jours de la semaine actifs sont cochés dans 
Il est également possible de planifier sur toutes ces lignes, des demandes de personnel ou même une équipe de personnes avec  .
.
Services prédéfinis
Pour un gain de temps dans la saisie en mode jour, vous disposez de 10 services prédéfinis, que vous pouvez personnaliser. Vous pouvez lui donner le nom que vous préférez, et réutiliser cette configuration dans le futur.
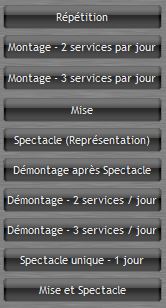
Personnaliser les services prédéfinis :
1/ Cliquez sur le bouton que vous voulez modifier.
2/ Modifiez les informations à gauche (nombre de lignes, heures des services, jours actifs et la description).
3/ Revenez sur le bouton que vous voulez modifier et faites un clic droit.
4/ Sélectionnez "Mémorisez les nouvelles valeurs de services" .
5/ Une fenêtre s'ouvre pour renommer ce bouton.
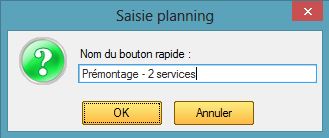
Supprimer un bouton personnalisé et revenir aux services par défaut de RS :
1/Faites un clic droit sur le bouton.
2/ Sélectionnez "Valeurs par défaut".
Info : Quand vous survolez un élément (sur un lieu ou une personne), une bulle d'aide vous renseigne sur : quel spectacle, quel lieu / quelle personne, les services (heures et descriptions), les qualifications (si demande de personnel) et le mémo.
Déplacement / Modification / Suppression d'un élément de planning (une ligne)
Déplacer un élément :
1/ Cliquez sur l'élément que vous souhaitez déplacer ou décaler.
2/ Tout en maintenant enfoncé le bouton gauche de la souris, glissez l'élément vers sa destination.
3/ Relâchez le bouton gauche de la souris.
Si du personnel a été affecté à cet élément, leur planning se déplace en même temps.
De même, il est possible d'allonger ou de réduire un élément, en se positionnant sur la bordure droite ou gauche de l'élément. Le curseur de la souris se transforme en une double flèche.
Modifier un élément :
1/ Cliquez sur un élément.
2/ Faites un clic droit.
3/ Choisissez "Modifier".
En mode Heure, c'est la fenêtre de saisie de planning qui s'ouvrira.
Toute modification sera appliquée aussitôt au personnel affecté.
En mode Jour, l'éditeur de planning de la Fiche du spectacle s'ouvre automatiquement à la date de l'élément sélectionné, afin d'apporter les modifications sur le service concerné.
Supprimer un élément :
1/ Cliquez sur un élément.
2/ Faites un clic droit.
3/ Choisissez "Supprimer".
Si vous supprimez un élément, il sera également retiré du planning du personnel.
La puissance de cet outil simplifie la création de lignes de planning.
Accéder directement à l'onglet "Éditeur de planning" de la Fiche d'un Spectacle :
1/ Cliquez sur un élément.
2/ Faites un clic droit.
3/ Choisissez "Voir Planning".
L'onglet "Éditeur de Planning" de la Fiche du Spectacle s'ouvre. Tous les éléments créés y sont visibles, ainsi que le personnel affecté. Copier-coller des lignes de planning est possible.
Mode jour
En mode jour, on copie-colle tous les services de la journée sélectionnée (case avec un cadre noir)
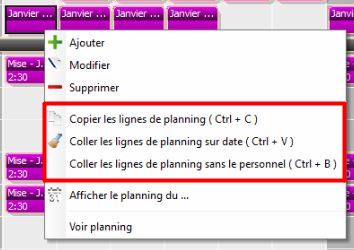
Copier-coller des lignes de planning en mode jour :
1/ Sélectionnez le jour à copier.
2/ Faites un clic droit et choisissez "Copier les lignes de planning"
ou
2/ Utilisez le raccourci clavier "Ctrl+C".
3/ Sélectionnez le(s) jour(s) où copier les lignes (sinon le calendrier apparaîtra pour choisir la date).
4/ Faites un clic droit et choisissez de copier avec le personnel ("Ctrl+V") ou sans le personnel ("Ctrl+B").
Mode minute
En mode minute on copie-colle une ligne de planning que l'on peut coller sur une autre date (même horaire) ou sur une autre tranche horaire (par ex. copier un 9h-13 et le coller sur un 17h30-18h00).
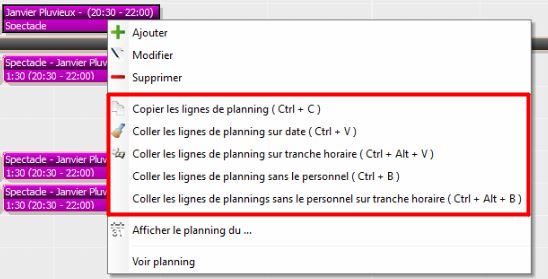
Copier-coller des lignes de planning en mode minute :
1/ Sélectionnez la ligne de planning à copier.
2/ Faites un clic droit et choisissez "Copier les lignes de planning".
ou
2/ Utilisez le raccourci clavier "Ctrl+C".
3/ Sélectionnez le(s) jour(s) ou la tranche horaire où copier les lignes.
4/ Faites un clic droit et choisissez de copier :
- avec le personnel sur une autre date aux mêmes horaires ("Ctrl+V")
- avec le personnel sur la tranche horaire que vous aurez choisie ("Ctrl+Alt+V")
- sans le personnel sur une autre date aux mêmes horaires ("Ctrl+B")
- sans le personnel sur la tranche horaire que vous aurez choisie ("Ctrl+Alt+B").
Si une seule personne est planifiée dans la ligne, il est possible de la déplacer et modifier les horaires directement sur la personne affectée. Il y a 2 façons d'affecter du personnel :
- soit directement depuis la fenêtre de saisie de planning, quand vous créez l'élément.
- soit directement depuis la table, grâce à un "Glisser/Déposer" de l'élément sur la case d'une personne.
Affecter du personnel par la fenêtre "Saisie de Planning" :
1/ Appuyez sur le bouton ![]() , pour ouvrir la fenêtre de sélection de personnel.
, pour ouvrir la fenêtre de sélection de personnel.
2/ Choisissez un groupe de personnel.
Vous pouvez prendre un groupe de personnel autre que celui choisi dans l'éditeur de planning, mais si la personne n'en fait pas partie, vous ne pourrez pas la visualiser dans la table.
3/ Sélectionnez les lignes des personnes que vous souhaitez affecter.
Info : Plusieurs personnes dont les lignes ne se suivent pas, peuvent être sélectionnées avec la touche CTRL de votre clavier.
4/ Une fois votre personnel choisi, cliquez sur ![]() .
.
Info : Si vous n'affectez qu'une seule personne, il suffit de double-cliquer sur sa ligne, la fenêtre se refermera en n'ayant sélectionné que cette personne.
Affecter du personnel par "Glisser/Déposer" sur la table :
1/ Cliquez sur l'élément lieu sur lequel vous souhaitez affecter du personnel.
2/ Tout en maintenant enfoncé le bouton gauche de la souris, glissez l'élément sur la ligne d'une personne.
3/ Relâchez le bouton gauche de la souris.
4/ Procédez de la même façon pour les autres personnes à affecter.
Info : Vous pouvez déplacer l'affectation d'une personne vers une autre personne par "Glisser/Déposer". Mais attention, la qualification de la première personne reste liée à ce service.
Affecter du personnel avec des demandes de personnel
Si dans les lignes de planning, dans l'onglet "Éditeur de Planning" de la Fiche du Spectacle, vous avez saisi des demandes de personnel, vous pourrez directement affecter des personnes sur les qualifications par "Glisser/Déposer". La fenêtre de choix de personnel s'ouvrira pour que vous affectez la personne au poste souhaité : par exemple un machiniste pourra occuper le poste de Régisseur Plateau.
La demande en personnel est visible dans la bulle d'aide de l'élément.
Supprimer une ligne de planning à une personne :
1/ Sélectionnez l'élément à supprimer.
2/ Faites un clic droit.
3/ Choisissez "Supprimer"
La personne n'a plus cette ligne de planning , mais l'élément a gardé le poste avec un "?" à la place du nom.
À la saisie d'un élément dans l’Éditeur des plannings, l'éditeur de personnel peut être utilisé pour affecter du personnel.
Vous pouvez directement saisir du personnel ou simplement des demandes de personnel.
Utiliser l'éditeur de personnel dans l'éditeur des plannings :
1/ Cliquez sur  dans la fenêtre de saisie planning.
dans la fenêtre de saisie planning.
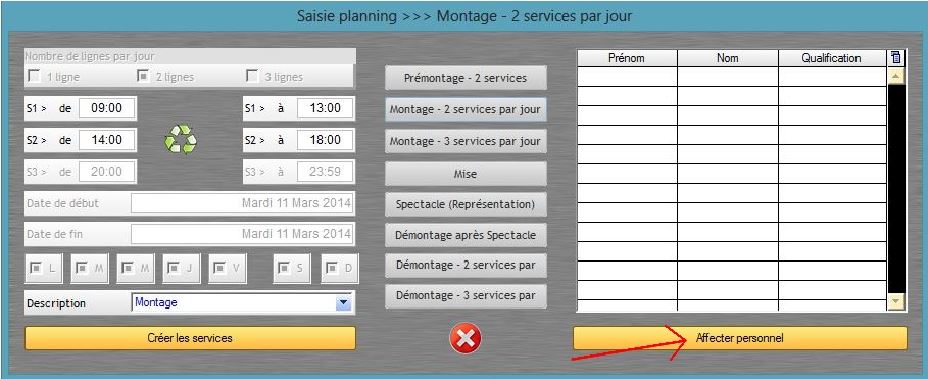
La fenêtre de l'éditeur de personnel s'ouvre.
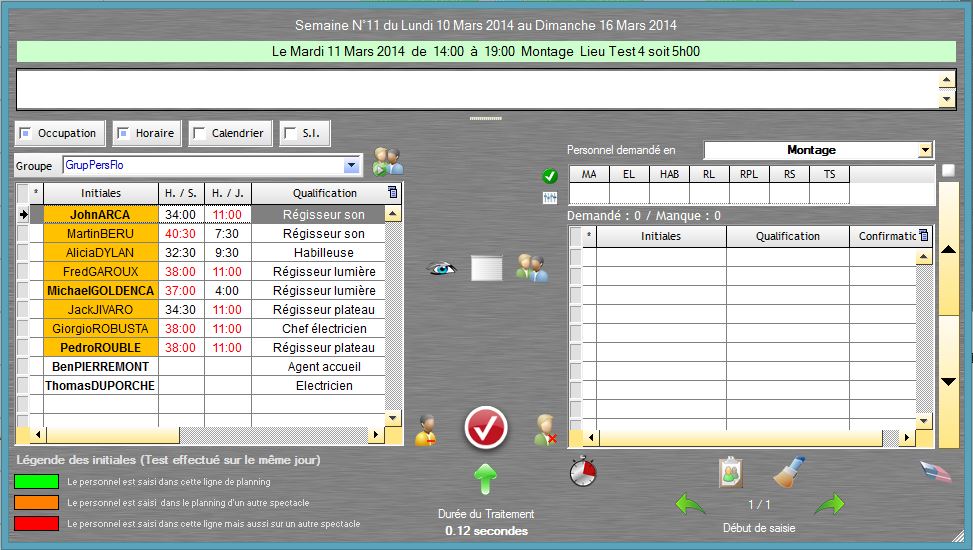
2/ Entrez vos demandes de personnel ou affecter directement du personnel.
Lorsqu'on planifie une personne dans l'éditeur du personnel, si une alerte de doublon sur son planning est signalée, il est possible de fractionner son planning sur 2 tranches horaires distinctes avec des descriptions différentes.
Les lignes de planning sont alors reconstituées automatiquement avec une fenêtre spécifique, indiquant le planning existant et le planning après les modifications.
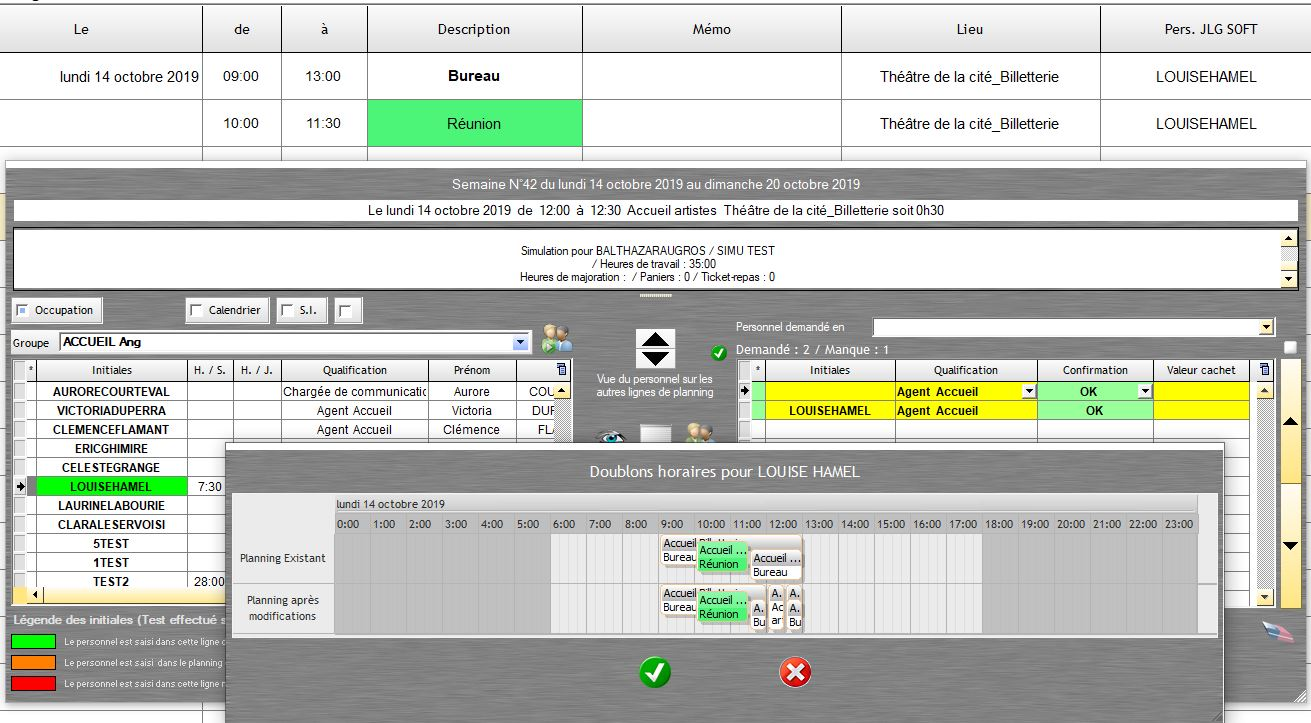
En sélectionnant un service d'une personne, une nouvelle option permet de faire afficher ses numéros de téléphone.
Afficher les n° de téléphone d'une personne :
1/ Sélectionnez un service sur la ligne de la personne concernée.
2/ Faites un clic droit sur ce service.
3/ Choisissez "Contacter".
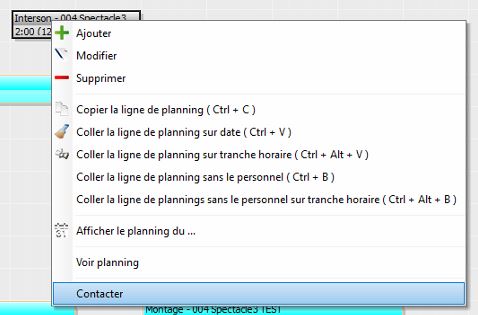
La fenêtre des n°de téléphone apparaît.
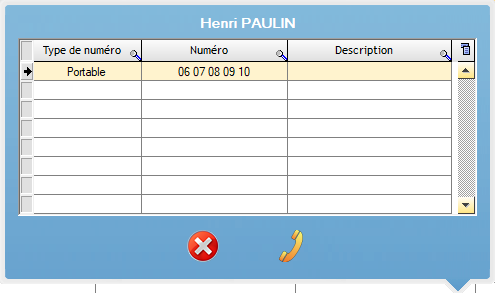
Bulles d'aide : Suivi du personnel sur les éléments
Excepté dans le mode Jour, la bulle d'aide qui apparaît quand vous survolez un élément vous indique les personnes déjà affectées. Si des demandes de personnel ont été saisies, elles se compléteront au fur et à mesure que vous donnerez ces postes à du personnel.

Dans un élément  , sous la description, vous trouverez un indicateur du nombre de personnes. Dans cet exemple, on sait qu'il y a 3 personnes demandées et 2 personnes déjà affectées. Pour savoir quel poste n'a pas été affecté, la bulle d'aide vous informe :
, sous la description, vous trouverez un indicateur du nombre de personnes. Dans cet exemple, on sait qu'il y a 3 personnes demandées et 2 personnes déjà affectées. Pour savoir quel poste n'a pas été affecté, la bulle d'aide vous informe :
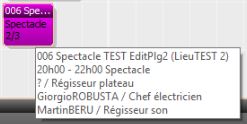
De même, quand vous survolez l'élément d'une personne, une bulle d'aide vous renseigne sur l'affectation, le poste, le lieu, les horaires et la description.
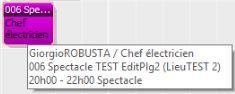
2 options permettent d'afficher à côté du nom de l'événement :
- les horaires de début et de fin
- soit le nombre de personnes/qualifications, soit si une personne au moins est affectée, soit aucun affichage
Afficher les horaires de début et de fin
Dans le volet "Affichage" de la boîte à outils, cochez 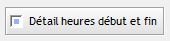 .
.
Aperçu avec le détails des heures de début et de fin :
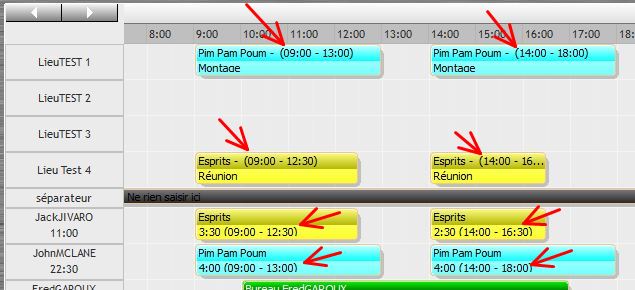
Afficher l'option sur personnel / qualifications
Dans le volet "Affichage" de la boîte à outils, vous pouvez choisir d'afficher à côté du nom de l'événement, dans la partie supérieure (Lieux) :
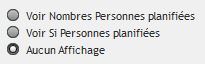
- 1/ "Voir Nombres Personnes planifiées"
RS affiche "le nombre de personnes planifiées /" avant le nom de l'événement.

- 2/ "Voir Si Personnes planifiées"
RS affiche un astérisque pour signaler qu'au moins une personne est planifiée.

- 3/ "Aucun Affichage"
Rien n'est affiché sur le personnel affecté.

Affichage des descriptions
L’Éditeur des Plannings possède 1 nouvelle option :
- l'affichage des descriptions au lieu du titre du spectacle dans la table du personnel.
Cette nouvelle option dans le volet "Affichage" de la boîte à outils permet de choisir :
- soit le nom du spectacle
- soit la description
- soit la description et le nom du spectacle
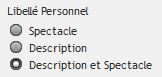
L'affichage se présentera selon l'option :
- Spectacle
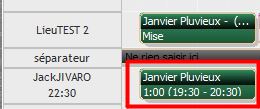
- Description
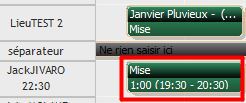
- Description et Spectacle
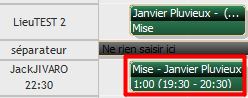
Affichage des vacances scolaires et jours fériés
Les jours de vacances scolaires et de jours fériés s'affichent graphiquement dans l'Editeur des Plannings quelque soit la période affichée. En vert, ce sont les jours de vacances scolaires, en rouge ce sont les jours fériés.
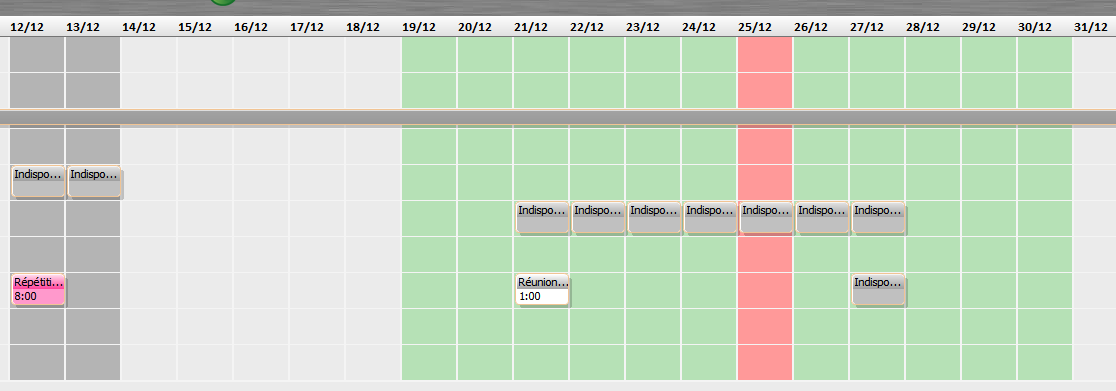
Attention : les jours de vacances scolaires et les jours fériés pour la saison en cours sont configurés depuis Options - Fériés / Vacances.
Verrouillage de l'éditeur des plannings
Il existe 4 niveaux de verrouillage pour l'éditeur des plannings :
- Tous les droits (sur tous les groupes de travail)
- Planification Personnel + Lieu (sur votre groupe de travail)
- Planification Personnel (sur votre groupe de travail)
- Lecture
Ces droits sont attribués aux utilisateurs dans la nouvelle colonne "Droit Éditeur des Plannings" de l'onglet "Groupes de Travail" dans "Outils/Options".
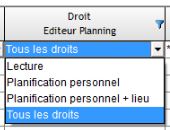
Info : Avant de quitter l'onglet "Groupes de Travail", ne pas oublier d'enregistrer en cliquant sur  .
.
Des options sont disponibles dans l’Éditeur des plannings :
- Le comptage des heures
- Les jours d'indisponibilités et de repos fixes
- La hauteur des tables
Comptage des heures
Quand vous affectez des éléments au personnel dans l'éditeur des plannings, vous visualisez au fur et à mesure le nombre d'heures.
Dans le volet Affichage de la boîte à outils, vous pouvez décider du type d'affichage :
 donnera
donnera 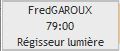 .
. donnera
donnera 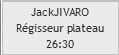 .
.
En mode Jour
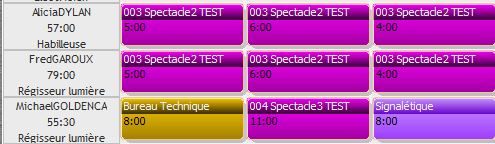
Dans l'élément, après le nom de la personne, apparaît le nombre d'heures de l'affectation.
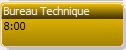
Dans la première colonne, sous le nom de la personne, apparaît le total des heures de la période demandée.
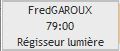
En mode Heure
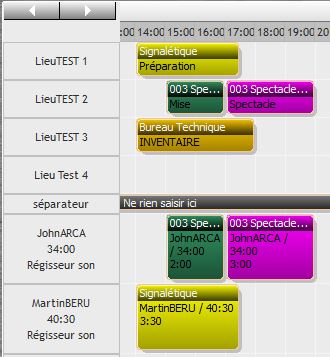
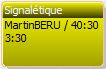
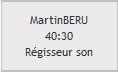
Dans l'élément, après le nom de la personne, apparaît d'abord le nombre total d'heures de la période demandée, puis le nombre d'heures du service.
Dans la première colonne, sous le nom de la personne, apparaît le total des heures de la période demandée.
Jours de Repos Fixes, Indisponibilités / Disponibilités
Les Jours d'indisponibilités / disponibilités et de Repos fixe peuvent être affichés dans l'éditeur des plannings. ![]()
Dans le volet Affichage de la boîte à outils, il suffit de cocher 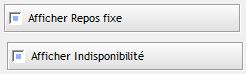 , puis de réactualiser la table avec le bouton
, puis de réactualiser la table avec le bouton  .
.
Masquer repos, congé et demi-congé
Il est possible de ne pas afficher les heures de repos du personnel.
1/ Allez dans la boîte à outils, onglet Affichage.
2/ Cochez la case " Ne pas afficher congés et demi congés.
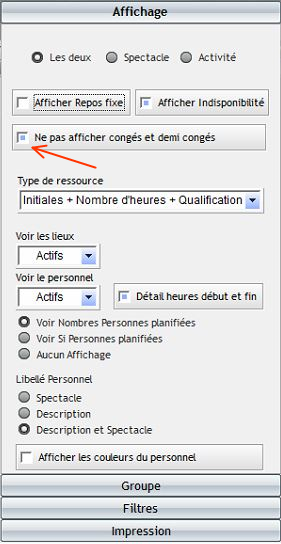
Hauteur des Tables
De plus, la réglette pour la hauteur des lignes se divise en deux :
- une réglette pour la hauteur des lignes de lieux,
- une réglette pour la hauteur des lignes du personnel.
Actifs / Inactifs
Il est désormais possible de n'afficher que le personnel actif ou que le personnel inactif sur période demandée.
Afficher le personnel actif ou inactif :
1/ Allez dans le volet Affichage de la boîte à outils.
2/ Faites votre choix dans 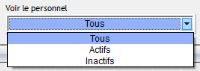 .
.
Planning de la journée
En mode jour, il est possible d'avoir un aperçu des éléments planifiés d'un lieu sur la journée.
Il suffit de sélectionner un élément dans la table des lieux et de double-cliquer. Une fenêtre s'ouvre et affiche les lignes de planning de la journée.
Vous pouvez travailler directement depuis cette fenêtre.
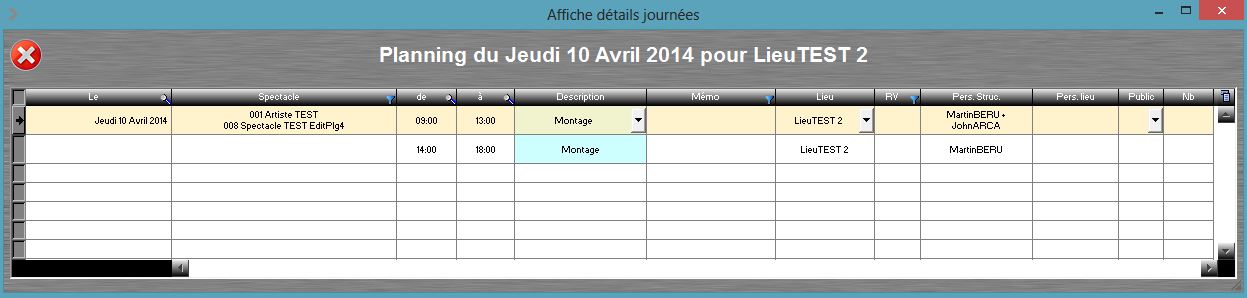
L'éditeur de personnel est également disponible pour affecter le personnel sur ces lignes.
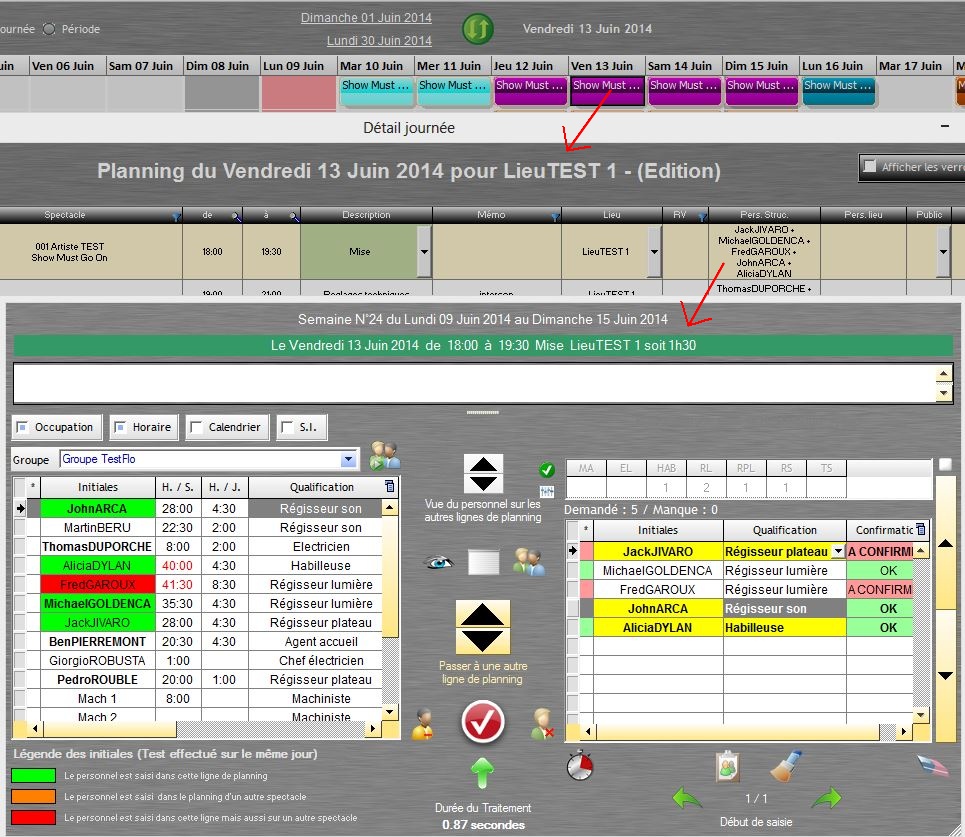
Quand on double-clique sur un événement dans la table des lieux, on peut maintenant voir les informations de création et de modification en survolant la case de date.
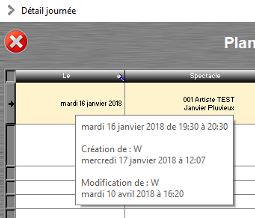
Le mémo d'une ligne de planning est visible dans l’Éditeur des Plannings en mode heure. Elle apparaît dans la bulle d'aide. Il est également visible dans la bulle d'aide des personnes affectées à cette ligne.

Dans l’Éditeur des Plannings, il est possible d'appliquer un filtre par groupe de travail. Il s'applique sur les lignes de planning de table des lieux (table du haut).
Filtrer le planning par groupe de travail
1/ Dans le volet "Filtres Lieux" de la boîte à outils, cochez le(s) groupe(s) de travail dont vous souhaitez visualiser les lignes.
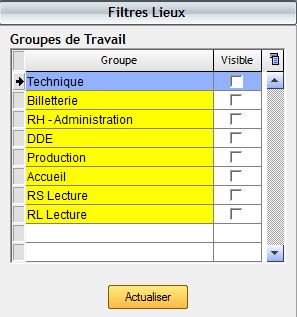
2/ Cliquez sur  .
.
Si aucun groupe n'est coché, vous visualisez alors les lignes créées par TOUS les groupes de travail.
Une option permet de conserver les filtres sur les groupes de travail à chaque ouverture de l’Éditeur des Plannings.
Mémoriser les filtres sur les groupes de travail
1/ Allez dans le volet "Filtres" de la boîte à outils.
2/ Cochez les groupes de travail que vous souhaitez voir.
3/ Cochez  .
.
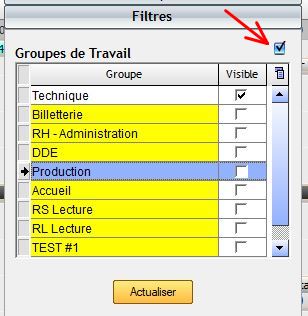
Impression
On peut imprimer une journée de l’Éditeur des Plannings au format A4.
Dans le volet "Impression" de la boîte à outils, on peut définir un créneau horaire (sinon par défaut une journée entière soit 00:00-23:59).
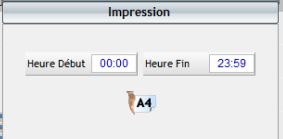
L'impression sur une page peut intégrer jusqu'à 16 lignes (Lieux + Personnel) + le séparateur.
Aperçu avant impression :