Planning Graphique des Lieux
Le Planning Graphique des Lieux  est un Planning Graphique dont l'unique ressource est le lieu.
est un Planning Graphique dont l'unique ressource est le lieu.
Il est l'outil le plus utilisé pour la planification d'évènement/d'activité, c'est la porte d'entrée privilégiée du logiciel RégieSpectacle.
De la même manière que le Planning Graphique Normal, le Planning Graphique des Lieux est composé :
- d'une vision globale de tout ce qui est programmé sur une période sélectionnée (voir chapitre "Vision globale")
- d'une vision détaillée de la journée sélectionnée dans la table au-dessus (voir chapitre "Vision détaillée")
Sur l’axe VERTICAL, il y a les lieux.
Sur l’axe HORIZONTAL, il y a le temps.
Créer du planning
En plus d'afficher les lignes de planning contenues dans les fiches spectacles / activités, il est possible de saisir directement du planning depuis cet outil. Deux façons existes pour créer du planning :
- depuis la vision globale.
- depuis la vision détaillée.
La vision globale
Indiquez où écrire du planning :
1/ Sélectionnez la période et le groupe de lieux où vous souhaitez écrire du planning.
Info : voir le chapitre "Planning Graphique - Vision globale".
2/ Faites un clic gauche dans la case à l'intersection d'un lieu et d'une date pour la sélectionner.
3/ Faites un clic droit dans cette case et sélectionnez "Ajouter une ligne de planning...".
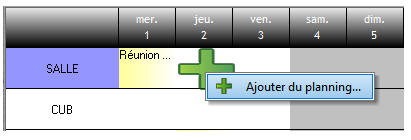
Une fenêtre apparaît à l'écran.

Indiquer dans quelle fiche écrire le planning :
Le planning que l'on souhaite créer ici doit obligatoirement s'inscrire dans des fiches spectacles ou activités. Deux choix possibles :
- la fiche existe déjà
- la fiche n'existe pas encore
Si la fiche existe déjà :
1/ Cliquez sur la loupe  et rechercher le nom de votre spectacle / activité.
et rechercher le nom de votre spectacle / activité.
Info : pour chercher par nom de compagnie ou groupe d'activités, cliquez sur la coche à droite de la barre de recherche.
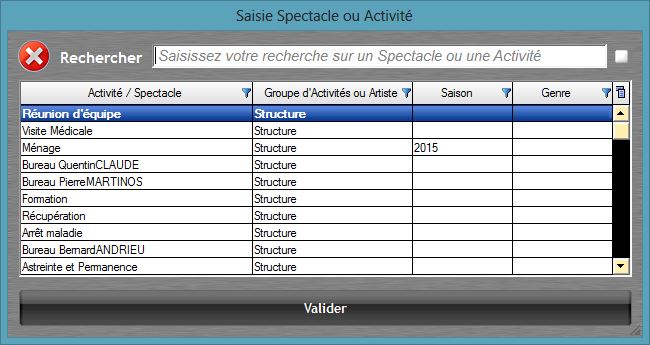
Info : une fois le spectacle / activité choisi, il n'est pas possible de modifier les rubriques "Saison", "Genre" ou "Type d'activité". Pour les modifier, il faudra se rendre dans La Liste des Artistes  , Les Activités
, Les Activités  ou la Vue Globale sur les Spectacle et les Activités
ou la Vue Globale sur les Spectacle et les Activités  .
.
Si la fiche n'existe pas :
1/ Faites glisser le bouton poussoir 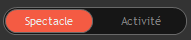 pour choisir de créer du planning de spectacle
pour choisir de créer du planning de spectacle  ou du planning d'activité
ou du planning d'activité  .
.
Info : la couleur s'adapte selon la nature de la fiche (orange pour les activités, rouge pour les spectacles).
2/ Écrivez directement le titre du spectacle / activité et renseignez les rubriques "Saison", "Genre" ou "Type d'activité".
Info : pour éviter les doublons de fiche, vous pouvez regarder si la fiche n'existe pas déjà en cliquant sur la loupe  .
.
Info : la coche "Spectacle en option" fera apparaître un point d'interrogation noir dans la mosaïque de couleur nouvellement créée (valable uniquement en planning mensuel). La description "Option" sur une ligne de planning fera apparaître un point d'interrogation gris.
3/ Cliquez sur "Suivant".
4/ Sélectionnez la compagnie ou le groupe d'activité. S'il n'existe, cherchez le en utilisant la loupe  , sinon écrire directement son nom pour le créer.
, sinon écrire directement son nom pour le créer.
Indiquez les lignes de planning :
1/ Indiquez le nombre de ligne de planning à écrire

2/ Complétez les heures et les descriptions des services.
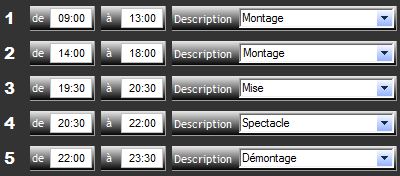
OU
2/ Utilisez les boutons mémoires.
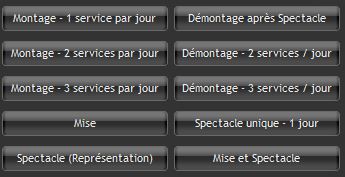
Info : vous pouvez personnaliser vos boutons mémoires sur votre poste en faisant un clic droit sur l'un d'eux et choisir "Mémoriser les nouvelles valeurs de service"
3/ Cliquez sur "Terminer".
La mosaïque de couleurs apparaît. Il vous est possible de modifier votre création depuis la vision détaillée ou en allant directement dans la fiche spectacle / activité correspondante.
Créer des lignes de planning sur plusieurs lieux et/ou plusieurs dates :
Attention : cette fonction fonctionne uniquement avec un planning mensuel.
1/ Sélectionnez les cases souhaitées dans la vision globale.
Info : utilisez votre souris et la touche CTRL de votre clavier pour maintenir votre sélection.
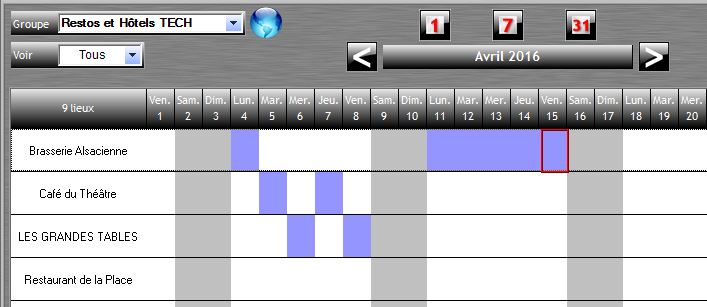
2/ Faites un clic droit sur une de ces cases ![]() et sélectionnez "Ajouter du planning".
et sélectionnez "Ajouter du planning".
3/ Suivre la procédure de création.
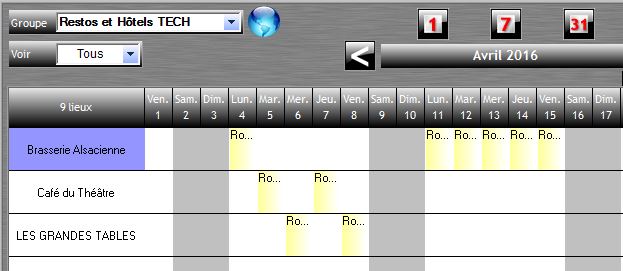
Les lignes de planning se retrouvent également depuis la Fiche du spectacle / activité.
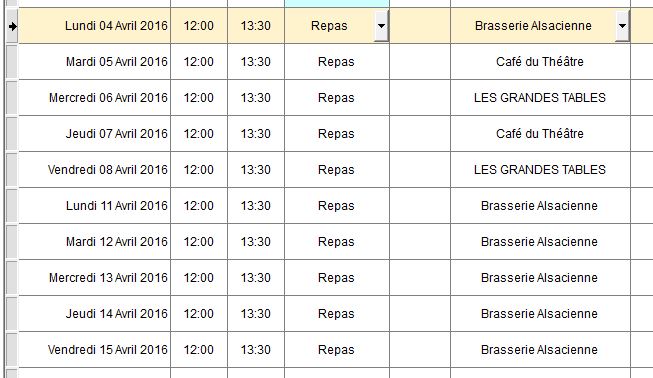
La vision détaillée
Voir le chapitre ¨Planning Graphique - Vision détaillée".
Créer une ligne de planning (depuis la vision détaillée) :
1/ Sélectionnez une mosaïque de couleurs depuis la vision globale.
Les lignes de planning apparaissent dans votre vision détaillée.
2/ Cliquez une fois pour sélectionner une ligne déjà créé et faites un clic-droit.
3/ Sélectionnez "Ajouter une ligne avant" ou "Ajouter une ligne après".
Modifier une ligne de planning (exemple : le lieu) :
1/ Sélectionnez une mosaïque de couleurs depuis la vision globale.
Les lignes de planning apparaissent dans votre vision détaillée.
2/ Cliquez une fois pour sélectionner votre ligne à modifier puis une seconde fois pour rentrer en modification.
Info : double-cliquez ou cliquez deux fois trop rapidement ouvrira la fiche du spectacle / activité de la ligne sélectionnée. Pour revenir au Planning Graphique des Lieux, quitter la fiche avec le bouton  ou cliquez sur l'icône
ou cliquez sur l'icône  .
.
3/ Modifiez la valeur que vous voulez. Par exemple, renseignez un nouveau lieu.
4/ Cliquez une fois en dessous de la ligne modifiée pour quitter la modification et valider votre action.
5/ Actualisez le Planning Graphique des Lieux en cliquant sur le bouton  .
.
Depuis la vision globale, la mosaïque de couleur a bougé de place.
Astuce : si vous voulez modifier un grand nombre de ligne de planning, il est recommandé de passer directement par les fiches spectacles / activités (voir le chapitre : "Éditeur de planning").
Changer de groupe de travail :
Quand on crée des lignes de planning dans la vision détaillée apparaissent les cartouches des groupes de travail (celui en cours et celui de la ligne sélectionnée) et l'outil de permutation : ![]()

Info : la condition pour changer de groupe de travail est d'avoir le droit utilisateur approprié (C11 ou C16 selon les besoins, voir le chapitre "Droits utilisateurs - Planning")
Filtrer par groupe de travail ![]() :
:
Il est possible de filtrer par groupe de travail dans la vision détaillée tout en gardant l'affichage du planning dans la vision globale.
Info : Ce sont les mêmes outils que ceux dans l'onglet "Editeur de planning" de la fiche d'un spectacle.
Pour voir toutes les lignes de planning, "Tous les groupes" doit être coché.
Pour ne visualiser que les lignes de planning d'un groupe, il doit être sélectionné dans le champ '' GT ''.
Les options de la boîte à outils
Ouvrir la boîte à outils :
1/ Survolez la pastille verte  .
.
La boîte à outils est composée de 3 volets :
- Affichage
- Affichage Lieux
- Impression
Activer une option :
1/ Cochez la case souhaitée.
2/ Fermez la boîte à outils en cliquant ailleurs.
Info : Le Planning Graphique va s'actualiser.
Affichage
- Le premier jour de la semaine est par défaut le lundi. Vous pouvez choisir un autre jour pour commencer la semaine
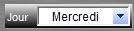
Exemple : faciliter la gestion du personnel de plusieurs salles de cinéma.
- Cochez la case
 pour n'afficher que le titre du spectacle ou le nom de l'activité.
pour n'afficher que le titre du spectacle ou le nom de l'activité.
Info : Cette option est utile pour afficher un planning des lieux plus épuré.
- Appliquer les filtres du Planning Général en cochant la case
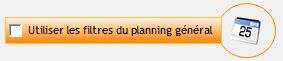
Info : voir le chapitre "Planning Général".
Affichage Lieux
- Activer un code couleur cyan s'il y a plus d'une fiche spectacle / activité le même jour

Info : Cette option fonctionne uniquement lors d'un affichage de planning mensuel.
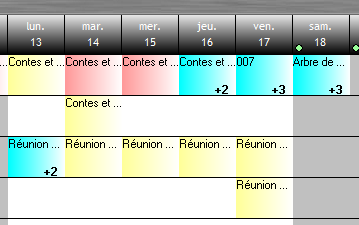
- Afficher uniquement les sources d'évènements

Info : les mosaïques de couleurs ne contenant pas de description sources d'évènements disparaissent.
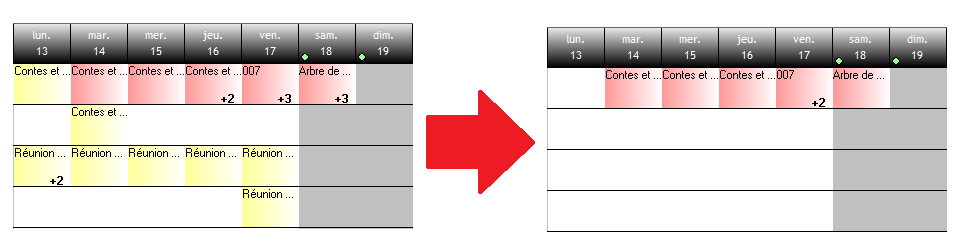
![]() En plus des sources d'évènements, il est possible de faire apparaître les lignes de planning créés par un ou plusieurs groupes de travail.
En plus des sources d'évènements, il est possible de faire apparaître les lignes de planning créés par un ou plusieurs groupes de travail.

- Afficher plusieurs spectacle dans une mosaïque de couleurs
 :
:
Initialement en période mensuel lorsque les mosaïques de couleurs affichent plusieurs spectacles / activités, les chiffres "+2 ; +3 ; +4 ..." apparaissent. Grâce à cette option, les noms des fiches spectacles / activités apparaissent dans la mosaïque de couleurs en plus des chiffres.
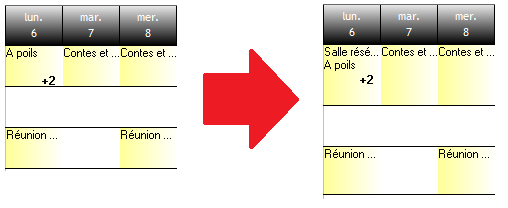
- Afficher la période de disponibilités des spectacles :
En cochant cette option, un séparateur apparaît sous le graphique des lieux et permet de visualiser les différentes périodes de disponibilités des spectacles / activités.
Renseigner les disponibilités des spectacles / Activités :
1/ Allez dans la Fiche Spectacle ou Activité > Onglet "Général" > Sous-onglet "Informations".
2/ Dans la table en bas à gauche renseignez les disponibilités en cliquant sur le bouton "Nouveau".
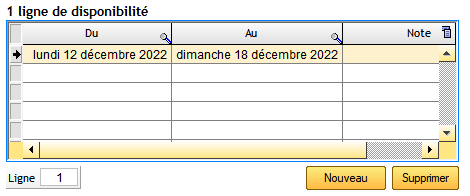

En cochant cette option dans le volet "Affichage lieux", la colonne "Analytique" apparaît dans la vision détaillée du Planning Graphique des Lieux.
Les tris
Il est possible de trier la vision globale (mosaïques de couleur) par Groupe de travail.
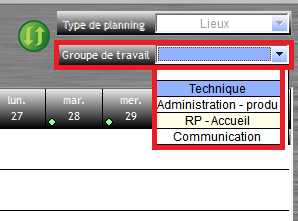
Info : Dans le Planning Graphique des Lieux et du Personnel, le menu déroulant "Type de planning" est grisé. En effet il est impossible de changer la ressource (lieux, personnels etc.). Pour pouvoir appliquer la ressource de votre choix, il faudra passer par le Planning Graphique Normal  .
.
Impression d'une période définie
Cette fonction permet de lancer l'impression du planning mensuel graphique Lieux sur une période de plusieurs mois.
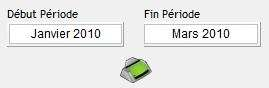
Utilisation :
1/ Dans le volet "Impression" choisissez la période ![]()
2/ Dans le volet "Impression" de la boîte à outils, cliquez ![]() pour imprimer le planning
pour imprimer le planning
Attention, il n'y a pas d'aperçu avant impression dans ce mode !!!
Afficher le planning de l'outil "Réservation Lieux"
En vision mensuelle du Planning Graphique, il est possible de faire apparaître le planning de l'outil Réservations Lieux.
Afficher le planning de Réservation Lieux :
1/ Passer le Planning Graphique des Lieux en vision mensuelle
2/ Ouvrir la boîte à outils
3/ Dans le volet" Affichage", cocher l'option "Afficher le planning de Réservation Lieux"
Dans le Planning Graphique des Lieux, les réservations de lieux se distingueront des spectacles dits confirmés, par des crochets et par la couleur bleue (sur toute la case, s'il n'y a rien d'autre, OU par une ligne bleue à droite de la case s'il y a déjà des descriptions dans le planning graphique).

En cliquant sur un jour où se trouve une RéservationLieux, une fenêtre d'info RS s'ouvre pour fournir les détails de cette réservation.
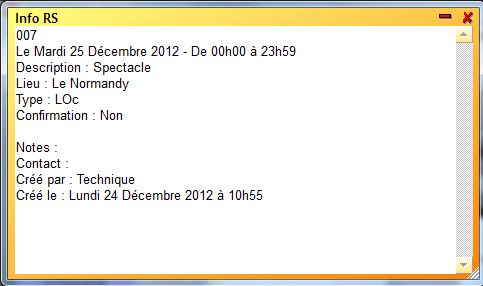
La géolocalisation des lieux
Un outil permet d'éditer une carte des lieux sélectionnés dans votre Planning Graphique des Lieux.
En amont, les coordonnées et adresses doivent être renseignées dans chacune des fiches lieux (voir le chapitre dans Liste des Lieux)
Éditer une carte des lieux :
1/ sélectionner le filtre et le groupe de lieux souhaités
2/ ouvrir la boîte à outils, dans l'onglet Affichage lieux, cliquez sur l'icône ![]()
3/ enregistrer la carte en faisant un clic droit sur la vue souhaitée et sélectionné "enregistrer la carte"