Planning Graphique du Personnel
Le Planning Graphique du Personnel  est un Planning Graphique dont l'unique ressource est le personnel.
est un Planning Graphique dont l'unique ressource est le personnel.
Il est l'outil le plus utilisé pour la planification d'évènement/d'activité, c'est la porte d'entrée privilégiée du logiciel RégieSpectacle.
De la même manière que le Planning Graphique Normal, le Planning Graphique du Personnel est composé :
- d'une vision globale de tout ce qui est programmé sur une période sélectionnée (voir chapitre "Vision globale")
- d'une vision détaillée de la journée sélectionnée dans la table au-dessus (voir chapitre "Vision détaillée")
Sur l’axe VERTICAL, il y a le personnel.
Sur l’axe HORIZONTAL, il y a le temps.
La lecture et les codes couleurs
Le choix des couleurs se trouvent en haut à gauche à côté des menus déroulants "Groupe" et "Voir".

Légende des couleurs:
- RS : RS
- DE : descriptions
- TA : types d'activité
- PE : personnel
- LI : lieu
- GE : genre
Afficher les couleurs de personnel :
1/ Cochez le filtre PE en haut à gauche de l'écran.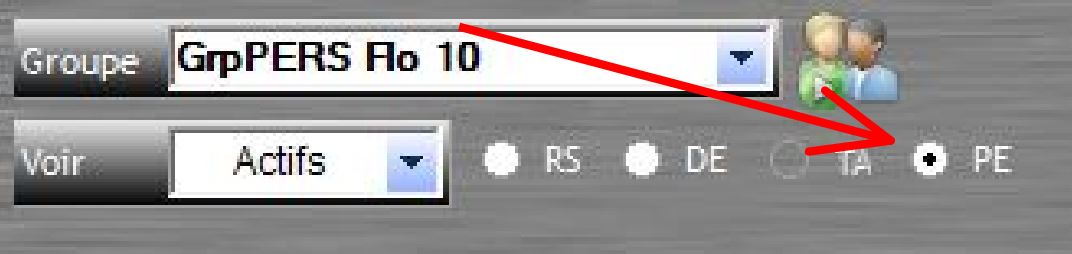 .
.
Info : La ligne de chaque personne prend la couleur qui lui a été affectée dans la Liste du Personnel.
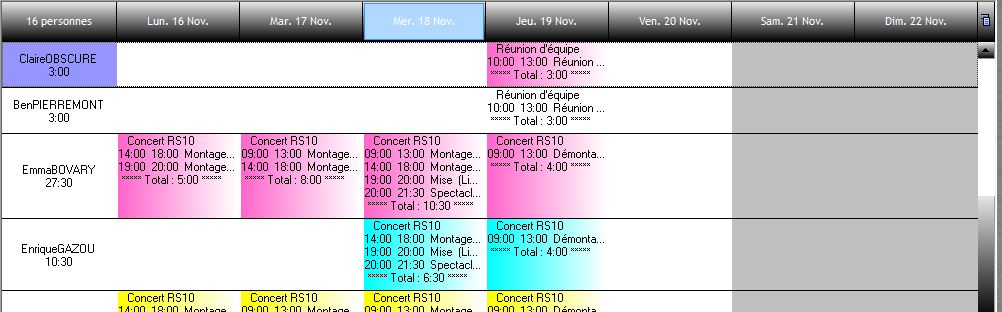 0
0
Repos fixe, indisponibilités et disponibilités :
Afficher les jours de Repos Fixe ou disponibilités / indisponibilités du personnel :
1/ Ouvrir la boîte à outils.
2/ Dans le volet "Personnel", cochez "Afficher les repos fixes" ou/et "Afficher les jours d'indisponibilités / disponibilités".
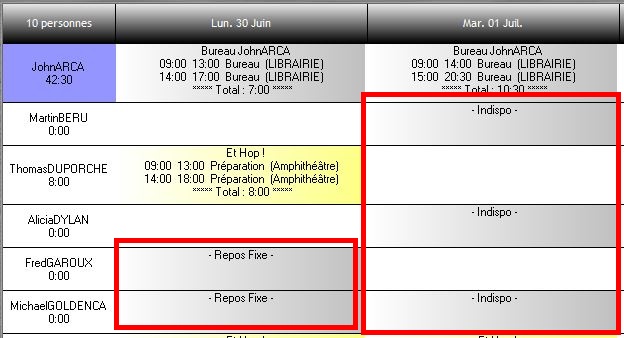
Info : Il est possible de changer le terme "indisponibilité" en "disponibilité" (voir le chapitre "Options > Personnel / Contrat / Impression").
Le planning du personnel à l'heure
Dans le planning mensuel du personnel, en cochant la case ![]() , l'heure de début et de fin est visible dans la case d'une journée.
, l'heure de début et de fin est visible dans la case d'une journée. 
Si vous cochez la case 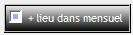 , le lieu est ajouté sous la période de travail.
, le lieu est ajouté sous la période de travail. 
Le planning des cadres
Afficher le planning du personnel cadre :
1/ Ouvrir la boîte à outils.
2/ Dans le volet "Personnel", cochez "Afficher le planning des cadres".
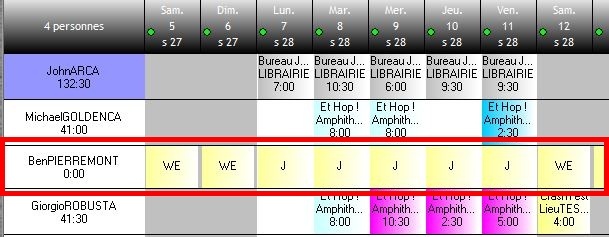
Les personnes sous une configuration "mode grille cadre" sont des cadres autonomes et ne sont donc pas planifiés sur des lignes de planning standard.
Il est possible d'afficher dans le planning des cadres leurs descriptions cadres ainsi que les notes de leur journée.
Afficher les notes du planning des cadres :
1/ Ouvrir la boîte à outils.
2/ Allez dans le volet "Affichage Personnel".
3/ Cochez l'option "Afficher les notes du planning des cadres".
Dans la validation de sa semaine (Planning annuel de sa fiche personnel)

Rendu dans le Planning Graphique du Personnel
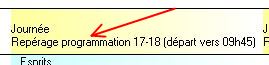
Les heures réelles
Afficher les heures réelles :
1/ Ouvrir la boîte à outils.
2/ Allez dans le volet "Affichage Personnel" et activer l'option "Afficher le planning réel (Mensuel)".
Info : Les cases 1 (Quotidien) et 7 (Hebdomadaire) disparaissent et l'intitulé du mois passe en rouge. Le planning réel est affiché en caractères gras.
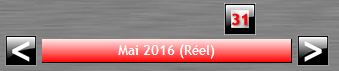
Masquer les totaux d'heures :
1/ Ouvrir la boîte à outils.
2/ Dans le volet "Affichage Personnel", cochez l'option "Ne pas afficher le total des heures".
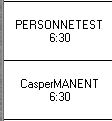 devient
devient 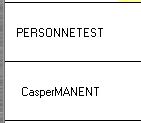
Voir les confirmations du Personnel sur le mensuel :
1/ Ouvrir la boîte à outils.
2/ Dans le volet "Affichage Personnel", cochez l'option "Afficher les confirmations du personnel".
Info : Une marque de la couleur de confirmation apparaît en bas de chaque journée.
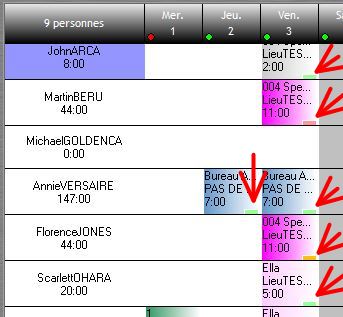
Les congés validés
Une fois les congés validés par le chef de service, le pictogramme -V- apparaît sur la case en question (vision globale), quelque soit la période sélectionnée (mensuel, hebdomadaire ou quotidien).
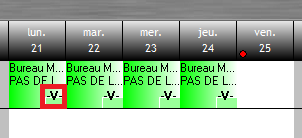
Le message "Absence validée par" s'affiche dans la colonne "Mémo" (vision détaillée)
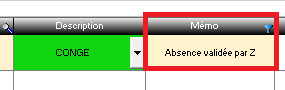
Pour plus d'informations sur la validation des congés, voir le chapitre "Gestion des demandes d'absence et/ou de congés.
Les qualifications
Le Personnel ayant différentes qualifications sur la semaine peut apparaître sur plusieurs lignes.
Pour afficher plusieurs lignes de personnel par qualifications
1/ Ouvrir la boîte à outils
3/ Dans le volet "Affichage Personnel" , cochez l'option "Personne sur plusieurs qualifications".
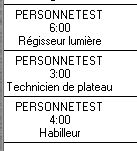
On peut afficher la qualification de la personne pour chaque service de travail.
Cette option ne fonctionne que dans le planning graphique HEBDOMADAIRE du Personnel.
Afficher les qualifications du personnel
1/ Allez le type de planning "Personnel" du Planning graphique hebdomadaire.
2/ Ouvrez le volet "Affichage Personnel" de la boîte à outils.
3/ Cochez l'option "Afficher les codes qualifications".
Si la qualification n'a pas de code, il sera remplacé par un dièse.
Info : Ce code est saisi dans "Menus Déroulants / Qualification... / Colonne Libellé Colonne".
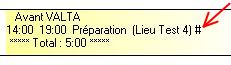
La simulation hebdomadaire
Aussi, il est possible d'afficher le compteur de simulation hebdomadaire, planifié dans le planning annuel.
1/ Allez dans la boîte à Outils, onglet Affichage Personnel, cochez l'option "Afficher la simulation du personnel"
2/ En mode hebdomadaire, le compteur de simulation s'affiche entre parenthèses sous le nombre d'heures de travail effectif.
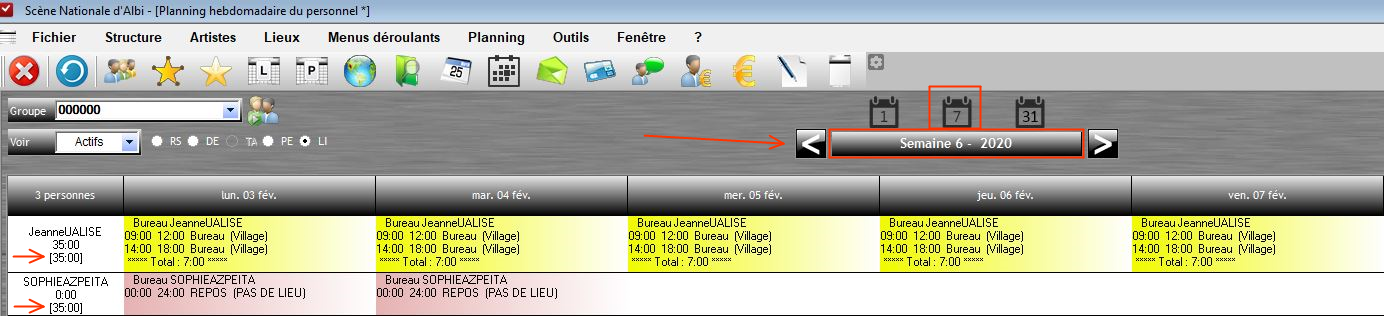
Le reste à faire
Afficher le Reste à faire ou le Dépassement annuel du personnel permanent :
1/ Allez dans la boîte à Outils, onglet Affichage Personnel, cochez l'option "Afficher le reste à faire".
Le compteur s'affiche entre crochets sous le nombre d'heures de travail. La lettre «D» signifie «Dépassement», la lettre «R» signifie «Reste à faire», la lettre «E» signifie «Équilibre» sur la saison en cours.
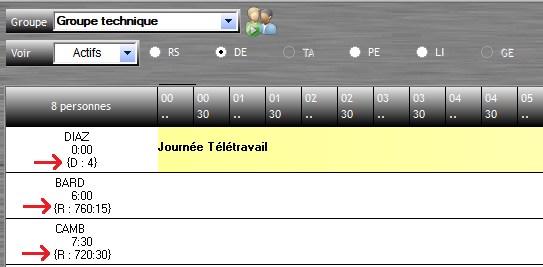
Impression par période
En mode quotidien (par jour), le Planning Graphique du Personnel peut imprimé sur une tranche horaire définie.
Exemple : 09h à 23h59
Imprimer le Planning Graphique quotidien Personnel en tranche horaire :
1/ Ouvrez la boîte à outils.
2/ Dans le volet "Impression", cochez l'option "Imprimer en tranche horaire".
3/ Sélectionnez la période horaire choisie et la taille d'impression de la police.

4/ Cliquez sur  pour imprimer le planning.
pour imprimer le planning.
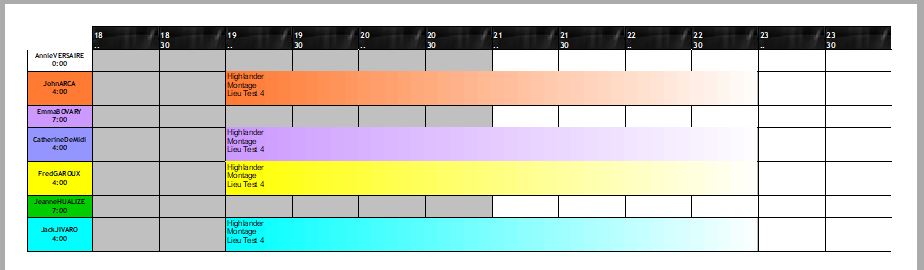
Info : Les personnes travaillant sur la journée restent visibles même si elles n'ont pas de service sur ce créneau.
Un titre de bas de page personnalisé peut être ajouté à l'impression du Planning Graphique, en position centrale.
Imprimer un titre de bas de page personnalisé :
1/ Allez dans le volet "Impression" de la boîte à outils.
2/ Inscrivez le titre souhaité dans le champ.
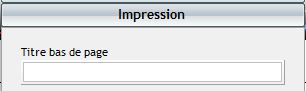
Depuis le Planning Graphique de type Personnel, on peut imprimer un trombinoscope des personnes de la liste.
Pour imprimer un trombinoscope
1/ Ouvrir la boite à outils
2/ Dans le volet "Impression" , cliquez sur "Imprimer le trombinoscope"
Info : 18 photos peuvent être imprimées par page A4.
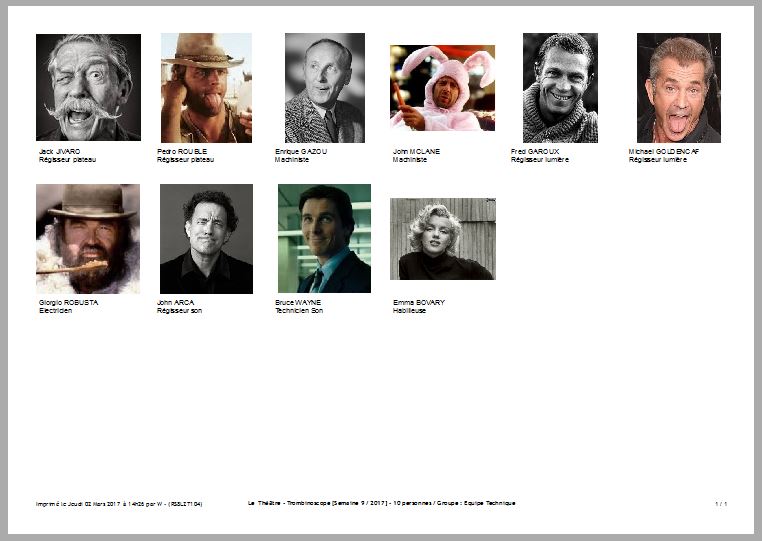
Utilisation des filtres du Planning Général
En plus des filtres présents dans la boîte à outils, l'utilisateur peut utiliser le filtrage du planning général en cochant la case 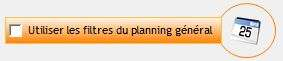 .
.
Utiliser les filtres du planning général
1/ Ouvrir le Planning Général
2/ Sélectionner vos filtres et lancer la recherche en cliquant sur l'onglet "Planning"
3/ Ouvrir le Planning Graphique des Lieux ou du Personnel (ne pas fermer le Planning Général)
4/ Dans la boîte à outils, cocher l'option "Utiliser les filtres du planning général"
Info : Les lignes affichées lors de la recherche s'afficheront graphiquement sur le Planning Graphique. Une fois utilisé, pensez à décocher l'option.