Gestion des demandes d'absence et/ou de congés
La Gestion des absences ![]() permet de gérer les demandes d'absence et de congés du personnel de la structure : l'utilisateur fait une demande pour lui ou un autre salarié, le responsable accepte ou refuse cette demande. Si la demande est acceptée, le planning de la personne concernée est modifié en conséquence. Les utilisateurs sont avertis de la demande ou de la réponse par un message généré automatiquement (voir le chapitre "Messagerie interne").
permet de gérer les demandes d'absence et de congés du personnel de la structure : l'utilisateur fait une demande pour lui ou un autre salarié, le responsable accepte ou refuse cette demande. Si la demande est acceptée, le planning de la personne concernée est modifié en conséquence. Les utilisateurs sont avertis de la demande ou de la réponse par un message généré automatiquement (voir le chapitre "Messagerie interne").
L'outil se compose de 3 onglets :
- Demande en Cours : les demandes envoyées apparaîtront ici, tant que le destinataire ne les a pas lues.
- Historique des Demandes : toutes les demandes de l'utilisateur sont classées ici.
- Gérer les Absences : cet onglet permet de valider ou de refuser les demandes reçues (Droit utilisateur).
Droits utilisateurs de gérer les absences
Les 2 premiers onglets sont visibles par TOUS les utilisateurs. L'onglet "Gérer les Absences" n'est visible qu'aux utilisateurs ayant la responsabilité d'accepter ou de refuser les demandes.
Donner les droits à un utilisateur de gérer les demandes d'absence :
1/ Allez dans "Outils/Options/onglet 'Groupes de Travail' ".
2/ Faites un clic droit sur la ligne de la personne sélectionnée pour "Voir ses droits".
3/ Dans l'onglet "Gestion du Personnel", cochez ![]() .
.
Rédiger une demande d'absence
Faire une demande d'absence :
1/ Cliquez sur ![]() .
.
2/ Dans la fenêtre de demande, renseignez les informations demandées en 6 étapes :
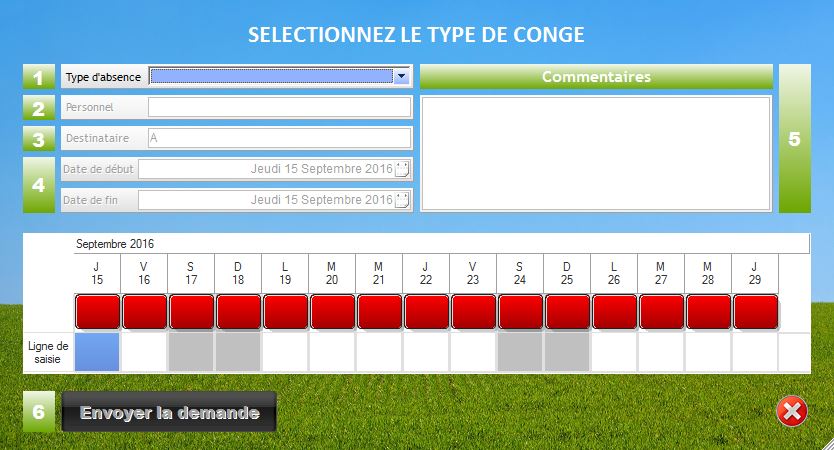
- 1- Type d'absence
Dans le menu déroulant, les différents types d'absence sont proposées.
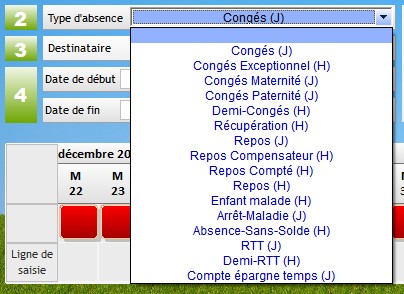
Un H ou un J entre parenthèses rappelle selon l'absence si elle est en Heure ou en Jour.
- 2- Personnel (base de données du personnel)
On renseigne ici la personne concernée par la demande d'absence. Par défaut, le nom de l'utilisateur apparaît mais en cliquant dans le champ, la fenêtre de recherche et de saisie rapide permet de sélectionner un autre salarié.
![]()
- 3- Destinataire (un utilisateur de RS)
On renseigne ici le destinataire-responsable qui validera ou non la demande. Par défaut, le nom du dernier destinataire apparaît, mais en cliquant dans le champ, la fenêtre de recherche et de saisie rapide permet de sélectionner un autre destinataire (seuls les utilisateurs ayant le droit de gestion des absences sont visibles ici).
![]()
- 4- Période de l'absence
Selon le type d'absence et le salarié choisi, la barre de saisie s'actualisera et permettra de voir son planning. Sélectionnez dans la ligne de saisie les heures ou jours demandées.
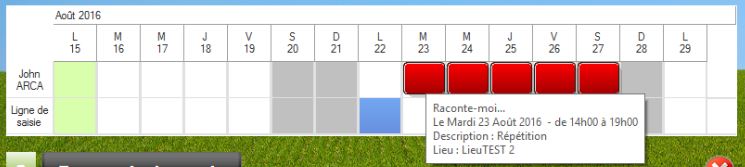
Le survol d'une case rouge dans le planning de la personne permet d'afficher le détail de son planning.
Pour des absences en Jour, la saisie des dates de début et de fin peut également se faire depuis le petit calendrier des champs-date.

Pour des absences en Heure, la saisie des heures se fait uniquement par la ligne de saisie.
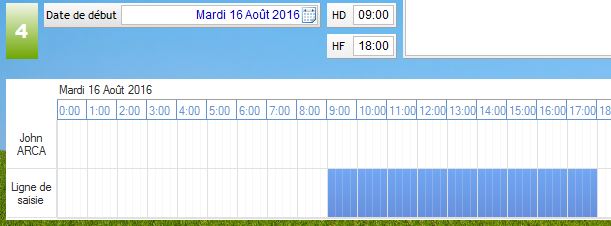
- 5- Commentaires (étape optionnelle)
Le salarié pourra apporter des informations justifiant cette demande d'absence.
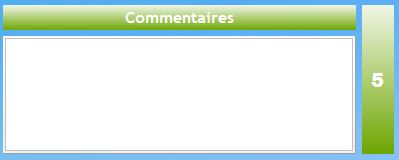
- 6- Cliquez sur "Envoyer la demande".
La demande d'absence sera envoyé au destinataire choisi.
![]()
Ce bouton restera grisé tant que les informations (de 1 à 4) ne seront pas renseignées.
Chaque demande est unique : elle ne peut être ni modifiée, ni supprimée.
Pour connaître la décision prise :
Les demandes qui n'ont pas encore été validées sont dans les 2 onglets : "Demande en cours" et "Historique des demandes". Une fois validées, elles ne sont visibles que dans l'onglet "Historique des demandes".
Chaque demande et chaque réponse génèreront un message automatique au destinataire. (Voir le chapitre "Messagerie interne").
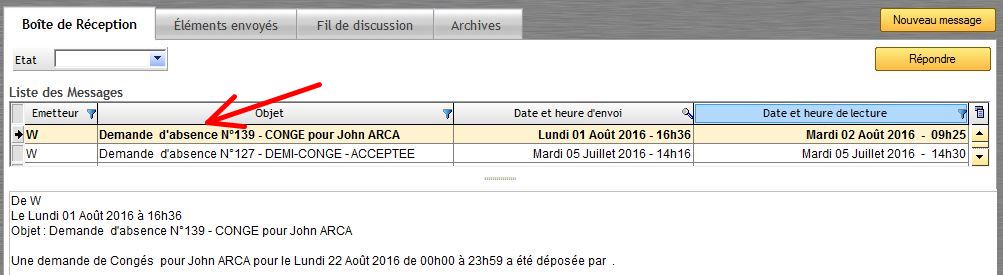
Cadres
La Gestion des absences gère également les demandes du personnel cadre.
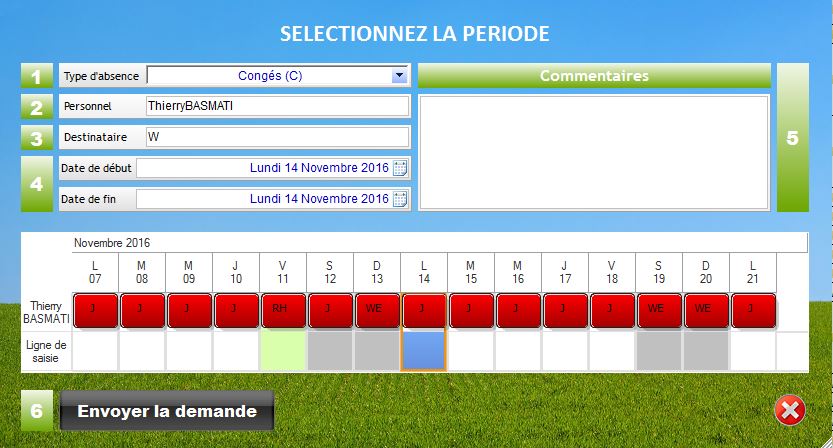
Quand le nom du demandeur est entré dans la demande, RS reconnaît sa configuration (cadre) et modifie le menu déroulant des types d'absence. Le personnel non cadre peut faire des demandes RTT et demi-RTT dans la gestion des absences.
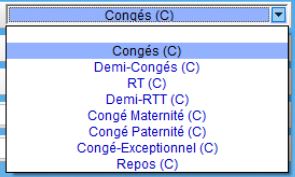
Annuler une demande que l'on a envoyée
1/ Dans l'onglet "Demande en cours", sélectionnez la demande à annuler.
2/ Faites un clic droit et validez "Annuler la demande".
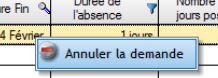
Exemples de demande d'absence
Congés sans solde
Dans les demandes d'absence, une nouvelle absence vient compléter la liste : l'absence sans solde.

Les absences sans solde ne comptent pas de temps de travail et non rémunérées. Elles sont principalement utilisées pour les congés sans solde.
Ne pas confondre les absences sans solde avec les congés exceptionnels (naissance, mariage, décès, ...) qui, eux, comptent du temps de travail dans la modulation.
Enfant-malade
Il est possible de faire une demande d'absence pour "Enfant-malade".
![]()
Gérer les demandes d'absence
Rappel : seuls les utilisateurs ayant le droit pourront valider une demande.
Gérer une demande d'absence (Accepter ou refuser)
1/ Allez le troisième onglet "Gérer les Absences".
2/ Sélectionnez la ligne d'une demande en attente.
La période de la demande (dans le bandeau en dessous) s'affiche en couleur orange et permet de voir si la personne a déjà été planifiée (en couleur rouge).
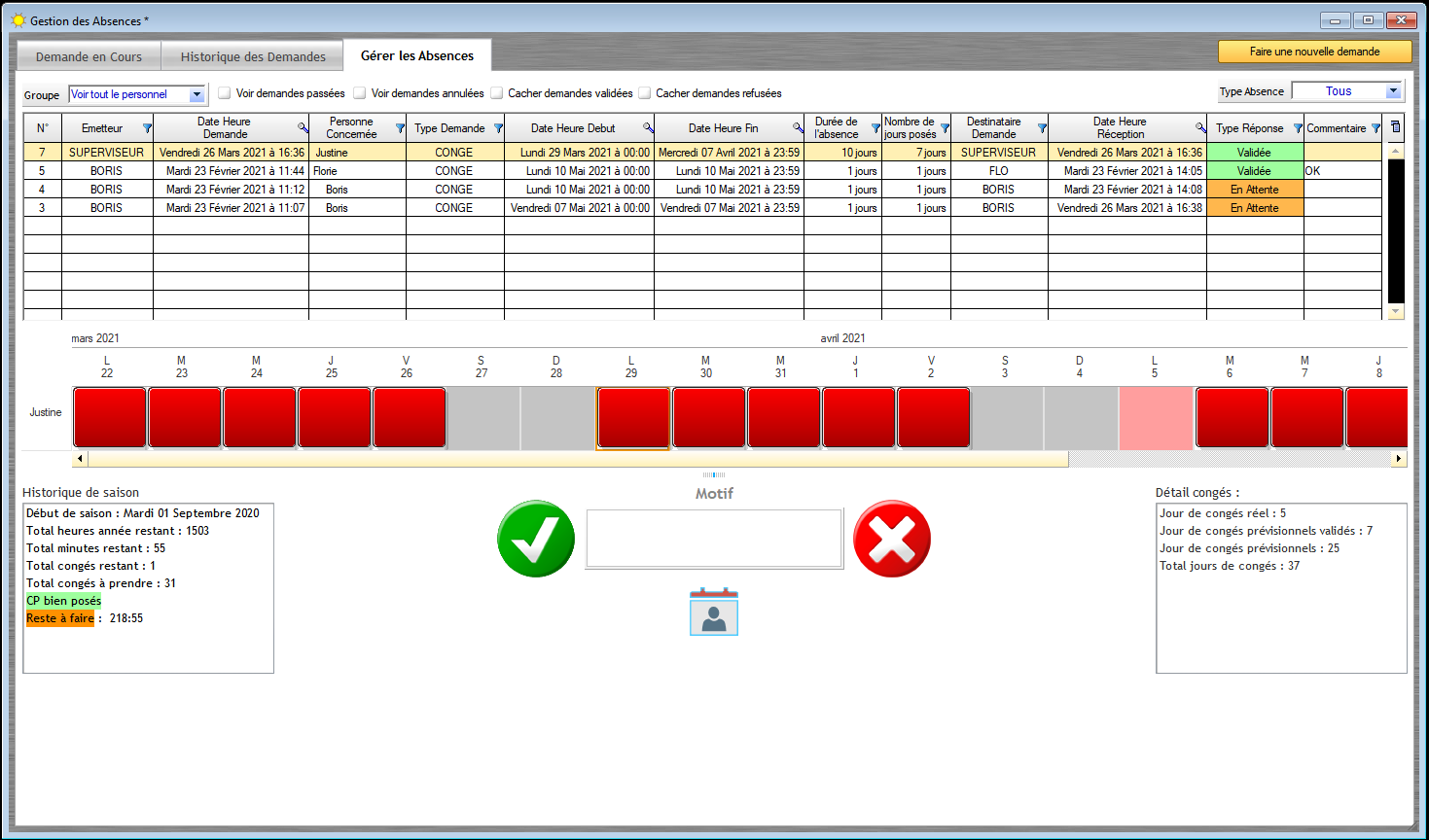
Avant de valider la demande, vous pouvez faire un commentaire sur la raison de votre décision dans le champ "Motif".
3/ Cliquez sur ![]() pour accepter la demande ou sur
pour accepter la demande ou sur ![]() pour la refuser.
pour la refuser.
Si la demande est acceptée, la demande d'absence ou de congé est intégré au planning de la personne.
Si la personne était déjà planifiée, son planning est modifié et la qualification de l'affectation précédente reste au planning pour qu'elle puisse être remplacée.
Chaque demande et chaque réponse généreront un message automatique au destinataire. (Voir le chapitre "Messagerie interne").
Lors de la validation d'une absence, il est précisé dans tous les mémos des plannings (éditeur de planning, planning général) par qui le congé a été validé.
Info : Il est possible de trier les demandes par groupe de personnel. Ces groupes se modifient depuis l’outil « Personnel de la structure » (voir le chapitre "Groupe de Personnel").
Créer deux niveaux de validation des absences
Il est possible de paramétrer la validation des absences en deux étapes par le biais de deux niveaux hiérarchiques :
L'option  accorde le droit à l'utilisateur de gérer les demandes d'absence de son groupe de travail. La demande de congés est acceptée et notifiée par un code couleur violet.
accorde le droit à l'utilisateur de gérer les demandes d'absence de son groupe de travail. La demande de congés est acceptée et notifiée par un code couleur violet.
L'option  accorde le droit à l'utilisateur de gérer toutes les demandes d'absence de la structure. La demande de congés est validée par un niveau hiérarchique supérieur et notifiée par un code couleur vert.
accorde le droit à l'utilisateur de gérer toutes les demandes d'absence de la structure. La demande de congés est validée par un niveau hiérarchique supérieur et notifiée par un code couleur vert.
Exemple :
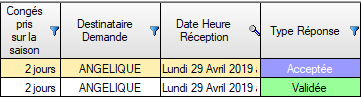
Créer deux niveaux de validation des absences :
1) Allez dans Outils/Options/Onglet DIVERS
2) Cochez la case "Valider les absences en deux étapes"
3) Puis Onglet Groupe de travail/Gestion des droits utilisateurs/Gestion du personnel

Planning de congés
Sous le bandeau des jours posés, deux cartouches vous informent sur l’Historique de saison de la personne et le Détail de jours de congés.
Exemples :
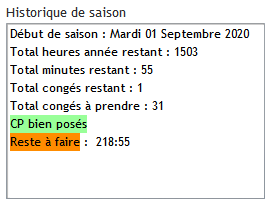
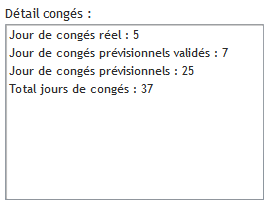
Le bouton ![]() donne accès au planning des congés de la personne sélectionnée sur une année.
donne accès au planning des congés de la personne sélectionnée sur une année.
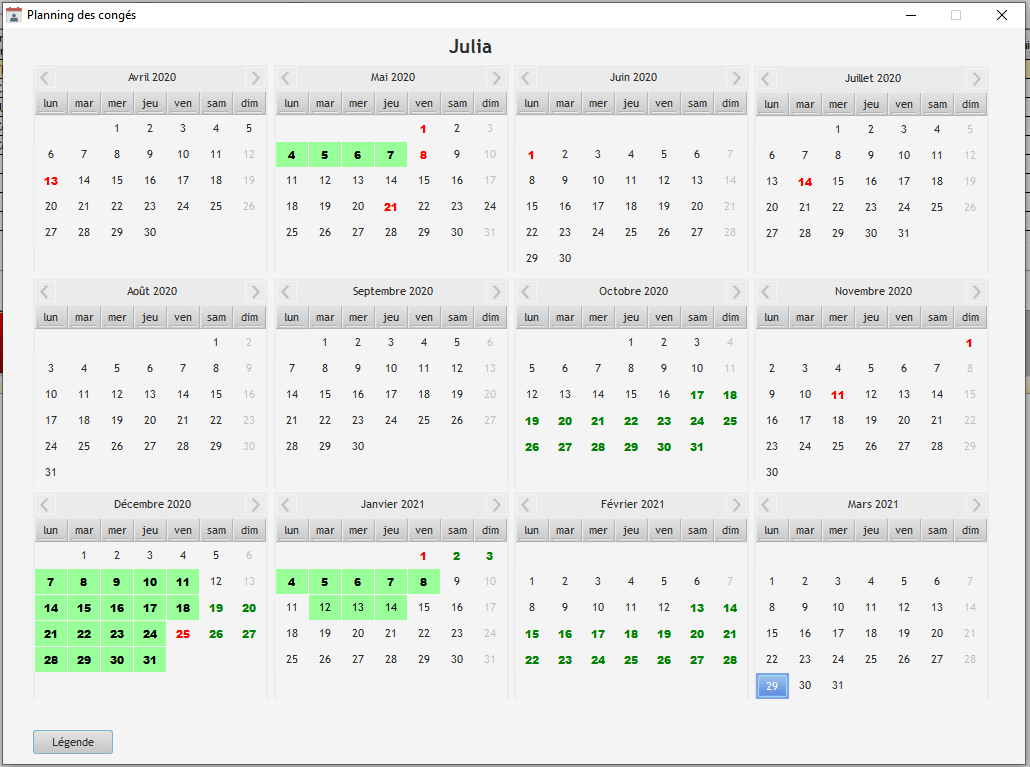
Légende :
Aujourd’hui apparaît en blanc gras rempli de bleu.
Les jours fériés apparaissent en rouge gras.
Les périodes de vacances scolaires apparaissent en vert gras.
Les jours de congés prévisionnels posés par la personne apparaissent en noir surlignés en vert.
Les jours de congés validés par le chef de service / RH apparaissent en noir soulignés et surlignés en vert.
Les jours de congés réels apparaissent en noir gras surlignés en vert.