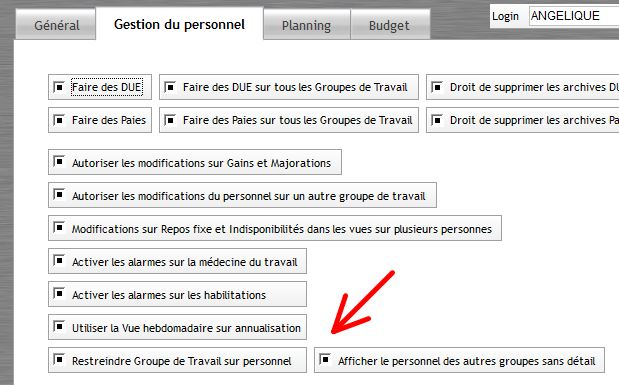Groupe de personnel
Cette fonction permet d'associer plusieurs personnes en un groupe. Un groupe permet, par exemple, de limiter le nombre de personnes affichées dans l'éditeur de planning et donc de trouver une personne plus rapidement. Il permet aussi de filtrer les personnes devant apparaître dans un planning ou dans une fenêtre. Les champs et boutons "Groupe de personnel" sont utilisables dans plusieurs fenêtres du logiciel.
Info : Une même personne peut faire partie de plusieurs groupes.
Création d'un groupe :
1/ Cliquez sur  (le nom du groupe doit être "Voir tout le personnel").
(le nom du groupe doit être "Voir tout le personnel").
2/ Nommez le groupe.
3/ Choisissez les personnes du groupe (double-clic dans la table de gauche).
4/ Cliquez sur  .
.
Info : On peut également de créer un groupe de personnes depuis le planning du Planning Général, et non depuis la liste du personnel (Voir le chapitre Planning Général).
Modification d'un groupe :
1/ Choisissez le groupe dans le champ "Groupe".
2/ Cliquez sur  .
.
3/ Modifiez les personnes du groupe.
4/ Cliquez sur  .
.
Renommer un groupe :
1/ Choisissez le groupe dans le champ "Groupe".
2/ Faites un clic droit sur  .
.
3/ Cliquez sur "Renommer le groupe".
4/ Renommez le groupe.
5/ Cliquez sur "Valider".
Supprimer un groupe :
1/ Choisissez le groupe dans le champ "Groupe".
2/ Faites un clic droit sur  .
.
3/ Cliquez sur "Supprimer le groupe".
4/ Cliquez sur " Oui ".
Changer l'ordre d'affichage d'un groupe de personnes :
1/ Dans la modification d'un groupe, cliquez sur une personne.
2/ Cliquez sur  ou
ou  pour changer l'ordre.
pour changer l'ordre.
3/ Cliquez sur  .
.
Groupes Partagés par tous les utilisateurs
Les utilisateurs n'ont pas besoin de créer chacun de leur côté des groupes de personnel qui sont identiques (exemple : Équipe ouvreurs) : ils peuvent être partagés.
Ils sont accessibles par tous les utilisateurs (ou ceux de son groupe de travail). Seuls les utilisateurs ayant le droit et étant du même groupe de travail que le créateur du groupe de personnel, ont le droit de modifier ou de supprimer ce groupe.
L'utilisateur qui a le droit de créer ou de modifier un groupe partagé doit avoir le droit A10  cochée dans la gestion de ses droits ("Outils/Options/Groupes de travail/ Voir les droits/ onglet Général").
cochée dans la gestion de ses droits ("Outils/Options/Groupes de travail/ Voir les droits/ onglet Général").
A la création d'un groupe, une fois le nom choisi, RS demandera si ce groupe est un groupe partagé ou non.
Les groupes de personnel partagés se reconnaissent dans le menu déroulant par leurs caractères noirs et gras.
Info : Vos propres groupes de personnel restent en bleu.
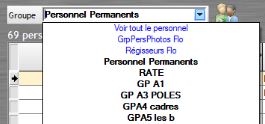
Modifier un groupe de personnel partagé, même si le groupe a été créé par un autre groupe de travail que le sien :
1) Au préalable, donnez les droits utilisateurs dans Outils/Options/Groupes de Travail.
2) Clic droit sur utilisateur.
3) Onglet Général / Cochez la case : A14 .
.
4) Fiche personnel structure -> clic droit sur l'icône "personnages" pour modifier tout groupe partagé.
Afficher les listes des groupes sans accéder aux informations confidentielles
Il est possible de voir toutes les listes des groupes sans accéder aux informations confidentielles. Il faut le paramétrer au préalable dans les options.
1) Allez dans Outils/Options,Onglet "Groupe de travail"
2) Dans la gestion des droits utilisateurs, dans l'onglet "Gestion du personnel", une fois le bouton B13 coché "Restreindre Groupe de Travail sur personnel", un deuxième bouton est à cocher B14 "Afficher le personnel des autres groupes sans détail". Ce droit est dépendant de l'autre et permet d'afficher la liste de tout le personnel.
Info : Il n'est pas possible de modifier ou d'ouvrir en mode détail la fiche des salariés d'un autre groupe de travail. Ces derniers sont affichés en italique dans la fiche Personnel Structure.
Cela permet de créer des groupes partagés et des groupes spécifiques à l'utilisateur, même s'il n'a pas accès aux détails de la fiche de la personne.
L'utilisateur peut enregistrer quelqu'un du groupe technique même s'il fait partie d'un autre groupe de travail. En revanche il n'aura pas accès aux détails de la fiche du technicien (infos confidentielles).