Personnel de la structure
Le Personnel de la Structure  est la liste globale du personnel de votre structure. Ce personnel peut être du personnel permanent, intermittent, intérimaire, bénévole, stagiaire...
est la liste globale du personnel de votre structure. Ce personnel peut être du personnel permanent, intermittent, intérimaire, bénévole, stagiaire...
Il est possible de créer, modifier, archiver ou supprimer les fiches de votre personnel. Vous pouvez accéder à la fiche de chaque personne pour :
- imprimer un planning prévisionnel ou réel
- donner du planning à quelqu'un d'autre
- calculer les heures du personnel
- imprimer un contrat de travail
- faire une DUE
- valider des heures
- valider des congés...
Affichage
Les colonnes
Les colonnes sont le reflet des rubriques présentes dans les fiches personnels (voir le chapitre "Création d'une fiche personnel"). Il en existe de nombreuses dont certaines sont soumis aux droits utilisateurs (voir le chapitre "Droits utilisateurs - Gestion du personnel").
![]() Exemple : les droits B33, B34 et B35 font apparaître les colonnes "Date de naissance", "Distance en km" et "Taux horaire".
Exemple : les droits B33, B34 et B35 font apparaître les colonnes "Date de naissance", "Distance en km" et "Taux horaire".
Modifier les colonnes :
1/ Faites un clic droit sur l'icône en haut à droit de la table : c'est le menu contextuel.
Info : pour en savoir plus, lire "Fonctions Générales - Affichage des tables").
2/ Choisissez "Sélectionner les colonnes...".
3/ Cochez ou décochez les colonnes à faire apparaître, par exemple "Qualifications".
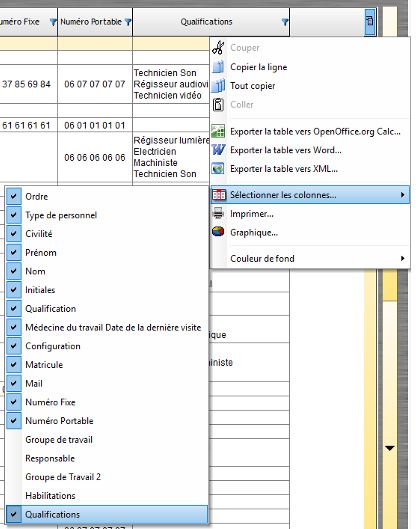
La colonne restera visible à chaque ouverture de la liste du personnel.
Pour l'enlever, il suffit de la décocher dans "Sélectionner les colonnes...".
Le personnel en gras
Le personnel permanent apparaît en caractères gras dans les différentes fenêtres de RS.
Info : pour changer le type de fiche d'une personne, voir le chapitre "Création d'une fiche personnel".
Les tris
Trier les fiches par nom :
voir le chapitre "Tables - Affichage"
Trier les fiches dont le RIB ou l'adresse ont été modifiés depuis une date précise :
1/ Indiquer la date et cochez l'option.

Les fiches sont triées automatiquement.
Pour retirer le tri, décochez l'option. Par la suite il est possible d'éditer les fiches salariés modifiés récemment pour les mettre à jour sur un logiciel de paie.
Éditer les fiches salariés en série :
1/ Sélectionnez les personnes.
2/ Cliquez sur l'icône A4  .
.
3/ Sélectionnez un dossier où enregistrer le document.
Les fiches salariés sont fusionnées dans un document au format PDF.
Les icônes
Une barre d'outils rapide permet d'ouvrir des outils spécifiques au personnel :
 permet d'éditer un trombinoscope
permet d'éditer un trombinoscope  ouvre l'organigramme (voir le chapitre "Organigramme de la structure")
ouvre l'organigramme (voir le chapitre "Organigramme de la structure") permettent de tester les échéances de la médecine du travail ou des habilitations
permettent de tester les échéances de la médecine du travail ou des habilitations permet de visualiser le planning de congés d'une personne
permet de visualiser le planning de congés d'une personne actualise le reste à faire des personnes contenues dans le groupe (voir le chapitre "Reste à faire")
actualise le reste à faire des personnes contenues dans le groupe (voir le chapitre "Reste à faire")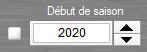 est un compteur de début de saison jumelé aux colonnes "Reste à faire"
est un compteur de début de saison jumelé aux colonnes "Reste à faire" est un éditeur de badge
est un éditeur de badge crée et met à jour les comptes épargne-temps dans le groupe (voir le chapitre "Compte épargne-temps")
crée et met à jour les comptes épargne-temps dans le groupe (voir le chapitre "Compte épargne-temps")
Exemples :
Dans la liste du personnel, le bouton  au-dessus de la table permet d'éditer un trombinoscope des personnes visibles dans la table.
au-dessus de la table permet d'éditer un trombinoscope des personnes visibles dans la table.
Imprimer le trombinoscope d'un groupe de personnes :
1/ Choisissez un groupe de personnel.
2/ Cliquez sur  .
.
Info : 18 photos peuvent être imprimées par page A4.

L'organigramme de la structure 
Au préalable, il faut renseigner le responsable hiérarchique de chaque personne.
Il y a 3 présentations possibles :
- pas d'image : seuls la qualification, le prénom et le nom apparaissent.
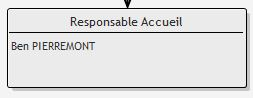
- silhouette : une silhouette féminine ou masculine est ajoutée.

- photo : la photo de la personne (dans l'onglet "Informations 1/2" de sa fiche) est incluse.
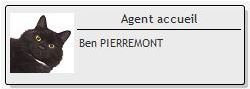
Le choix de l'orientation de l'organigramme est possible dans les 4 sens.

Réaliser l'organigramme :
1/ Ouvrez la Liste du personnel.
Si vous souhaitez afficher la colonne "Responsable", passez par le menu contextuel pour sélectionner la colonne : par défaut, cette colonne ne s'affiche pas.
2/ Sélectionnez les personnes ayant le même responsable (sélection avec la souris ou clic gauche maintenu ou avec la touche "CTRL").
3/ Faites un clic droit sur "Modifier" pour choisir "Modifier pour plusieurs personnes -> le Responsable".

4/ Répétez les actions 2/ et 3/ pour attribuer tous les responsables.
La personne la plus haute dans la hiérarchie devra être la seule personne à n'avoir aucun responsable.
5/ Cliquez sur  pour ouvrir l'organigramme.
pour ouvrir l'organigramme.
6/ Choisissez la présentation, l'orientation, le nombre d'éléments et la taille des blocs.
Vous pouvez l'imprimer en cliquant sur  .
.
Vous pouvez aussi exporter l'organigramme au format image (clic droit puis Enregistrer en tant qu'image...).
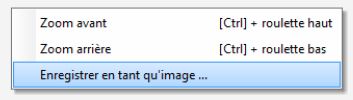
Éditeur de badge
Éditer un badge :
1/ Sélectionnez la ou les personnes dans la table.
2/ Cliquez sur l'icône  .
.
3/ Choisissez le modèle de badge que vous souhaitez utiliser.
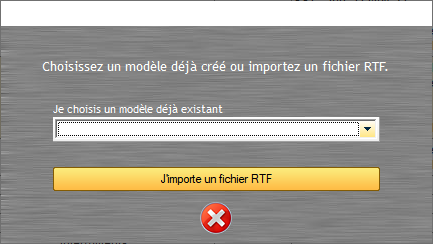
4/ L'aperçu apparaît.
Info : pour modifier un modèle de badge, voir le chapitre "Éditeur de modèle de badge".
Attention : chaque badge doit obligatoirement comporter le champ automatique ">>Nom<<". Si le modèle ne comporte pas cette variable, un message d'erreur apparaîtra et l'édition des badge sera impossible.

Les alarmes
Délais Médecine du travail
Pour être à jour vis-à-vis de la médecine du travail, une colonne indique le délai en nombre d'années pour l'échéance de la médecine du travail. Pour quelle soit correcte, il est nécessaire au préalable de remplir la case correspondante dans la fiche Informations 1/2 du salarié (voir le chapitre "Informations 1/2 et 2/2").
Absence de configuration du personnel
Si aucune configuration du personnel n'a été donnée à une fiche personnel lors de sa création, la ligne apparaît en rouge surlignée.
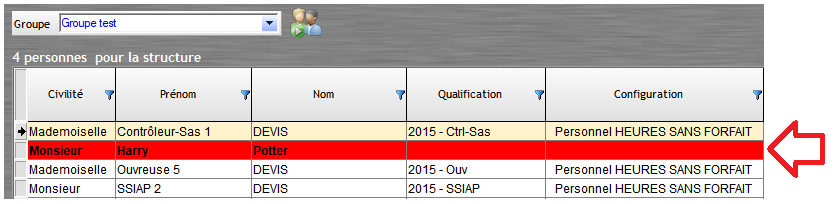
Voir le chapitre "Création d'une fiche personnel" et "Configuration du personnel".
La légende apparaît en bas de la page :

Outils RH
Planning de congés
Le bouton ![]() donne accès au planning des congés de la personne sélectionnée sur une année.
donne accès au planning des congés de la personne sélectionnée sur une année.

Légende :
Aujourd'hui apparaît en blanc gras surligné en bleu.
Les jours fériés apparaissent en rouge gras.
Les périodes de vacances scolaires apparaissent en vert gras.
Les jours de congés prévisionnels posés par la personne apparaissent en noir surlignés en vert.
Les jours de congés validés par le chef de service / RH apparaissent en noir souligné surlignés en vert.
Les jours de congés réels apparaissent en noir gras surlignés en vert.
![]()
La Vue RH est une synthèse du planning annuel d'une personne (à l'heure ou au forfait jour). Elle a l'avantage d'éviter l'ouverture de la fiche personnel et le chargement du planning annuel.
Pour une personne (à l'heure ou au forfait jour), la Vue RH permet de :
- contrôler la répartition de son temps de travail journalier sur une saison (prévisionnel ou prévisionnel + réel)
- valider ses heures et modifier directement son planning
- anticiper les potentiels dépassements d'heures en vérifiant la modulation du temps de travail
- prévoir, vérifier et décompter les absences réelles ou prévisionnelles (arrêt maladie, congés payés, RTT, autres...)
- exporter son bilan sur Excel (réel ou prévisionnel)
Activer la vue RH :
1/ Faites un clic-droit sur une personne et sélectionnez "Vue RH".
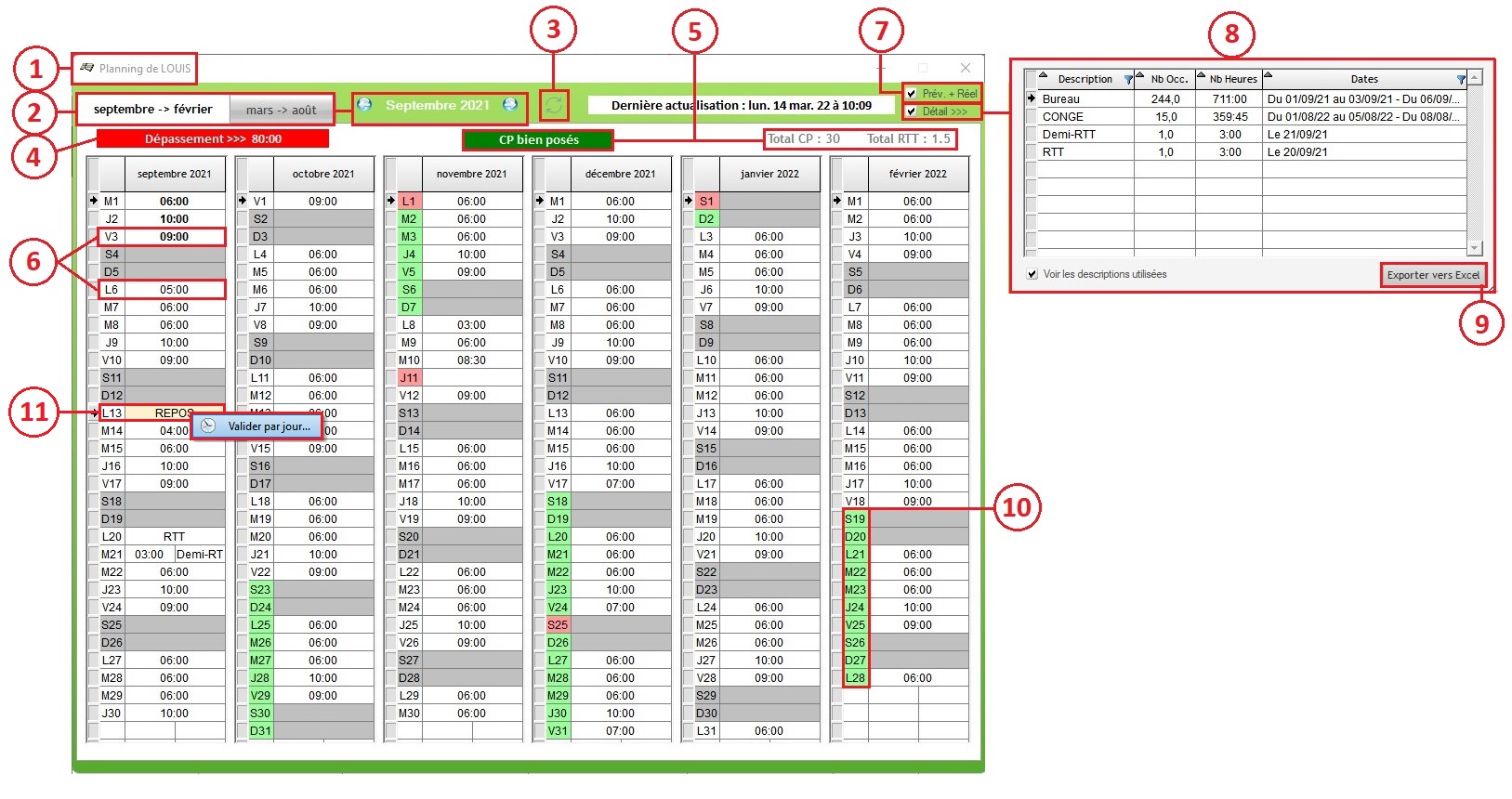
- Le nom
La personne apparaît en haut à gauche.
- La saison
Elle est divisée en deux semestres, des flèches permettent de changer d'année.
- L'actualisation
Elle s'effectue automatiquement à l'ouverture de la fenêtre. Pour actualiser manuellement, cliquez sur le bouton ![]() .
.
- Le compteur d'annualisation
Il donne 3 types d'information en langage courant :

![]()
![]()
Astuce : le total annuel d'heures / jours à travailler se retrouve facilement dans la colonne "Reste à faire" de la Liste du Personnel de la structure (voir le chapitre "Reste à faire").
5. Les cartouches RH
Ils indiquent immédiatement le nombre de congés et de RTT.
Rappel : il est important pour le calcul de l'annualisation que les jours congés payés / RTT prévisionnels soient bien posés.
6. Le volume horaire quotidien
Il apparaît chaque jour (heure rémunérée), les personnes au forfait jour ont le libellé de leurs journées (voir le chapitre "Description des cadres"). Les valeurs en gras indiquent que la journée a été validée (planning réel).
7. L'option "prévisionnel + réel"
Il est conseillé de cocher l'option pour une analyse cohérente de la modulation du temps de travail (planning prévisionnel + planning réel).
8. L'option "Détail"
Elle résume les descriptions employées dans le planning de la personne (le nombre de jour pour le personnel au forfait jour / le nombre d’occurrence pour le personnel à l'heure, c'est-à-dire le nombre de fois qu'une ligne de planning possède cette description).
Important : la liste des descriptions "Détails" se crée depuis l'onglet Menus déroulant > Descriptions > colonne "Absences / Situations". Les personnes au forfait jour auront en plus les descriptions personnalisées des cadres (voir le chapitre "Descriptions" et "Descriptions cadres").
Astuce : cliquez sur une description pour faire apparaître les occurrences en violet sur la Vue RH.
9. L'export du détail
Il est possible sur tableur (Excel, Libre Office Calc...).
10. Les périodes
Les vacances scolaires de la zone apparaissent en vert (pour plus de détails, voir le chapitre "Période").
11. La validation des heures
Un clic-droit sur une jour permet d'ouvrir la fenêtre de validation des heures : modifier ou valider le planning est accessible d'ici.
Les restrictions du personnel
Au cas par cas, des restrictions sont applicables sur la liste du personnel comme sur les fiches elles-mêmes depuis les droits utilisateurs.
Info : voir le chapitre "Les restrictions sur le personnel de la structure".
Exemples de droits / restrictions :
Les habilitations
Affecter le droit d'afficher les habilitations :
1/ Allez dans la fenêtre de gestion des droits de l'utilisateur souhaité, par clic droit sur sa ligne (Outils/Options/onglet "Groupes de Travail").
2/ Dans l'onglet 'Gestion du personnel', cochez  .
.
Une colonne supplémentaire apparaîtra dans la Liste du Personnel.

Depuis un clic-droit sur le bouton  , les modifications des fiches peuvent s'appliquer en série sur les personnes sélectionnées.
, les modifications des fiches peuvent s'appliquer en série sur les personnes sélectionnées.
Exemples de modifications en série :
Les groupes de travail
Modifier le groupe de travail sur plusieurs personnes :
1/ Depuis la liste du Personnel de la Structure, sélectionnez plusieurs personnes que vous souhaitez affecter à un autre groupe de travail.
2/ Faites un clic droit sur le bouton "Modifier" et choisissez "le Groupe de Travail".
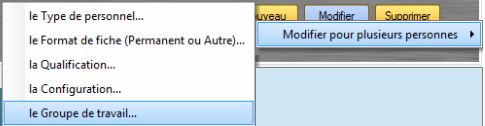
Un 2ème groupe de travail peut être affecté à une personne, si elle vient à travailler pour deux services différents de la structure.
Ainsi sa fiche sera accessible par les deux groupes de travail (utilisateurs ayant dans leurs droits une restriction sur la liste du personnel).
Il suffit de renseigner le champ dans le volet " Informations 1/2" de la fiche de la personne (ouverte en mode "Modifier").
![]()
Info : Un groupe partagé peut être partagé par un seul groupe de travail : celui de l'utilisateur qui le crée (ou modifie).
Cela concerne les groupes partagés de personnes, de lieux et de spectacles.
Dans la fenêtre de création (ou modification) du groupe partagé, il suffit de cocher la case en haut.
Il est possible d'afficher les habilitations du personnel dans la Liste du Personnel de la Structure.
Seuls les utilisateurs ayant le droit pourront avoir cette option.
Ces couleurs seront visibles dans le Planning graphique du personnel.
Appliquer une couleur à des personnes :
1/ Sélectionnez les lignes des personnes souhaitées.
2/ Faites un clic droit sur  .
.
3/ Choisissez "La Couleur de fond" dans "Modifier pour plusieurs personnes".

4/ Déterminez votre choix de couleur dans la fenêtre :
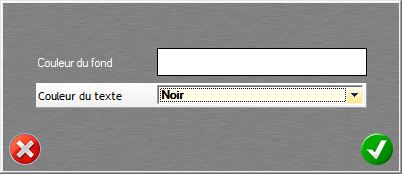
5/ Validez en cliquant sur  .
.
Info : Ces couleurs sont appliquées dans la colonne "Ordre".
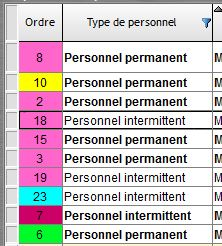
![]()
La rémunération au forfait / cachet jour
Appliquer une rémunération au forfait ou au cachet à des personnes :
1/ Sélectionnez les lignes des personnes souhaitées.
2/ Faites un clic droit sur  .
.
3/ Choisissez "Forfait jour" ou "Cachet".
4/ Confirmez votre souhait.
Automatiquement la case adéquate sera cochée dans les fiches des personnes sélectionnées (voir Informations 2/2).
Active la simulation sur les personnes sélectionnées (voir le chapitre "Simulation de planning").