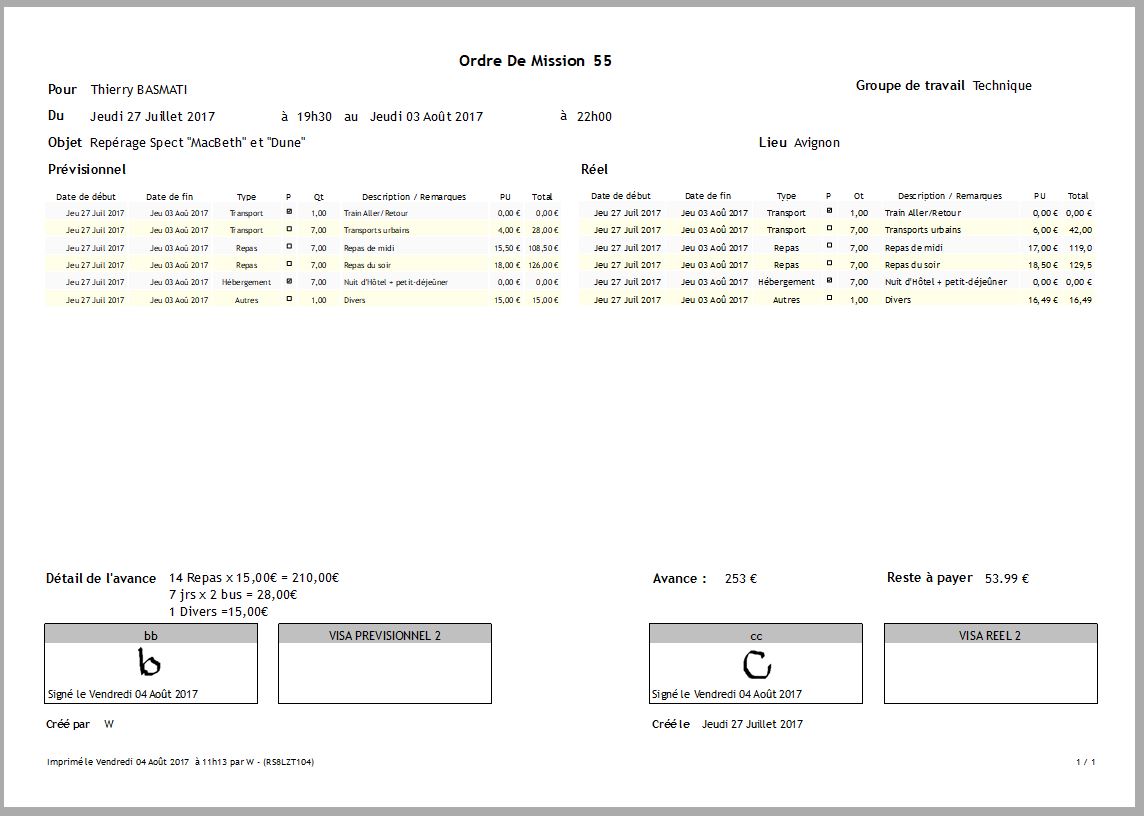Ordres de mission
Ordres de Mission  permet de générer des ordres de missions et d'avoir un suivi entre le prévisionnel et le réel des dépenses.
permet de générer des ordres de missions et d'avoir un suivi entre le prévisionnel et le réel des dépenses.
Un droit utilisateur permet aux responsables (comptabilité, ...) de gérer les ordres de mission.
Donner le droit à un utilisateur de gérer les ordres de mission :
1/ Allez dans la fenêtre des droits utilisateur de la personne ("Outils/Options/onglet Groupes de travail")
2/ Dans l'onglet "Général", cochez  .
.
L'utilisateur ayant acquis ce droit aura accès à un deuxième onglet pour la gestion.

Les onglets "Ordres de mission en cours" et "Gérer les ordres de mission"
Les tables regroupent tous les Ordres de mission : ceux demandés, ceux avec le prévisionnel validé et ceux avec le réel validé.L'onglet "Gérer les ordres de mission" n'est visible que pour les utilisateurs ayant le droit.
 permet de voir la liste des Ordres de mission qui ont été payés ou annulés.
permet de voir la liste des Ordres de mission qui ont été payés ou annulés.
Un Ordre de mission ne peut pas être supprimé.
 permet de voir la liste de ceux archivés.
permet de voir la liste de ceux archivés.
Pour créer un Ordre de mission, cliquez sur ![]() .
.
Pour ouvrir un Ordre de mission, cliquez sur ![]() ou tout simplement double-cliquez sur sa ligne.
ou tout simplement double-cliquez sur sa ligne.
Pour archiver des Ordres de mission, sélectionnez leurs lignes et par clic droit choisissez 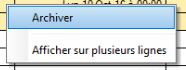 .
.
Dans la colonne "Détail de l'avance", il est possible de faire afficher tout le contenu des détails des lignes que vous aurez sélectionnées.
Afficher le détail de l'avance sur plusieurs lignes
1/ Sélectionnez une (ou plusieurs) lignes d'ODM où le détail n'est pas entièrement affiché.
![]()
2/ Faites un clic droit sur cette ligne et choisissez 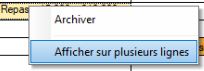 .
.
Le détail est visible dans son intégralité.
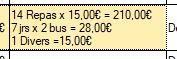
L'Ordre de mission
La fenêtre d'un Ordre de mission se compose de 3 parties :
- La présentation de cet ordre de mission
- Le prévisionnel de cette mission
- Le réel de la mission
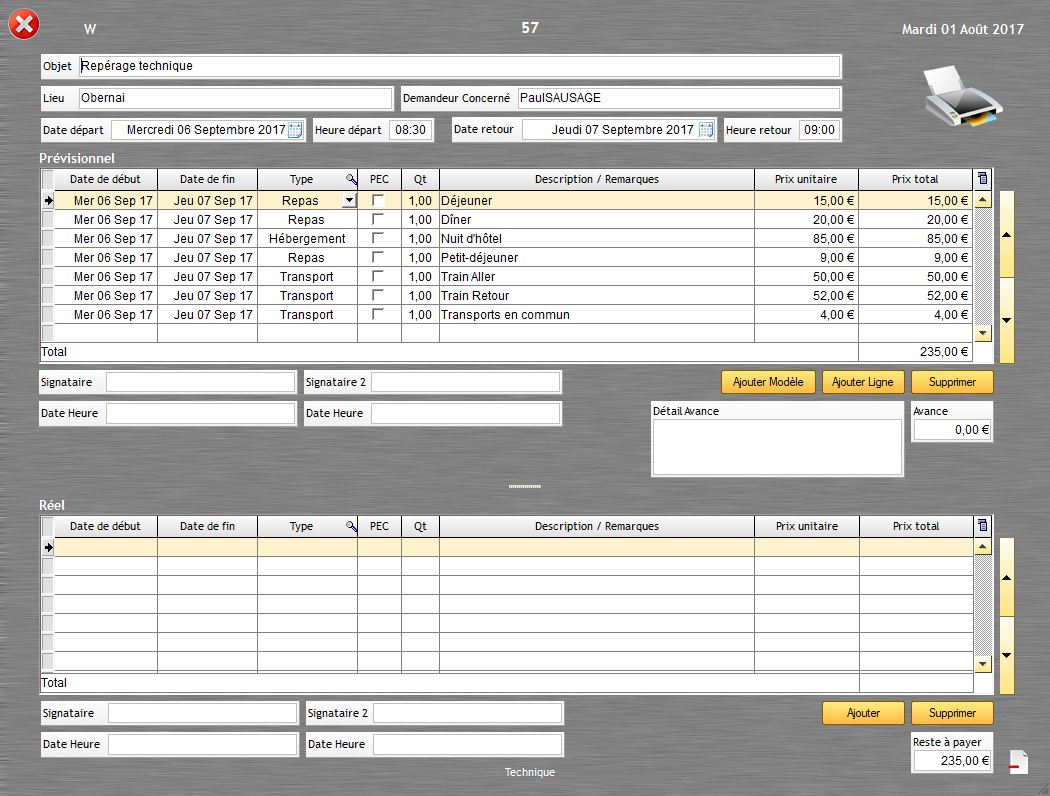
Ajouter une ligne prévisionnelle :
1/ Cliquez sur le bouton ![]() .
.
2/ Dans la nouvelle ligne, remplissez :
![]()
- Type
4 types de frais sont disponibles : Repas, Hébergement, Transport et Autres.
- PEC
Cela signifie "Pris En Charge" par la structure.
Si la coche de la ligne est activée, dans un Ordre de mission, la ligne apparaîtra grisée et il n'y aura aucun montant.
- Description/Remarque
On inscrit ici le descriptif correspondant à ces frais (Hôtel, Repas, ...).
- Valeur unitaire
On inscrit ici le prix unitaire TTC habituel ou conventionnel.
Ce prix pourra être modifié dans l'Ordre de mission lui-même.
- Pour supprimer une ligne, cliquez sur le bouton
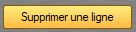 .
. - Pour modifier une ligne, cliquez directement dans la cellule à modifier.
Les modèle d'ordre de mission (ODM)
Si les descriptions des lignes reviennent fréquement, l'utilisateur gagnera du temps à créer un ou plusieurs modèles d'ordre de mission. En enregistrant une fois les lignes, il les nomme sous un modèle et pourra le réutiliser lors de ses prochains ordres de missions.
- Pour ajouter un modèle d'ordre de mission, cliquez sur le bouton
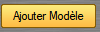
Créer un modèles ODM :
1/ Allez dans ("Outils/Options/onglet 'Personnel/Contrat/Impression' ").
2/ Cliquez sur 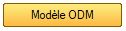 pour ouvrir l'éditeur de modèles.
pour ouvrir l'éditeur de modèles.
3/ Créez une nouvelle liste de lignes en cliquant sur ![]() .
.
4/ Donnez un nom à ce nouveau modèle (ex. "Repérage spectacle saison prochaine", ...) .
5/ Créez les lignes nécessaires. (voir ci-dessous "Gérer les lignes d'un modèle ODM").
6/ Une fois la liste créée, enregistrez le modèle avec ![]() .
.
Le prévisionnel
Il contient :
- La table contenant tous les frais qui devront être engagés
Il est possible de créer ligne par ligne avec  .
.
Vous pouvez également supprimer une ligne (ou plusieurs lignes sélectionnées) qui ne s'applique(nt) pas à de cet Ordre de mission avec  .
.
Pour les utilisateurs n'ayant pas le droit de gérer les ODM, les champs suivants sont inaccessibles et donc grisés :
- Les signataires et les dates de signature : jusqu'à 2 utilisateurs peuvent signer le prévisionnel de l'Ordre de mission.
- Le détail de l'avance : est un champ comme "Mémo" qui permet d'ajouter des informations.
- L'avance : le montant exact qui a été avancé au demandeur.
Un clic droit dans le champ "Avance" permet de faire apparaître une calculatrice : le résultat s'affichera dans le champ.
Le réel
Le bouton  n'apparaît que lorsque le prévisionnel a été validé par au moins une signature. Il permet de copier-coller le prévisionnel en réel (qui pourra, bien évidemment, être modifié).
n'apparaît que lorsque le prévisionnel a été validé par au moins une signature. Il permet de copier-coller le prévisionnel en réel (qui pourra, bien évidemment, être modifié).
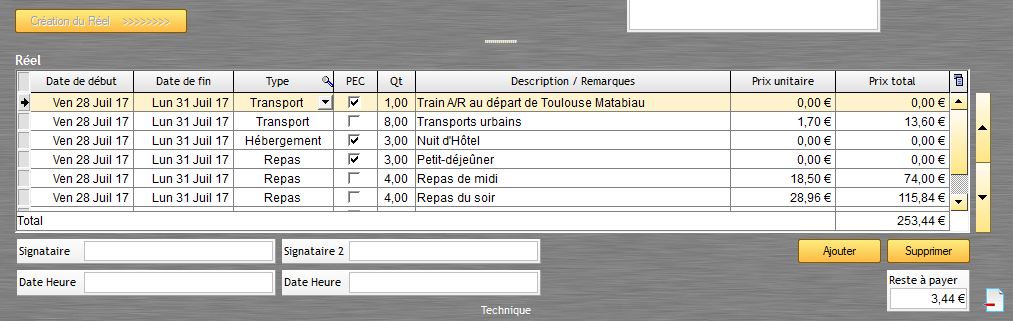
La table du réel se gère de la même façon que celle du prévisionnel, on peut modifier, ajouter ou supprimer une ligne.
La coche  apparaîtra une fois le réel validé par une signature au moins.
apparaîtra une fois le réel validé par une signature au moins.
 permet d'annuler un ordre de mission.
permet d'annuler un ordre de mission.
L'icône ![]() permet d'imprimer l'Ordre de mission.
permet d'imprimer l'Ordre de mission.
Aperçu de l'impression