Validation Rapide
La Validation rapide  est un outil qui permet de valider les heures de la journée. Elle est principalement prévue pour être utilisée sur un écran tactile d'ordinateur qui sera laissé à la disposition du personnel (clavier ayant été retiré, une fois qu'a été lancée la Validation Rapide). Par défaut la Validation rapide est paramétrée de façon journalière : à la fin de la journée, le salarié se connecte et valide ses heures. Cependant trois modes de validation rapide sont possibles :
est un outil qui permet de valider les heures de la journée. Elle est principalement prévue pour être utilisée sur un écran tactile d'ordinateur qui sera laissé à la disposition du personnel (clavier ayant été retiré, une fois qu'a été lancée la Validation Rapide). Par défaut la Validation rapide est paramétrée de façon journalière : à la fin de la journée, le salarié se connecte et valide ses heures. Cependant trois modes de validation rapide sont possibles :
- journalier
- hebdomadaire
- sur deux semaines flottantes
(Voir les trois modes à la fin de ce chapitre).
Lancer la validation rapide :
1/ Dans "Structure" du menu principal, choisissez "Validation Rapide".
Un message vous prévient que le seul moyen de ressortir de cet outil est la Touche ECHAP du clavier.

Utiliser la Validation Rapide :
1/ Entrez votre "code-référence".
Ce code est la référence RS de la personne qui se trouve dans sa fiche en mode Détail (onglet "Informations 2/2").

RS vous demande de confirmer que vous êtes bien la personne correspondant à ce code (Une erreur de saisie est tout à fait possible).

La fenêtre de validation se compose de 2 tables : Planning Prévisionnel (en jaune) et Planning Réel (en rouge).
Pour un gain de temps, à l'ouverture le planning prévisionnel est déjà validé par défaut dans le planning réel.
Info : Le planning prévisionnel ne peut pas être modifié depuis cet outil.
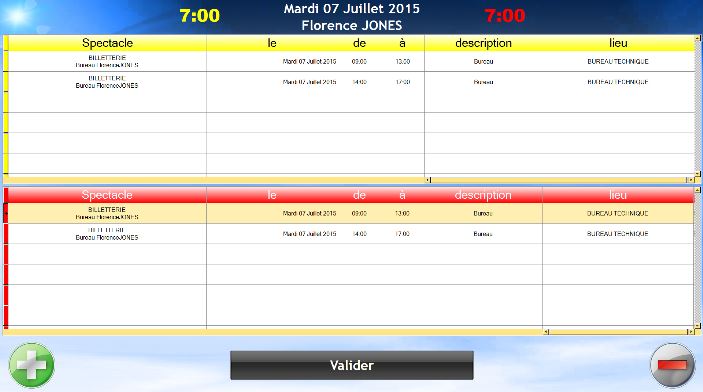
Au-dessus des tables, apparaissent les compteurs d'heures (prévisionnel en jaune et réel en rouge), ainsi que la date du jour et le nom de la personne.
2/ Modifiez vos heures réelles de la journée dans la table rouge :
- soit en modifiant directement les heures de début et/ou de fin
Un pavé numérique apparaît quand on sélectionne une case "Heure".
- soit en supprimant une ligne sélectionnée en cliquant sur

- soit en ajoutant une ligne en cliquant sur

La fenêtre de saisie des informations s'ouvre.

Vous pouvez ainsi créer une nouvelle ligne de planning en modifiant l'activité, les heures, le lieu, la description.
Cliquer dans les champs ouvre les fenêtres de saisie simplifiée. Pour sortir de cette fenêtre, cliquez sur "Valider" pour ajouter cette nouvelle ligne, ou sur  pour annuler la saisie.
pour annuler la saisie.
3/ Cliquez sur ![]() pour valider vos heures et revenir sur la fenêtre de saisie du code-référence.
pour valider vos heures et revenir sur la fenêtre de saisie du code-référence.
Dans cet outil, une personne ne peut valider ses heures qu'une fois : si elle essaie de re-valider ses heures, un message l'avertira que ce n'est plus possible, les heures ayant été validées.

Les heures sont toujours modifiables dans le planning annuel de la personne ("Valider par jour").
Info : une option générale permet de verrouiller l'accès au profil des permanents (voir le chapitre "Option - Personnel / Contrat / Impression")
Actualiser son compteur annuel
Le bouton  à côté du bouton "Valider" permet d'actualiser son compteur annuel. En cliquant dessus, l'utilisateur aura connaissance de son reste à faire annuel, inscrit dans le planning annuel de sa fiche personnel.
à côté du bouton "Valider" permet d'actualiser son compteur annuel. En cliquant dessus, l'utilisateur aura connaissance de son reste à faire annuel, inscrit dans le planning annuel de sa fiche personnel.

Les Trois modes de validation possibles
La Validation rapide est possible sous 3 modes :
- journalier
= A la fin de la journée, le salarié se connecte et valide ses heures.
- hebdomadaire
= A la fin de sa semaine de travail, le salarié se connecte et valide ses heures jour par jour.
- sur deux semaines flottantes
= A la fin de sa semaine de travail, le salarié se connecte et valide ses heures jour par jour. Il a toutefois la possibilité de revenir sur la semaine d'avant.
Par défaut, la validation rapide est en mode journalier.
Passer en mode validation hebdomadaire :
1/ Allez dans "Outils/Options/Onglet 'Personnel/Contrat/Impression' ".
2/ En haut à droite, cochez ![]() .
.
L'utilisateur contrôlera sa semaine d'un jour à l'autre avec les flèches bleues en modifiant le planning réel si besoin. En cliquant sur le bouton "Valider", l'utilisateur validera toute la semaine.
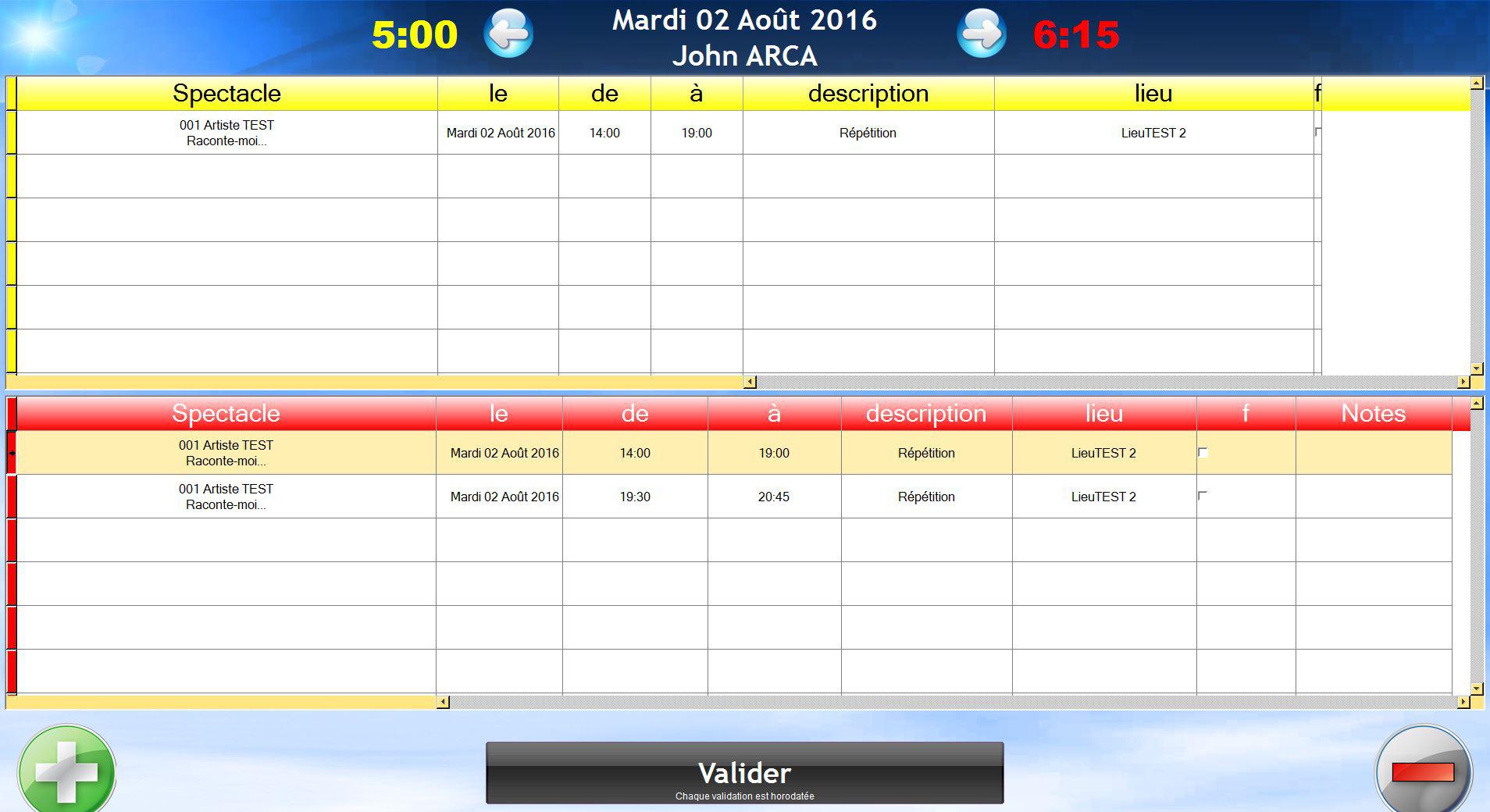
Passer en mode Validation rapide sur deux semaines flottantes
1/ Allez dans "Outils/Options/Onglet 'Personnel/Contrat/Impression' ".
2/ En haut à droite, cochez ![]() et
et  .
.
L'utilisateur contrôlera sa semaine d'un jour à l'autre avec les flèches bleues en modifiant le planning réel si besoin. Il pourra également naviguer sur la semaine dernière. En cliquant sur le bouton "Valider", l'utilisateur validera toute la période.