Planning Graphique Normal
Le Planning Graphique Normal  offre une vue des lignes de planning par le biais de 6 ressources différentes sélectionnables via le champ "Type de planning" :
offre une vue des lignes de planning par le biais de 6 ressources différentes sélectionnables via le champ "Type de planning" :
- - Le Personnel
- Les Lieux
- - Les Événements et Activités
- - Les Événements
- - Les Activités
- - Les Véhicules
Sur l’axe VERTICAL, il y a les ressources (lieux, personnel, véhicules, évènements...)
Sur l’axe HORIZONTAL, il y a le temps.
Le Planning Graphique Normal est composé :
- le tableau du haut est une vision globale de tout ce qui est programmé sur une période sélectionnée (voir chapitre "Vision globale")
- le tableau du bas est une vision détaillée de la journée sélectionnée dans la table au-dessus (voir chapitre "Vision détaillée")
Les Lieux
voir le chapitre "Planning Graphique des Lieux"
Le Personnel
voir le chapitre "Planning Graphique du Personnel"
Les Véhicules
Le Planning Graphique des Véhicules permet d'avoir rapidement un état sur les réservations faites sur les engins et divers véhicules, planifiés dans la colonne RV de l'éditeur de planning (des activités ou Spectacles).

Vous pouvez choisir un des groupes de véhicules 
Cliquez sur l’icône pour modifier, supprimer ou renommer le groupe
Les Événements / Activités
Afficher le genre de l'évènement / activité dans la vision détaillée :
1/ Ouvrir la boîte à outils
2/ Dans le volet "Affichage", cochez l'option "Afficher le genre de l'évènement".
Dans la table du bas, apparaît la colonne "Genre".

Lire un Planning Graphique en double écran
Pour gagner en lisibilité, et si vous avez un second écran, vous pouvez détacher la vision détaillée de la vision globale. Ainsi vous pourrez mettre la vision globale sur votre premier écran, et la vision détaillée sur le second.
Détacher la vision détaillée de la vision globale (mode multi-fenêtre) :
1/Maintenez avec votre clic gauche la barre blanche qui sépare les deux parties, puis déplacer là où bon vous semble sur vos écrans.
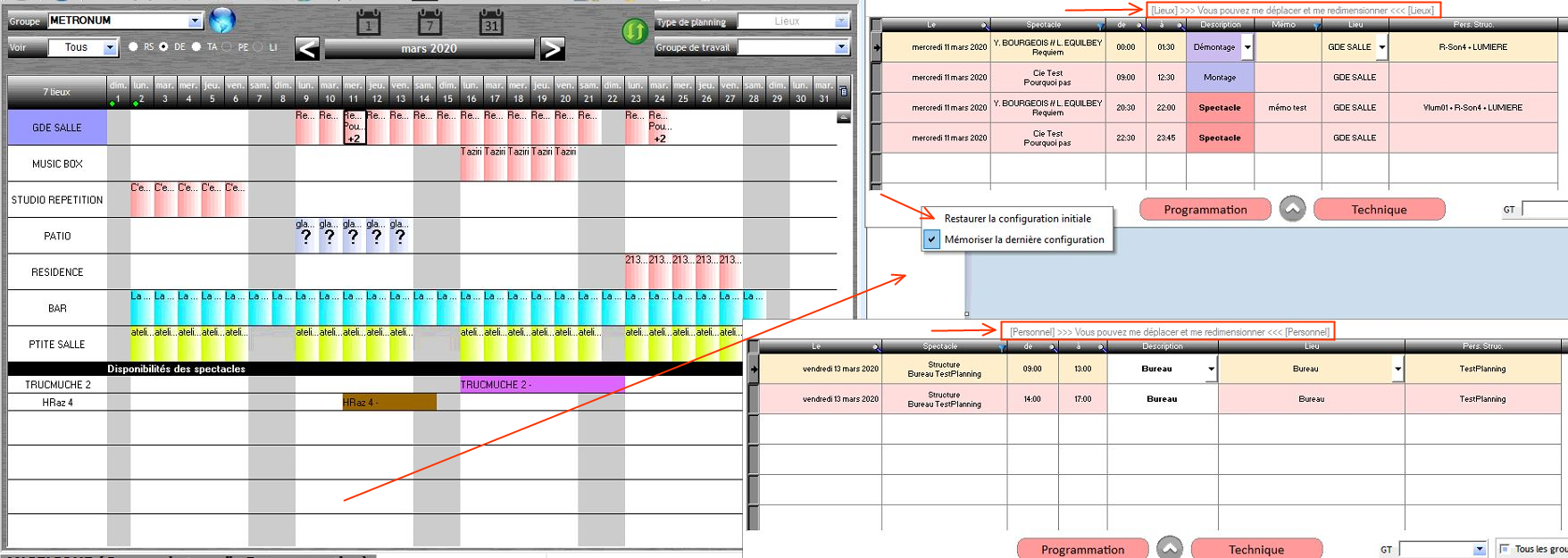
Revenir à la configuration initiale (mode uni):
1/ Clic droit sur la barre blanche qui sépare les deux visions
2/ Sélectionner "Restaurer la configuration initiale"