Grille-cadre
La Grille-cadre permet la planification des cadres autonomes. Le personnel est planifié à la journée ou la demi-journée et non pas à l'heure. Ce planning n'est modifiable que dans l'onglet "Planning annuel" de la fiche d'une personne.
Pour activer la grille-cadre, cochez la case 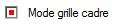 de l'onglet "Saison" d'une configuration de personnel (voir le chapitre "Configuration du personnel"). De la même manière que les personnes à l'heure, il y a le planning prévisionnel et le planning réel. Ici le personnel cadre commence sa saison avec le reste-à-faire indiqué dans sa configuration exprimé en jours.
de l'onglet "Saison" d'une configuration de personnel (voir le chapitre "Configuration du personnel"). De la même manière que les personnes à l'heure, il y a le planning prévisionnel et le planning réel. Ici le personnel cadre commence sa saison avec le reste-à-faire indiqué dans sa configuration exprimé en jours.
Exemple :

Pour prévoir les potentiels dépassements, valider les jours et suivre son annualisation, il faut créer son planning prévisionnel.
Créer le planning prévisionnel d'un personnel cadre sur une saison :
1/ Sélectionnez la saison correspondante à l'aide des flèches ![]() puis actualiser la fenêtre en cliquant sur le bouton
puis actualiser la fenêtre en cliquant sur le bouton 
2/ Faîtes un clic droit sur une semaine au hasard et sélectionnez 
3/ Renseignez la semaine type du personnel cadre
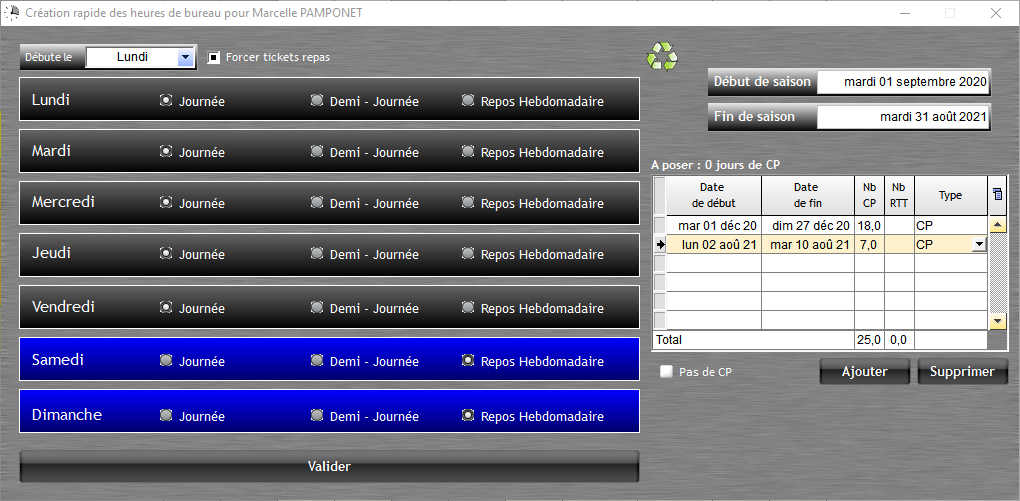
Le bouton ![]() réinitialise la semaine par défaut (5 Journées+2 Repos hebdomadaires).
réinitialise la semaine par défaut (5 Journées+2 Repos hebdomadaires).
Info : Ici le personnel cadre n'a pas d'horaire, mais des tranches de disponibilités. Vous devez indiquez la date début et de fin de saison ainsi que les potentiels jours de congés de la personne. Il est important de renseigner les jours de CP afin que le calcul de l'annualisation soit juste. Plus tard, le personnel cadre pourra modifier les jours de CP posés arbitrairement.
Maintenant que le planning prévisionnel est créé, il faut poser les jours de RTT et modifier le planning prévisionnel depuis la fenêtre de validation.
Saisir un planning prévisionnel :
1/ Sélectionnez la semaine concernée dans l'onglet "Planning Annuel" de la personne.
2/ Faites un clic droit et choisissez ![]()
La fenêtre de validation apparaît.

3/ Lors d'une première utilisation sur une saison, cliquez sur le bouton ![]() .
.
L'entête de la fenêtre vous indique que vous écrivez votre planning prévisionnel
Exemple : 
Les lignes de séparation entre les jours deviennent jaunes.
Info : le bouton poussoir vous le rappelle également 
4/ Sélectionnez le planning prévisionnel pour chaque jour de la semaine en cliquant sur la description. Une fenêtre de choix apparaît.
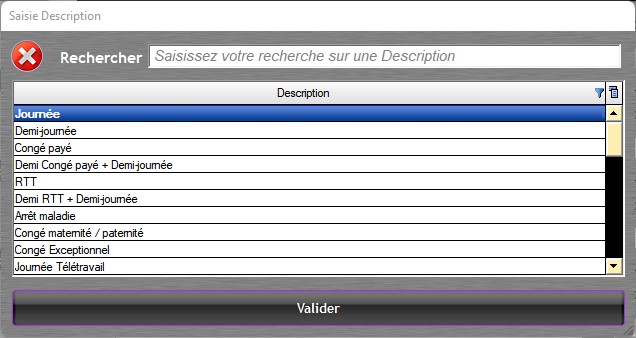
Info : des boutons raccourcis existent au dessus de chaque journée.

Important : les descriptions du mode grille-cadres ne sont pas les mêmes que les descriptions du personnel à l'heure. La personnalisation de ces descriptions cadres s'effectuent depuis les options (voir le chapitre "Options > Planning").
5/ Cliquez sur ![]() pour enregistrer votre planning prévisionnel".
pour enregistrer votre planning prévisionnel".
6/ Passez à la semaine suivante avec la flèche ![]() .
.
ou
6/ Fermez la fenêtre avec ![]() .
.
Saisir un planning réel :
1/ Sélectionnez la semaine concernée dans l'onglet "Planning Annuel" de la personne.
2/ Faites un clic droit et choisissez "Valider par semaine". 
3/ Cliquez sur le bouton "Réel" .
L'entête de la fenêtre vous indique que vous écrivez votre planning réel.
Exemple : 
Les lignes de séparation entre les jours deviennent rouges.
![]() 4/ Sélectionnez la description appropriée en cliquant dessus. Une fenêtre de choix apparaît.
4/ Sélectionnez la description appropriée en cliquant dessus. Une fenêtre de choix apparaît.
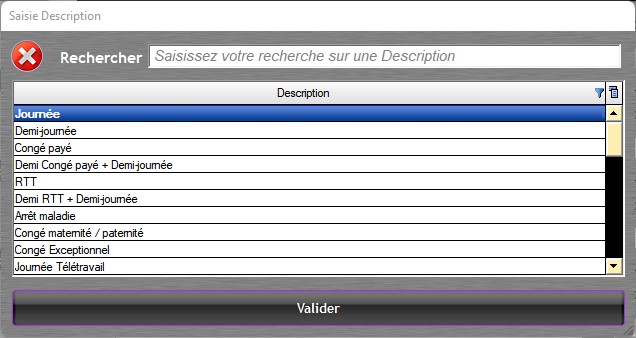
Info : des boutons raccourcis existent au dessus de chaque journée.

Important : les descriptions du mode grille-cadres ne sont pas les mêmes que les descriptions du personnel à l'heure. La personnalisation de ces descriptions cadres s'effectuent depuis les options (voir le chapitre "Options > Planning").
5/ Cliquez sur  pour enregistrer la semaine en "réel".
pour enregistrer la semaine en "réel".
6/ Passez à la semaine suivante avec la flèche  .
.
ou
6/ Fermez la fenêtre avec  .
.
Le bouton  permet de supprimer une semaine, qu'elle soit "Prévisionnel" ou "Réel".
permet de supprimer une semaine, qu'elle soit "Prévisionnel" ou "Réel".
Important : Si vous supprimez une semaine réelle, la semaine prévisionnelle n'est pas supprimée.
Semaine type
Pour les cadres qui n'ont pas une semaine de travail du type "du lundi au vendredi", la fenêtre de validation des semaines (prévisionnelles ou réelles) permet de choisir sa propre semaine type (exemple : du mardi au samedi).
Le samedi et le dimanche possèdent les mêmes outils que les jours ouvrés (J, CP, DJ+RTT, CE, ...).
Commencer la semaine de travail un autre jour que le lundi :
1/ Dans la fenêtre de validation de semaine, sélectionnez le premier jour souhaité dans le menu déroulant.
2/ Cochez soit "Prévisionnel" ou "Réel".
3/ Cliquez sur ![]() .
.
Dans l'exemple ci-dessus, la semaine de travail créée commencera le mardi et finira le samedi.
Verrouillage du planning :
1/ dans l'onglet "Planning annuel" de la fiche d'une personne, sélectionnez une ou plusieurs semaines
2/ faites un clic-droit sur la sélection
3/ dans "Planning réel", cliquez sur "Verrouiller..."
4/ choisissez votre login et saisissez votre mot de passe puis validez
Déverrouillage du planning :
1/ dans l'onglet "Planning annuel" de la fiche d'une personne, sélectionnez une ou plusieurs semaines
2/ faites un clic-droit sur la sélection
3/ dans "Planning réel", cliquez sur "Déverrouiller..."
4/ choisissez votre login et saisissez votre mot de passe puis validez
Les Jours Fériés
Les caractères des jours fériés sont rouges dans la fenêtre de validation de la semaine du planning annuel Cadre.

Afficher le Détail des jours
1/ Dans l'onglet ''Planning Annuel'', sélectionnez une ou plusieurs semaines.
2/ Cliquez sur  .
.
RS affiche la période demandée dans l'onglet ''Détail sur Annuel''.
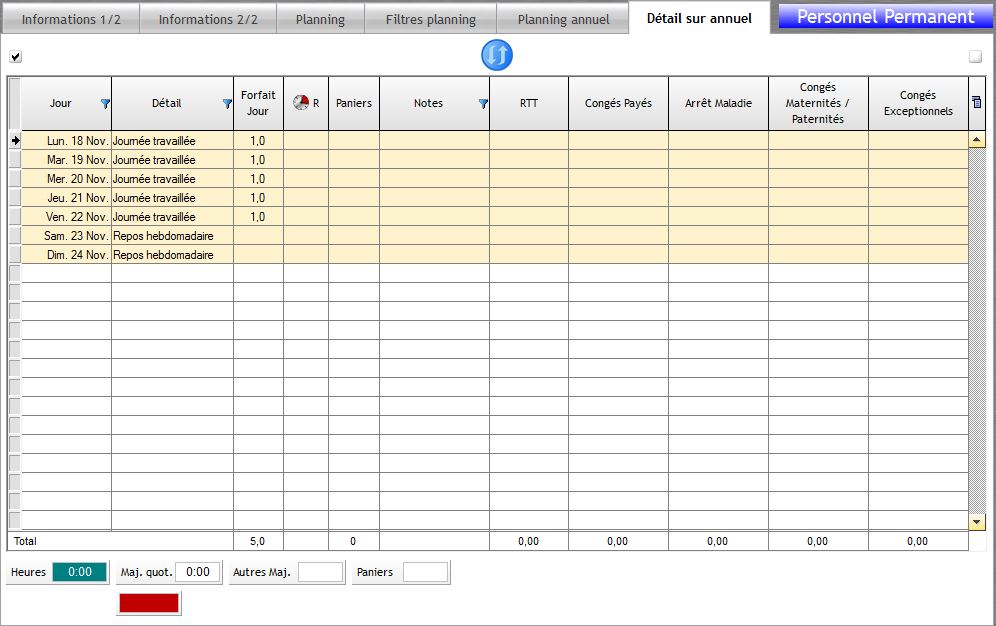
Le planning "Annexe" d'un personnel en configuration Mode grille cadre peut être imprimé.
Imprimer l'Annexe d'une personne cadre (Mode grille cadre)
1/ Allez dans l'onglet Planning Annuel dans la Fiche de la personne.
2/ Sélectionnez la ou les semaines souhaitée(s).
3/ Cliquez ![]() pour passer sur l'onglet "Détail sur Annuel".
pour passer sur l'onglet "Détail sur Annuel".
4/ Dans le volet "Outils/DUE/Contrat" de la boîte à outils, cliquez sur  .
.

Dans la fenêtre de la validation du planning prévisionnel ou réel du personnel-cadre, une option propose de ne pas compter de tickets restaurants sur la semaine.
Il suffit de cocher 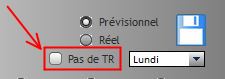 avant d'ajouter une semaine prévisionnelle ou réelle (avec le
avant d'ajouter une semaine prévisionnelle ou réelle (avec le ![]() ).
).
Une fois cochée (ou décochée), l'option est mémorisée pour les prochaines validations.
Compte épargne temps
Dans la grille-cadre, il est possible d'utiliser son compte épargne temps en sélectionnant la description "Journée compte épargne temps". Le logiciel va se référer au compteur "Compte Épargne Temps" renseigné dans la fiche de la personne (onglet "Informations 2/2") et décomptera :
- soit des jours de congés
- soit des jours de récupération.

Une fois la période validée, le compteur épargne temps sera mis à jour automatiquement.