Présentation Planning annuel (permanent)
Le Planning annuel prend en charge le calcul des heures du personnel permanent sur une saison, en liaison avec une configuration de personnel (voir le chapitre "Options du Personnel").
Les différentes fonctions du planning annuel sont les suivantes :
- calcul et visualisation des heures en liaison avec une configuration de personnel (planning annuel prévisionnel et réel).
- validation du planning prévisionnel en planning réel.
- accès au "Détail sur planning annuel".
- accès à l'onglet "Planning" avec filtre automatique sur période sélectionnée.
- accès au "Planning hebdomadaire du personnel ».
- impression du "Planning annuel".
- impression du Compte épargne-temps.
- création d'une nouvelle saison.
Une ligne de planning annuel représente une semaine civile du lundi au dimanche.
Pour bien visualiser les changements de mois, la couleur de fond change d'un mois à l'autre (orange ou gris).
Les semaines à cheval sur 2 mois sont de couleur jaune pour signaler que le compteur "Mensuel" s'arrête à la fin du mois qui s'achève, les heures du mois suivant sont basculées sur le compteur "Mensuel" de la ligne suivante (1ère ligne du mois suivant)
La table est composée au total de 26 colonnes (ci-dessous en gras les colonnes optionnelles).
- La colonne « Semaine » affiche le numéro et la période de la semaine.
- La colonne « Simulation » affiche le détail de la simulation.
- La colonne « SF » permet de forcer ou non les calculs sur la simulation.
- La colonne « Hebdo » affiche le nombre d'heures travaillées dans la semaine.
- La colonne « Hebdo Solde » affiche la différence entre les heures travaillées dans la semaine et 35 heures.
- La colonne « Mensuel » affiche le cumul des heures travaillées dans le mois.
- La colonne « Annuel » affiche le cumul des heures travaillées dans l'année.
- La colonne « Reste » affiche le nombre d'heures restantes à faire dans l'année.
- La colonne « Gains et majorations » affiche un résumé des gains et majorations.
- La colonne « Total Majoration » affiche le nombre d'heures gagnées sur majorations (total des 4 colonnes-cibles, voir ci-dessous).
- La colonne « Récup. » affiche le nombre d'heures de récupérations prises sur cette période.
- La colonne « Total Récup. » affiche le nombre d'heures de récupérations restantes.
- La colonne « Congé » affiche le nombre de jours de congé pris sur cette période.
- La colonne « Total Congé » affiche le nombre de jours de congé restants sur l'année.
- La colonne «R.C. » affiche le nombre d'heures de repos-Compensateur prises sur cette période.
- La colonne « Total R.C. » affiche le nombre d'heures de repos-Compensateur restantes à prendre.
- La colonne-cible « Total Récupération » affiche le nombre d'heures gagnées en récupération dans la semaine.
- La colonne-cible « Total Modulation » affiche le nombre d'heures gagnées en modulation dans la semaine.
- La colonne-cible « Total Repos Compensateur » affiche le nombre d'heures gagnées en repos Compensateur dans la semaine.
- La colonne-cible « Total Payée » affiche le nombre d'heures gagnées en majorations et qui sont payées.
- La colonne « Arrêt Maladie » affiche le nombre de jours en arrêt-maladie dans la semaine.
- La colonne « Congé Mater/Pater » affiche le nombre de jours en congé maternité ou paternité.
- La colonne « Congé Exceptionnel » affiche le nombre de jours en congé exceptionnel.
- La colonne « Enfant Malade » affiche le nombre de jours pris en congé pour enfant-malade.
- La colonne « Durée en Tournée » affiche le nombre d'heures effectuées en Tournée.
- La colonne « Nb Jours Travaillés en Tournée » affiche le nombre de jours travaillées en Tournée.
Lancer le calcul automatique des heures :
1/ Par défaut la saison en cours est sélectionnée. Sinon sélectionnez une saison en cliquant sur  .
.
2/ Cliquez sur  (Boîte à outils).
(Boîte à outils).
Info : Le planning prévisionnel est affiché en caractère normal et le planning réel en caractère gras.
Note importante : Le calcul s'effectue jusqu'à la date affichée sous la table (en position centrale).
La fin de calcul du planning annuel est par défaut sur la dernière date de la saison de la configuration de la personne.
Ceci permet de passer du planning annuel d'une personne à une autre, sans garder en mémoire la fin de saison de la première (qui n'est peut-être pas la même que celle de la deuxième personne).
Il est possible de choisir une autre date dans la saison : "Calculer jusqu'au...". Par défaut, il est grisé donc inaccessible.

Choisir une autre date de fin de calcul :
1/ Cochez la petite case  à côté de "Calculer jusqu'au...".
à côté de "Calculer jusqu'au...".
2/ Cliquez dans le champ "Calculer jusqu'au..." pour accéder au calendrier.
3/ Choisissez la date.
![]()
4/ Cliquez sur  dans le volet "Outils" de la boîte à outils.
dans le volet "Outils" de la boîte à outils.
Le compteur annuel s'arrêtera à cette date.
Le compteur d'annualisation donne une information en langage courant.
- 1/ Le total des heures supplémentaires est notifié par un code couleur rouge ainsi qu'une indication en langage courant « Dépassement » :

- 2/ Si le total annuel d'heures travaillées n'est pas réalisé, le nombre d'heures restant à effectuer est notifié par un code couleur orange, avec l'indication en langage courant « Reste à faire » :
![]()
- 3/ Si le total annuel d'heures travaillées est réalisé, le compte annuel est « à zéro », notifié par un code couleur vert :
![]()
Options du Planning annuel
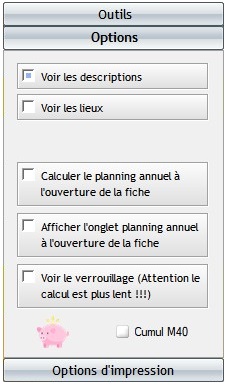
- La case option "Voir les descriptions" ajoute dans le détail du planning annuel, la description de chaque service.
- La case option "Voir les lieux" ajoute dans le détail du planning annuel, le lieu de chaque service.
- Vous pouvez aussi demander à RS, le calcul du planning annuel à l'ouverture de la fenêtre et qu'il se positionne par défaut sur cet onglet.
- La case option "Voir le verrouillage" ajoute une nouvelle colonne qui affiche si la validation des heures est verrouillée.
Afficher le détail d'une semaine directement :
1/ Sélectionnez la semaine de votre choix dans la table.
2/ Cliquez sur la case du numéro de semaine (Semaine XX, du Lundi XX mois au Dimanche XX mois).
Info : une fenêtre popup s'ouvre avec le détail de chaque jour travaillé.
Afficher le détail sur plusieurs semaines :
1/ Sélectionnez les semaines de votre choix dans la table.
2/ Cliquez sur  (Boîte à outils).
(Boîte à outils).
OU
2/ Cliquez sur 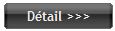 .
.
Info : cette fonction est aussi disponible par clic droit sur le planning.
Filtrer une période vers l'onglet Planning :
1/ Sélectionnez la période à filtrer (1 ou plusieurs semaines).
2/ Cliquez sur  .
.
OU
2/ Cliquez sur 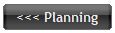 .
.
Vous visualisez cette période dans l'onglet Planning.
Info : cette fonction est aussi disponible par clic droit sur le planning.
Allez vers le planning hebdomadaire du personnel :
1/ Sélectionnez une période.
2/ Cliquez sur  .
.
Créer ou mettre à jour le compte épargne-temps pour la saison actuelle :
Habituellement en fin de saison, l'administrateur / RH fait le bilan annuel horaire du personnel. Si du temps de travail est à récupérer pour certains, il l'enregistre dans un compte épargne-temps.
Info : cette fonctionnalité est soumise au droit utilisateur B29 (voir le chapitre "Gestion des droits utilisateurs").
1/ Cliquez sur l'icône  .
.
2/ Validez la demande.
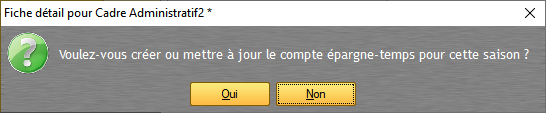
Une fenêtre apparaît et indique les jours à récupérer sur la saison actuelle.
3/ Sélectionnez les jours à provisionner en cochant les compteurs correspondants puis validez.
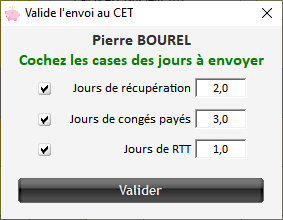
Les jours non posés par la personne sont alors automatiquement enregistrés dans la table "Compte Épargne-Temps" de la fiche de la personne (voir le chapitre "Fiche personnel - Informations 2/2").

Ce temps pourra être utilisé en cours de saison depuis la fenêtre de validation rapide avec la description "CET" (voir le chapitre "Validation des heures").
Important : si la balance annuelle de la personne indique des heures de dépassement, le logiciel le convertira en jours de récupération. Si la balance annuelle indique un reste-à-faire, aucun jour de récupération ne sera créé.
Info : Si vous créez ou mettez à jour le compte épargne-temps d'une personne en cours de saison, le logiciel vous avertira pour chaque compteur (RTT, Congés et Récupération).
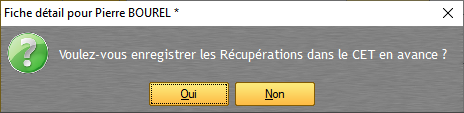
Accéder à la source du planning :
Une fois les lignes créées, vous pouvez avoir besoin de les consulter toutes, les modifier ou les supprimer. Pour cela il y a deux façons de procéder :
Par le raccourci
1/ Sur le Planning annuel de la personne, sélectionnez une semaine contenant au moins une ligne de planning
2/ Faites un clic-droit et cliquez sur
3/ La Fiche en question s'ouvrira et pointera sur la première ligne du premier jour de la semaine sélectionnée.
Info : RS vous amènera à la fiche Activité / Événement de la première ligne de planning de la semaine.
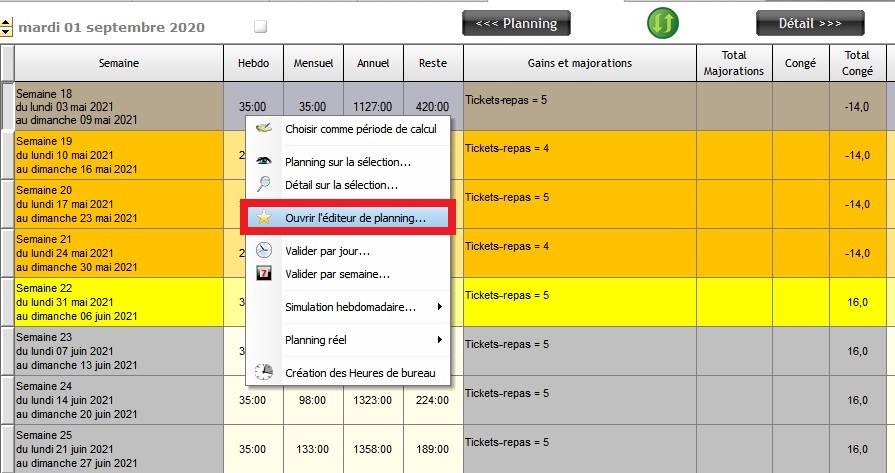
Par la fiche Activités / Spectacles
1/ Allez dans l'outil "Les Activités Hors Spectacle"  ou "Les Artistes et les Spectacles"
ou "Les Artistes et les Spectacles"  .
.
2/ Naviguez dans les Groupes d'Activités ou les Groupes d'Evenements pour trouver la fiche qui vous intéresse.
3/ Double-cliquez sur la fiche pour l'ouvrir et accédez à l'onglet "Éditeur de planning".
Hebdo Solde
La colonne "Hebdo Solde" dans le Planning annuel d'une personne ne sert qu'à informer du solde de la semaine sur une base de 35 heures, s'il y a des dépassements hebdomadaires ou non.
RS tient compte des semaines ayant un jour férié entre le lundi et le vendredi : le calcul de dépassement sera sur la base de 28h et non de 35h. Dans l'exemple ci-dessous, la semaine 19 contient le 8 mai donc la semaine est de 28h : la personne a dépassé son compteur hebdomadaire de 4 heures.
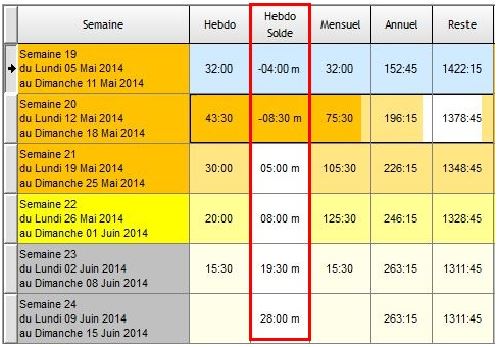
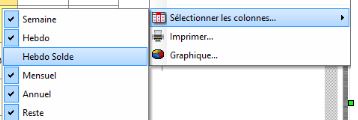
Afficher la colonne "Hebdo Solde"
1/ Faites un clic droit sur la colonne de titres du Planning Annuel.
2/ Choisissez "Sélectionner les colonnes...".
3/ Cochez "Hebdo Solde".
La colonne apparaîtra entre l'hebdomadaire et le mensuel.
Comme elle n'est qu'informative, ses cases sont blanches, pour la différencier des autres compteurs. Elle est vide, il faut donc recalculer le planning.
4/ Allez dans la boîte à outils et cliquez sur  .
.
Le Delta entre heures réelles et heures prévisionnelles
Le Delta correspond à la différence entre les heures réelles et les heures prévisionnelles. Il est possible d'afficher ou de masquer ces colonnes en cochant la case "Ne pas afficher les colonnes Delta".

Ainsi lorsque les heures réelles sont renseignées (via la validation voir le chapitre "Validation des heures") :
- la colonne "Prév Delta" nous informe sur les heures prévisionnelles qui avaient été renseignées
- la colonne "Hebdo" correspond aux heures réelles validées
- la colonne "Delta" correspond aux décalages entre les heures réelles et les heures prévisionnelles
Info : le somme du Delta est consultable en bas du Planning annuel sur la ligne "Total"
Le planning réel peut être verrouillé à l'aide d'un mot de passe.
Cette fonction permet au personnel de valider lui-même ses heures (voir aussi la fonction "Voir ma fiche...") puis au chef de service de vérifier cette validation.
Il peut, suite à cette vérification, verrouiller le planning réel.
À partir du moment où le planning est verrouillé, il n'est plus possible de le modifier.
Seule la personne qui a verrouillé le planning peut le déverrouiller.
Verrouiller le planning réel :
1/ Sélectionnez la ou les semaine(s) à verrouiller.
2/ Faites un clic-droit sur cette semaine.
3/ Allez sur "Planning réel" puis cliquez sur "Verrouiller".
4/ Sélectionnez votre login puis saisissez votre mot de passe.
5/ Cliquez sur "OK".
Le planning est verrouillé.
Déverrouiller le planning réel :
1/ Sélectionnez la ou les semaine(s) à déverrouiller.
2/ Faites un clic-droit sur cette semaine.
3/ Allez sur "Planning réel" puis cliquez sur "Déverrouiller".
4/ Sélectionnez votre login puis saisissez votre mot de passe.
5/ Cliquez sur "OK".
Le planning est déverrouillé.
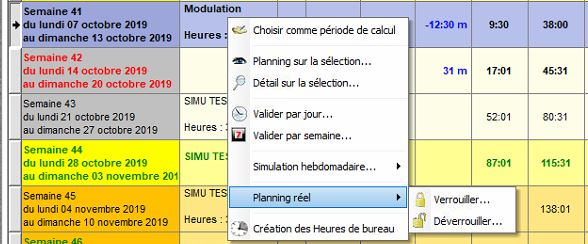
Les heures réelles du Planning annuel d'une personne peuvent avoir 2 niveaux de verrouillage :
- 1er niveau : une signature de verrouillage pour le salarié qui a validé ses heures réelles
- 2ème niveau : une signature de verrouillage pour le chef de service.
La signature de niveau 2 est une signature supérieure à la signature de niveau 1.
Un verrouillage de niveau 2 sera visible par la couleur verte dans la case de la colonne de verrouillage.
Exemple :
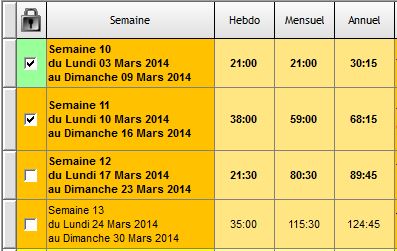
Semaine 10 : Heures réelles (verrouillées par 2 personnes : niveau 1 et 2).
Semaine 11 : Heures réelles (verrouillées par 1 personne : niveau 1).
Semaine 12 : Heures réelles (non verrouillées).
Semaine 13 : Heures prévisionnelles.
Pour apposer une signature de niveau 2, c'est la même procédure que celle du niveau 1 (voir "Verrouiller/Déverrouiller le planning réel").
Rappel : il est possible de verrouiller plusieurs semaines en une fois.
Pour voir si les semaines sont verrouillées ou non , cochez la case  dans le volet options de la boîte à outils.
dans le volet options de la boîte à outils.
Une nouvelle colonne affiche l'état du verrouillage.
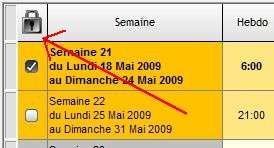
Dans le Planning annuel, un simple double clic sur une semaine réelle verrouillée permet de voir quel signataire a verrouillé cette semaine et quel jour cela a été effectué.
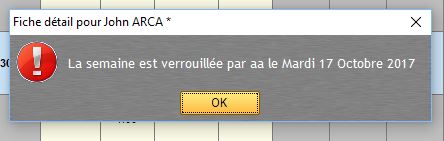
Attention : Si la semaine est verrouillée, la validation hebdomadaire est impossible.
Une option de paramétrage permet à tous les utilisateurs d'ouvrir et de lire une semaine verrouillée dans le Planning annuel d'une personne.
Activer la lecture des semaines verrouillées dans le Planning Annuel
1/ Allez dans "Outils/Options/onglet "Planning"".
2/ Cochez l'option ![]() .
.
3/ Dans la Fiche Personnel, pour ouvrir et visualiser une semaine verrouillée, faites un double-clic sur la semaine concernée.
Dans la fenêtre des semaines verrouillées :
- sélectionner une ligne dans le réel affiche qui a validé ces heures
![]()
- passer au jour suivant ou précédent affiche qui a verrouillé la semaine
![]()
Planning réel + planning prévisionnel
Attention : Quand on valide les heures d'une partie de la semaine, RS considère que toute la semaine a été validée. Par conséquent, les heures prévisionnelles du reste de la semaine ne sont pas prises en compte. Une option dans le planning annuel permet de visualiser le planning réel avec le planning prévisionnel restant.
(Dés)Activer l'Hebdomadaire Réel-Prévisionnel
1/ Allez dans la boîte à outils de l'onglet "Planning annuel" d'une personne.
2/ Dans le volet "Outils", (dé)cochez  .
.
3/ Recalculer le planning avec la calculatrice.
Pour signaler que cette option est active, les dates de la saison sont affichées en rouge.

On peut voir le détail de la semaine Réel + Prévisionnel dans l'onglet "Détails".
Les décomptes
Le décompte des congés payés s'affiche et s'imprime sous le planning annuel d'une personne.
Selon le cas, l'encart sera de couleur différente :
- Orange : il reste des congés à poser et le compte annuel est surligné en rose clair :

- Vert : tous les congés ont été posés dans leur intégralité à la fin de l'année, le compte annuel s'affiche ainsi :

- Rouge : la personne a posé plus de congés que ses droits

Alerte congés payés
Lorsque les jours de congés ne sont pas posés dans leur intégralité sur toute l'année, une alerte s'affiche à l'ouverture du planning indiquant que "les jours de congés sont mal renseignés". Il est possible de désactiver cette alerte en cochant l'option générale : "D.A.A." = "Désactiver l'alerte sur l'annualisation"
1/ Allez dans "Outils/Options/Onglet 'Personnel/Contrat/Impression' ".
2/ Cochez la case D.A.A.
3/ Enregistrez avec le bouton jaune en haut à droite.
Les repos fixes
Dans le planning annuel, les repos fixes paramétrés pour chaque personne sont affichés automatiquement dans l'éditeur du prévisionnel.
Dans le planning annuel, l'éditeur de la validation par jour prend en compte automatiquement les repos fixes pré-enregistrés, dans la partie du planning prévisionnel.
(voir le chapitre "Indisponibilités")
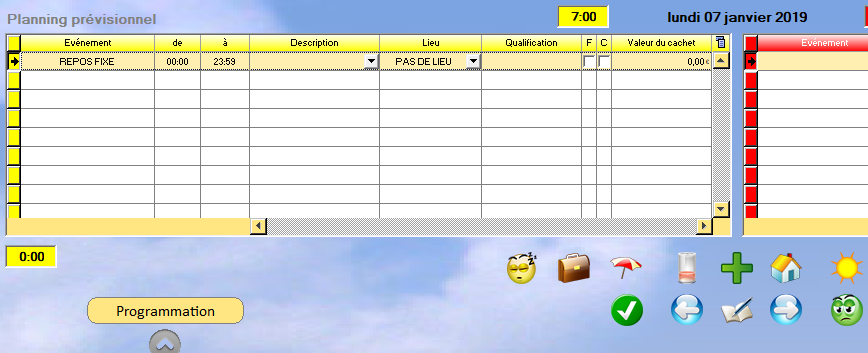
Planning des congés
Le bouton ![]() donne accès au planning des congés de la personne sélectionnée sur une année.
donne accès au planning des congés de la personne sélectionnée sur une année.

Légende :
Aujourd'hui apparaît en blanc gras rempli de bleu.
Les jours fériés apparaissent en rouge gras.
Les périodes de vacances scolaires apparaissent en vert gras.
Les jours de congés prévisionnels posés par la personne apparaissent en noir surlignés en vert.
Les jours de congés validés par le chef de service / RH apparaissent en noir soulignés et surlignés en vert.
Les jours de congés réels apparaissent en noir gras surlignés en vert.
Info : les demandes de congés d'une personne se font depuis l'outil "Gestion des demandes d'absences et de congés" .
.