L'Onglet Général d'un spectacle
L'onglet "Général" de la Fiche Spectacle intègre les informations communes à tous les services.
Par défaut, il est composé de 4 sous-onglets :
- Informations
- Mémos
- Outils
- Communication

Important : l'onglet "Rétroplanning" est soumis au droit utilisateur C18 (voir le chapitre "Droits utilisateurs"). D'autres sous-onglet sont ajoutables en faisant un clic-droit sur la fenêtre (voir le chapitre "Personnaliser la fiche Spectacle").
Le champ "Info" permet de donner une information qui sera visible depuis la "Fiche Artistes" et la "Vue globale sur les Spectacles".
Spectacle en option
Pour afficher à l'impression le point d'interrogation indiquant une option pour un spectacle, il est nécessaire de cocher la case "Spectacle en option" dans la fiche du spectacle.
1) Allez dans Fiche spectacle détail
2) Onglet Général/Sous-onglet "Informations"
3) Cochez la 4ème option "En option"
Info : Le point d'interrogation est visible à l'affichage dans le graphique des lieux et dans le mensuel des lieux en colonnes.

Afficher l'appartenance d'un spectacle / activité à un groupe :
1/ Cliquez sur le bouton 
Important : Ce bouton est soumis au droit utilisateur A24 (voir le chapitre "Droits utilisateurs - Onglet Général").
Modifier l'appartenance d'un spectacle / activité :
1/ Cochez la colonne "Appartient au groupe" pour modifier l'appartenance de votre spectacle / activité.
2/ Cliquez sur le bouton "Enregistrer".
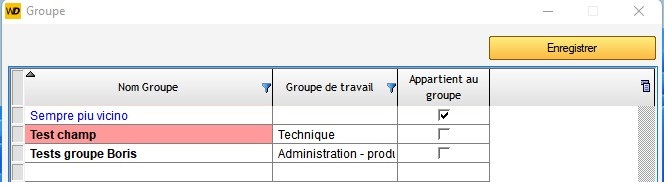
Info : les droits inhérents aux groupes de spectacle s'appliquent ainsi dans cette fenêtre (voir le système de groupe dans le chapitre "Groupes"). Les groupes de spectacles interdits par l'utilisateur apparaissent en rouge.
Personnes référentes
Ils permettent d'informer les personnes en interne à contacter pour ce spectacle :

Informations comptables
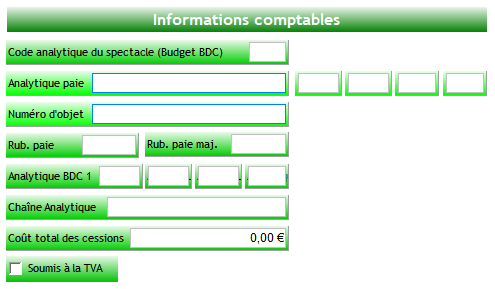
Le champ "Code analytique du spectacle" permet à RS de retrouver tous les bons de commande passés pour le spectacle.
Le champ "Code analytique paie" est utilisé pour l'exportation des paies.
Le champ "Analytique" est utilisé pour l'exportation des paies.
Le champ "Analytique UNIDO" est utilisé pour l'exportation des paies vers les logiciels LegiLog et LegiPaie.
Le champ "Numéro d'objet"
"Un numéro d'objet doit dorénavant être attribué préalablement à la mise en route d'une nouvelle production ou d'un nouveau spectacle, relevant des annexes 8 et 10. Ce numéro est porté par l'employeur sur l'Attestation Employeur Mensuelle (AEM), les contrats de travail ou les bulletins de paie des artistes et techniciens concernés par cette activité.''
- L'UNÉDIC et les organisations professionnelles compétentes ont établi une liste de codes, ainsi que les modalités de mise en œuvre de ce dispositif.
- Depuis 2008, l'employeur est pénalisé en cas d'absence du numéro d'objet sur un spectacle.
Info : Le champ "Numéro d'objet" peut être ajouté dans un modèle de contrat. Il imprime le titre du ou des spectacles avec entre parenthèses leurs numéros d'objet. Le champ ">>JusteNumObjet<<" peut être ajouté dans un modèle de contrat. Il imprime uniquement les numéros d'objet.
Info : Il est possible de gérer les contrats sous l'annexe 4 (voir le chapitre ''Exportation des paies'').
Une chaîne analytique d'un spectacle (ou événement) peut être intégrée dans les bons de commande.
Dans l'éditeur de modèles de Bons de commande, le champ 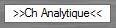 peut être glissé-déposé dans le modèle.
peut être glissé-déposé dans le modèle.
Elle est renseignée dans le sous-onglet ''Informations'' l'onglet Général de la Fiche Artiste.

La coche "Soumis à la TVA"
Disponibilités
La table "Disponibilités" permet au programmateur de la structure de mémoriser les disponibilités du spectacle pour sa programmation future.
Créer une disponibilité :
1/ cliquez sur "Nouveau".
2/ saisissez la date de début.
3/ appuyez sur la touche TAB ou cliquez dans la case suivante et saisissez la date de fin.
4/ appuyez sur la touche TAB ou cliquez dans la case suivante et saisissez une note.
Modifier une disponibilité :
1/ cliquez dans la case à modifier.
2/ saisissez votre modification.
Supprimer une disponibilité :
1/ sélectionnez une disponibilité dans la table.
2/ cliquez sur "Supprimer".
Date chronologie
![]()
Ceci est une date qui permet aux responsables de la programmation d'avoir un repère temporel sur les futures saisons,tout en ne sachant pas les dates exactes des représentations futures.
Confirmé
![]()
Si la case est cochée, le spectacle est confirmé. Si non, le spectacle est toujours en négociation.
Comme tous les autres champs cerclés de bleus, les champs "Metteur en scène ou Chorégraphe" ou "Nombre de représentation" seront visibles depuis la vue globale sur les Activités et les Spectacles.
Info : Un clic droit dans le champ permet de connaître le nombre de représentations planifiées dans l'éditeur de planning.

Artistique
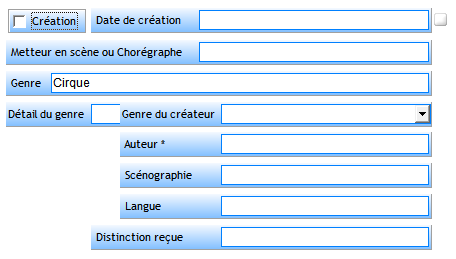
Le champ "Genre du créateur" permet de faire des statistiques depuis la Vue Globale sur les Spectacles et les Activités (Homme, Femme, Mixte).
Billetterie

Le sous-onglet "Mémos"
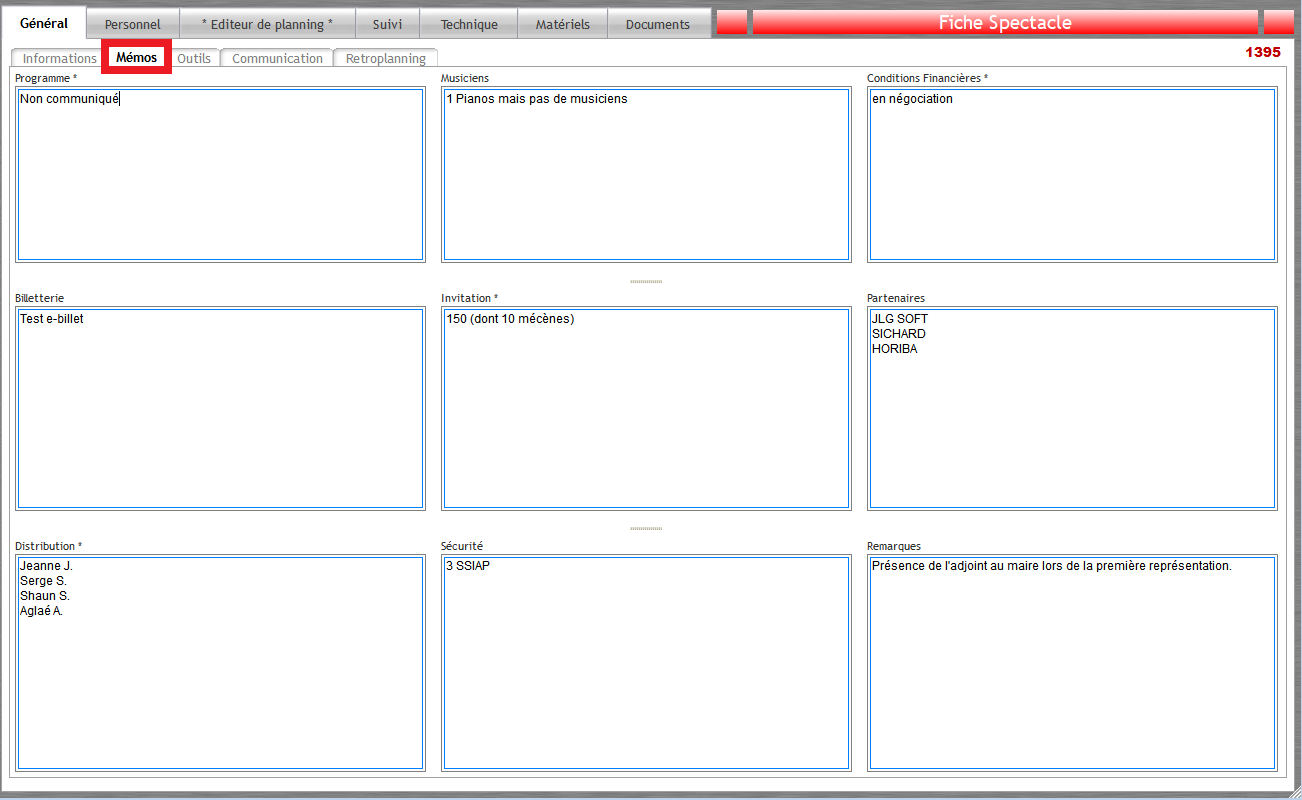
Info : deux poignets de redimensionnement permettent d'améliorer l'espace de travail.
Les rubriques ayant été déplacées dans "Mémos d'Informations Générales" sont :
- Programme : Cette rubrique vous permet de détailler le "programme" du spectacle : les morceaux joués sur un concert, les noms des différentes parties de la représentation, ...
- Musiciens : Ce mémo permet d'apporter des renseignements concernant les musiciens.
- Conditions Financières : Vous pouvez entrer ici les conditions financières du spectacle.
Cette rubrique est spécifique, comme les budgets, et donc pas forcément visible et/ou accessible à tous les utilisateurs.
- Billetterie : Des informations variées concernant la billetterie peuvent être indiquées : par exemple les tarifs appliqués à tel spectacle, des remarques pertinentes sur les conditions, ...
- Partenaires : Cette rubrique renseigne les partenaires associés à ce spectacle.
- Invitation
- Sécurité
- Distribution : elle peut être utilisée dans les contrats de cession/conventions/documents.
Info : Les rubriques "Lieu de Repli" et "Fréquentation" ont été déplacées dans le sous-onglet ''Informations''.
Ces champs sont également :
- visibles dans la Vue Globale sur les Activités et les Spectacles.
- intégrés dans les modèles de la Fiche Accueil.
Le mémo "Remarques" permet d'apporter des informations autres dans le sous-onglet Mémos de l'onglet Général, visible depuis la Vue Globale.
Signaler une modification des mémos
Il est possible de signaler des modifications apportées en envoyant un message depuis le sous-onglet "Mémos" dans l'onglet "Général". Il suffit de faire un clic droit dans le champ concerné.

Le sous-onglet "Outils"
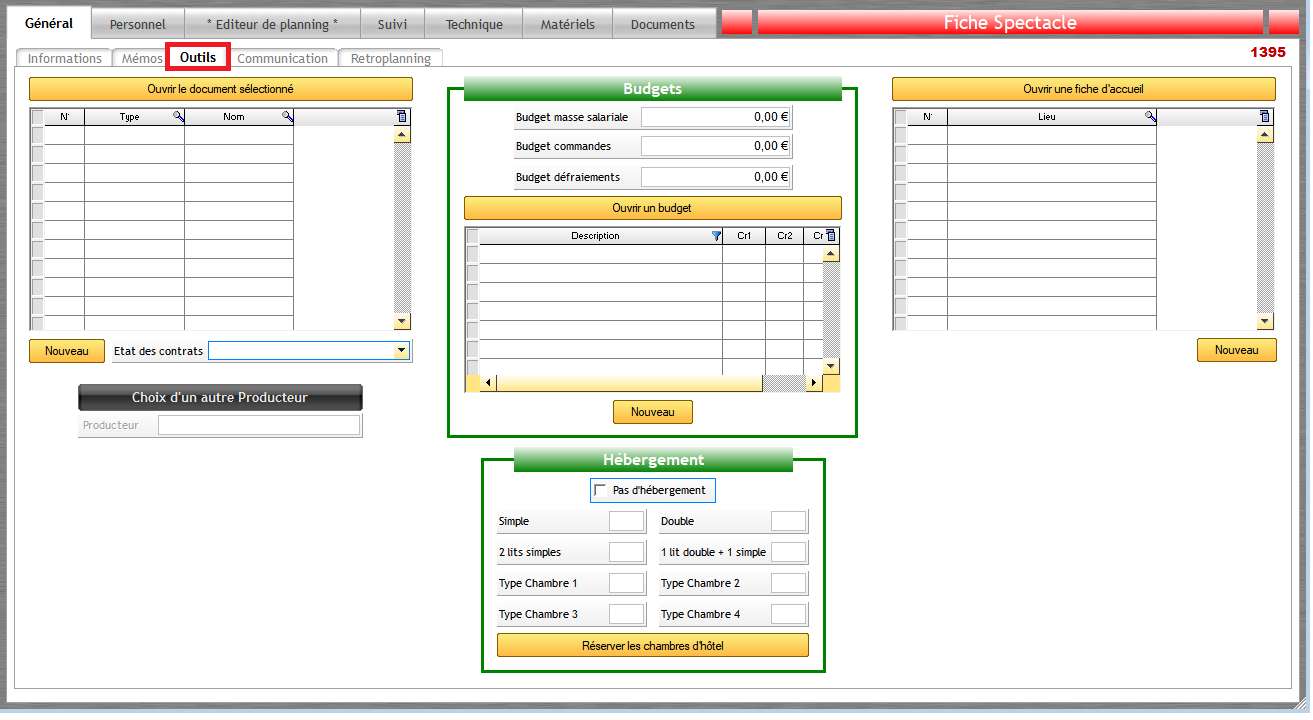
Il regroupe tous les outils :
- Fiche Accueil
- Contrat de cession/convention/document
- Réservation des chambres d'hôtel
- Budgets du spectacle
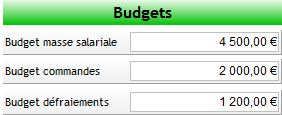
Par défaut, les champs ''Budget'' ci-dessus ne sont pas visibles. Pour les afficher, cochez la case : 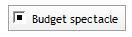 dans les droits de l'utilisateur "Outils/Options/Onglet 'Groupes de travail' ".
dans les droits de l'utilisateur "Outils/Options/Onglet 'Groupes de travail' ".
Le bouton "Budget programmation" ouvre la fenêtre du budget programmation de ce spectacle.
Voir le chapitre "Budget programmation des spectacles".
Les 3 champs budgets permettent de saisir le budget technique de ce spectacle.
L'encart Hébergement possède :
- une coche "Pas d'hébergement"
- 8 types de chambres personnalisables
- L'outil ''Réserver les chambres d'hôtel''
Saisissez ici les demandes du spectacle pour l'hébergement de son personnel (voir le chapitre"Hébergement" )
Lier un spectacle à un producteur
Un évènement/spectacle créé par une compagnie peut être directement rattaché à un producteur. Cette option permet de personnaliser le statut de chaque spectacle (indépendamment de la compagnie qui l'a créé) et réaliser des contrats de cession adaptés.
Info : Pour lier le spectacle à un producteur, vous devrez en amont créé la fiche du producteur (voir le chapitre "Table Artistes").
Lier un spectacle à un producteur :
1/ Allez dans la fiche spectacle / onglet "Général" / sous-onglet "Outils"
2/ Cliquez sur le bouton "Choix d'un autre producteur" pour assigner un producteur
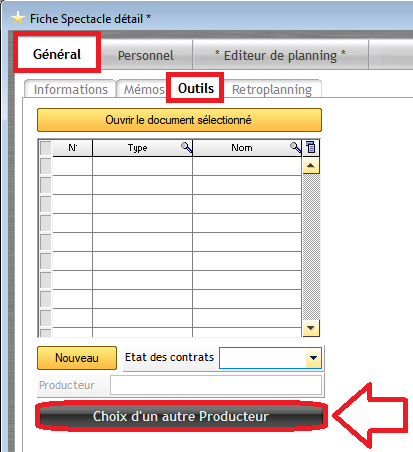
Info : Le rattachement permettra la création de contrat de cession avec les coordonnées du producteur (au lieu de la compagnie).
Retirer un producteur :
1/ Faites un clic-droit sur le bouton "Choix d'un autre Producteur"
2/ Sélectionner "Retirer"

Le rétroplanning est un outil élaboré en partant de la date à laquelle le travail doit être terminé (en l’occurrence la source d'évènement ou l'activité). Il met à plat la totalité des tâches et actions à réaliser, et permet de les répartir dans le temps imparti pour la réalisation du projet en question. C’est un outil incontournable dans la gestion de projet en temps réel, qui permet également de faire un suivi précis de la totalité des tâches accomplies. Enfin il permet de vérifier que tout a bien été réalisé en temps et en heure, et de prendre des décisions correctives si cela s’avère nécessaire.
Info : vous retrouverez la synthèse de tous les rétroplanning de vos spectacles / activités dans l'outil "Rétroplanning Général"
La table affiche :
- le numéro de semaine
- les jours de la semaine jusqu’à la source d’évènement (le spectacle)
- les différentes tâches à effectuer pour réaliser la source d’évènement (créée en amont dans l'éditeur de planning)
- la durée des tâches à effectuer (en jour)
- leur état (à faire, fait, en cours ou optionnel)
- le délai qui sépare la tâche à faire de la source d’évènement
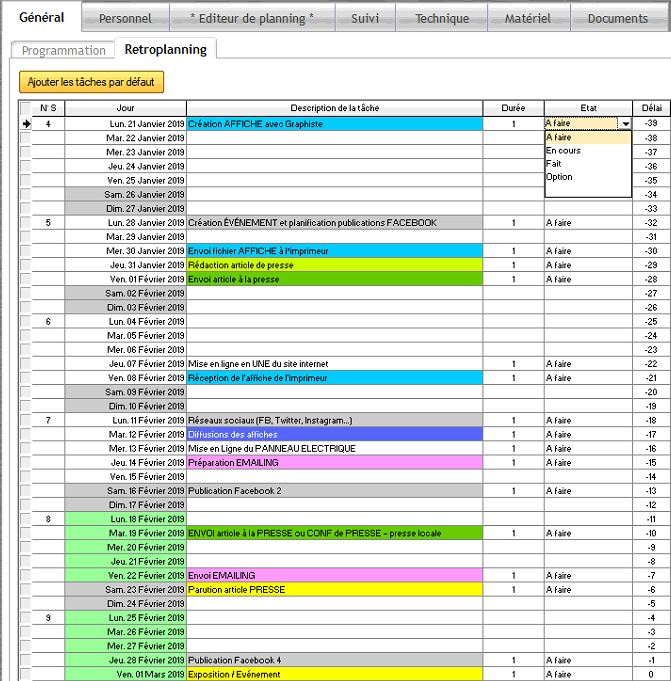
Info : Si la table est vide, il est possible d’importer des tâches par défaut en cliquant sur le bouton «Ajouter les tâches par défaut.»
Info : les tâches générées par défaut se personnalisent (voir le chapitre Option - Rétroplanning).
L’utilisation du rétroplanning d’un spectacle nécessite l’attribution d’un droit utilisateur spécifique. Pour l’activer, voir le chapitre Outils - Groupe de travail.
Ajouter, modifier ou supprimer une tâche à faire :
1/ Faites un clic-droit sur le jour et sélectionner l’action souhaitée.

Une fenêtre s'ouvre :

2/ Cliquez sur "Enregistrer"
Modifier une date, une durée ou un code couleur d'une tâche :
1/ faire un clic droit sur la ou les tâches et sélectionner l’action «Modifier»
Modifier une date en glisser-déposer :
1/cocher la case en bas à droite du rétroplanning 
2/ Sélectionner le jour en question et le glisser-déposer sur un autre jour
Info : Il est possible de glisser-déposer sur un jour possédant déjà une tâche à faire. En revanche le glisser-déposer ne fonctionne que pour un seul jour. Il n’est pas possible de déplacer une semaine entière.
Supprimer plusieurs jours en même temps :
1/ cochez l'option en bas à droite du rétroplanning 
2/ sélectionner les lignes de jours à supprimer
3/ clic-droit « Supprimer »
Info : par sécurité, l’option « Activez la multi-suppression » se désactivera automatiquement après la suppression.
![]() Le sous-onglet Communication
Le sous-onglet Communication
Rappel : Les coches et champs sont visibles depuis l'outil "Vue sur les Activités et les Spectacles"  .
.
