Mensuel des lieux en colonnes
Le Planning mensuel des lieux en colonnes  permet de voir l'occupation des lieux en colonnes. La vocation de ce planning est d'être imprimée au format papier.
permet de voir l'occupation des lieux en colonnes. La vocation de ce planning est d'être imprimée au format papier.
Sur l’axe VERTICAL, il y a le temps.
Sur l’axe HORIZONTAL, il y a les lieux.
Info : Pour inverser les axes, voir l'outil Planning Graphique des Lieux.
Les périodes à afficher peuvent être :
- une semaine
- un mois
- une période de date à date
Accéder au Planning mensuel des lieux en colonnes :
1/ Mettre dans la barre d'actions l'icône  .
.
ou
1/ Depuis la barre des menus, cliquez sur l'onglet "Lieux" > "Mensuel en colonne".
ou
1/ Depuis la barre des menus, cliquez sur l'onglet "Planning" > "Mensuel des Lieux en colonne".
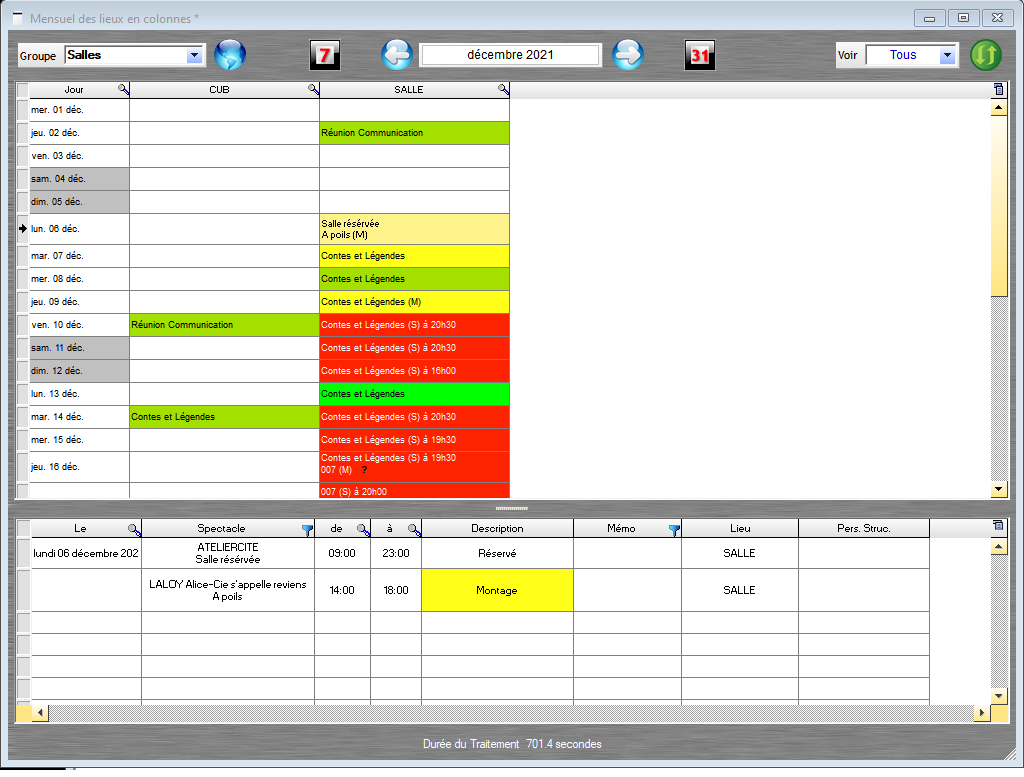
Lecture
Le Mensuel des Lieux en colonnes se compose de deux parties :
- le tableau du haut est une vision globale de tout ce qui est programmé sur une période sélectionnée.
- le tableau du bas est une vision détaillée de la journée sélectionnée dans la table au-dessus.
Info : si l'on double-clic sur une ligne de planning dans la vision détaillée, on quitte la fenêtre du Mensuel des lieux en colonnes pour accéder à la fiche de l’activité ou de l'évènement programmé.
- Le groupe de lieu
Le champ "Groupe" permet de choisir un groupe de lieux à afficher. Si aucun groupe n'est choisi, tous les lieux seront affichés : 
Info : pour modifier les groupes de lieux, voir "Les Lieux" ou "Groupes".
Info : afficher tous les lieux augmente le temps de traitement.
Le champ 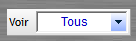 permet de trier les lieux :
permet de trier les lieux :
- Actifs : possédant au moins une ligne de planning sur la période sélectionnée
- Inactifs : ne possédant aucune ligne de planning sur la période sélectionnée
- Tous : tous les lieux contenus dans le groupe de lieux sélectionné
- La période
Survolez les icônes et cliquez sur un jour pour un planning au format :
- hebdomadaire 
- mensuel 
- de période à période allez dans l'onglet "Filtres" > cocher l'option "Affichage du planning sur une période". Renseignez les dates puis actualiser le planning en cliquant sur l'icône
allez dans l'onglet "Filtres" > cocher l'option "Affichage du planning sur une période". Renseignez les dates puis actualiser le planning en cliquant sur l'icône  .
.

Info : Utiliser les flèches directionnelles bleues pour naviguer dans le temps  .
.
Impression
Imprimer le planning :
1/ Survolez la boîte à outils pour l'ouvrir  .
.
2/ Allez dans l'onglet "Impression" et cliquez sur le bouton  .
.
Info : vous pouvez personnaliser l'impression en ajoutant un titre et un sous-titre d'impression.
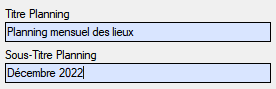
Utilisez le champ 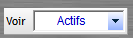 pour obtenir une impression dense en écartant les lieux vides de planning.
pour obtenir une impression dense en écartant les lieux vides de planning.
Création de planning
Indiquez où écrire du planning :
1/ Sélectionnez la période et le groupe de lieux où vous souhaitez écrire du planning.
2/ Faites un clic gauche dans la case à l'intersection d'un lieu et d'une date pour la sélectionner.
3/ Faites un clic droit dans cette case et sélectionnez "Ajouter une ligne de planning...".
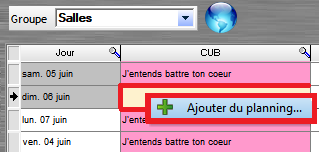
Une fenêtre apparaît à l'écran.
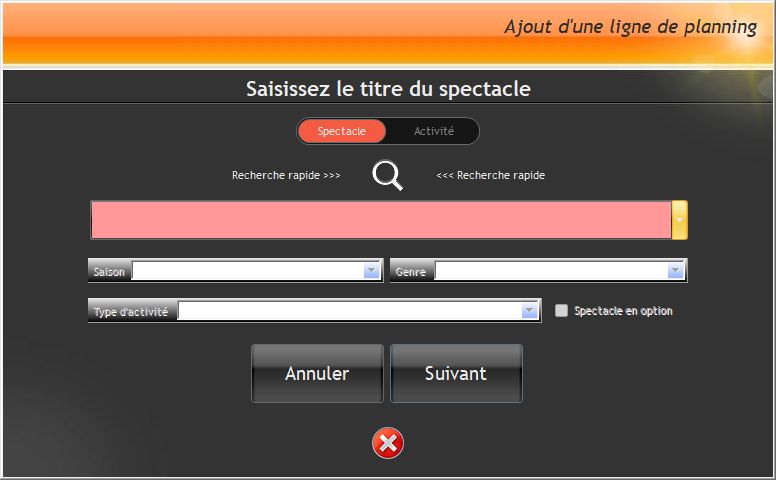
Indiquer dans quelle fiche écrire le planning :
Le planning que l'on souhaite créer ici doit obligatoirement s'inscrire dans des fiches spectacles ou activités. Deux choix possibles :
- la fiche existe déjà
- la fiche n'existe pas encore
Si la fiche existe déjà :
1/ Cliquez sur la loupe  et rechercher le nom de votre spectacle / activité.
et rechercher le nom de votre spectacle / activité.
Info : pour chercher par nom de compagnie ou groupe d'activités, cliquez sur la coche à droite de la barre de recherche.

Info : une fois le spectacle / activité choisi, il n'est pas possible de modifier les rubriques "Saison", "Genre" ou "Type d'activité". Pour les modifier, il faudra se rendre dans La Liste des Artistes  , Les Activités
, Les Activités  ou la Vue Globale sur les Spectacle et les Activités
ou la Vue Globale sur les Spectacle et les Activités  .
.
Si la fiche n'existe pas :
1/ Faites glisser le bouton poussoir  pour choisir de créer du planning de spectacle
pour choisir de créer du planning de spectacle  ou du planning d'activité
ou du planning d'activité  .
.
Info : la couleur s'adapte selon la nature de la fiche (orange pour les activités, rouge pour les spectacles).
2/ Écrivez directement le titre du spectacle / activité et renseignez les rubriques "Saison", "Genre" ou "Type d'activité".
Info : pour éviter les doublons de fiche, vous pouvez regarder si la fiche n'existe pas déjà en cliquant sur la loupe  .
.
Info : la coche "Spectacle en option" fera apparaître un point d'interrogation noir dans la mosaïque de couleur nouvellement créée (valable uniquement en planning mensuel). La description "Option" sur une ligne de planning fera apparaître un point d'interrogation gris.
3/ Cliquez sur "Suivant".
4/ Sélectionnez la compagnie ou le groupe d'activité. S'il n'existe, cherchez le en utilisant la loupe  , sinon écrire directement son nom pour le créer.
, sinon écrire directement son nom pour le créer.
Indiquez les lignes de planning :
1/ Indiquez le nombre de ligne de planning à écrire

2/ Complétez les heures et les descriptions des services.
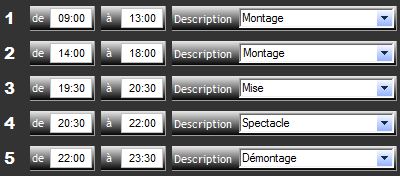
OU
2/ Utilisez les boutons mémoires.

Info : vous pouvez personnaliser vos boutons mémoires sur votre poste en faisant un clic droit sur l'un d'eux et choisir "Mémoriser les nouvelles valeurs de service"
3/ Cliquez sur "Terminer".
Une nouvelle mosaïque de couleurs vient d’apparaître à l'endroit sélectionné. Les lignes de planning sont créées dans la fiche spectacle / activités. Vous pouvez toutes les retrouver en cliquant sur le nom de la fiche depuis la vision détaillée ou en vous rendant dans La Liste des Artistes  , Les Activités
, Les Activités  ou la Vue Globale sur les Spectacle et les Activités
ou la Vue Globale sur les Spectacle et les Activités  .
.
Attention : la création multiple sur plusieurs dates ou lieux n'est pas possible dans le Mensuel des lieux en colonnes. Pour une création multiple, utilisez le "Planning Graphique des Lieux".
Les options
Les options se trouvent dans la boîte à outils
Ouvrir la boîte à outils :
1/ Survolez l'icône  .
.
Les tris
Trier les spectacles ou les activités :
- 1/ Dans l'onglet "Affichage" sélectionnez le type de fiche que vous souhaitez faire apparaître.
![]()
Les filtres
Filtrer les mosaïques de couleurs dans la vision globale :
1/ Dans l'onglet "Affichage" sélectionnez les couleurs que vous souhaitez faire apparaître.
![]()
RS : RégieSpectacle
DE : Descriptions
TA : Type d'Activité
GE : Genre
Le code couleur RS (par défaut)
Jaune = Travail normal.
Rouge = La description "Spectacle" est saisie dans le planning (les représentations sont visibles).
Orange = La description "REPOS" est saisie dans le planning (les jours de repos sont visibles).
Vert = La description "CONGE" est saisie dans le planning (les jours de congé sont visibles).
Info : Le sigle -V- dans la case signifie que la demande de congés a été validée. L'information apparaît également en vision détaillé dans la colonne "Mémo".
Le code couleur DE
Appliquer une couleur ou un code à une description :
1/ Depuis la barre des menus de RS, cliquez sur Menus déroulants > Descriptions.
2/ Appliquez la couleur, le code de description et le niveau de priorité de chaque description.
Info : Le code de description signifie la lettre à faire apparaître dans la mosaïque de couleurs (vision globale).
Exemple :
Vision globale
![]()
Vision détaillée

Dans cet exemple le code du démontage est "D". Le niveau de priorité permet de déterminer la couleur et le code à afficher. Si dans une même journée et un même lieu, il y a un montage et une répétition, seul le code de description "D" sera visible car la description "Démontage" aura été donné prioritaire sur toutes les autres descriptions.
Info : pour masquer les codes des mosaïques de couleurs, cochez l'option d'affichage ![]() depuis la boîte à outils.
depuis la boîte à outils.
Info : voir le chapitre "Menus Déroulants > Descriptions"
Le code couleur Type d'Activités
Info : voir le chapitre "Menus Déroulants - Type d'activité"
Le code couleur Genre
Info : voir le chapitre "Menus Déroulants - Genre"
Les options d'affichage
Afficher les numéros de semaine :
1/ Dans l'onglet "Affichage", cochez ![]() .
.
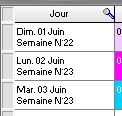
Masquer les détails des descriptions de la vision globale :
1/ Dans l'onglet "Affichage" cochez la case ![]() .
.
Le code de descriptions et les horaires disparaîtront.
![]()
Masquer uniquement les horaires :
1/ Dans l'onglet "Affichage" cochez la case  .
.
Filtres du Planning général
Le planning général de RS est un outil particulièrement puissant de filtrage de données du planning prévisionnel. Il est presque possible d'extraire tous types de plannings depuis le planning général.

La puissance de cet outil est maintenant disponible pour le calendrier annuel.
![]() Utiliser les filtres du Planning Général :
Utiliser les filtres du Planning Général :
1/ Dans le planning général, créez un groupe de filtres à votre convenance (Voir le paragraphe "Gestion des groupes de filtres")
2/ Dans le mensuel des lieux en colonnes, dans la boîte à outils (volet "Filtres"), sélectionnez le groupe de filtres précédemment créé à travers le volet déroulant 
A partir de ce moment le planning ne se base plus sur toutes les données du planning de RS, mais sur le filtrage lié aux requêtes du groupe de filtres sélectionné dans le planning général.
Affichage
Afficher le planning d'un groupe de lieux :
1/ Dans l'onglet "Affichage" cochez la case ![]()
A la place d'une colonne lieu, une colonne "groupe lieu" sera créée en faisant apparaître tout le planning des lieux du groupe.
Les options de période
Afficher les vacances et jours fériés :
1/ Dans l'onglet "Affichage" cochez les cases ![]()
Les jours fériés apparaîtront en rouge.
Les vacances scolaires de votre zone apparaîtront en vert.
Les week-end resteront toujours grisés.
Sélectionner une date à l'ouverture :
1/ Dans l'onglet "Affichage" cochez la case  .
.
Les options d'impression
Personnaliser le titre et sous-titre du planning :
1/ Dans l'onglet "Impression" renseignez les titres et sous-titre souhaités.
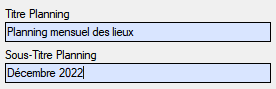
Modifier la taille d'impression :
1/ Dans l'onglet "Impression" sélectionnez la taille de la police.
![]()
Afficher les référents techniques / Accueil lors de l'impression :
1/ Dans l'onglet "Impression" cochez les cases 
Créé avec HelpNDoc Personal Edition: Avantages d'un outil de création d'aide