Exercices - La logique du logiciel
Vous avez lu avec attention l'Etape 2 : La logique du logiciel. Testez vos connaissances avec les 20 questions ci-dessous ! La correction est en bas de la page :
Exercices
La barre d'action :
1/ Comment rajouter un outil dans la barre d'outils ?
2/ Pourquoi certains utilisateurs ne peuvent-ils pas ouvrir certains outils ? Exemple : Vue hebdomadaire sur l'annualisation du personnel 
3/ Comment paramétrer un raccourci clavier pour l'ouverture d'un outil ?
4/ A quoi sert l'icône  ?
?
5/ Peut-on modifier l'emplacement des icônes 
 ?
?
Les principaux éléments dans RégieSpectacle :
1/ Où retrouve-t-on la liste de vos compagnies / spectacles / évènements ?
2/ Quelle est la différence entre un spectacle /évènement et une activité hors spectacle ?
3/ Où se trouve le planning ?
4/ Comment personnaliser le fond d'écran du Menu Principal ?
5/ Comment connaître mon groupe de travail ?
Le système de table :
1/ Comment trier les données contenues dans ma table ?
2/ Comment rechercher ou filtrer rapidement un groupe de données ?
3/ Comment afficher / faire disparaître une colonne ?
4/ Comment figer / libérer les volets ?
5/ Comment exporter les données d'une table sur Excel ?
Le système de groupe de lieux, personnel et d’évènements/activités :
1/ A quoi servent les groupes ?
2/ Quelles sont les 3 types de groupe possible ?
3/ Comment créer un groupe de personne depuis "Le Personnel de la Structure" ? Exemple : Faire un groupe local uniquement de régisseurs - intermittents.
4/ Comment rajouter une nouvelle personne au groupe créé ?
5/ Comment supprimer un groupe ?
Correction
La barre d'action :
Question 1 :
La modification de la barre d'outils principale de RS :
1/ Cliquez sur le bouton en forme d'écrou  au bout de la barre d'outils.
au bout de la barre d'outils.
2/ Choisissez votre icône et faites-la glisser dans la barre jaune au-dessus (ou inversement pour la retirer).
3/ Enregistrez vos choix en cliquant sur la disquette au milieu, puis fermez la fenêtre.
Info : voir le chapitre "Barre d'outils".
Le saviez-vous ?
Vous pouvez retrouver tous les icônes de la barre d'outil dans le chapitre "Barre d'outils". Pour une meilleure utilisation, il est recommandé d'apprendre par cœur ces icônes.
Question 2 :
L'accès à certains outils est soumis aux droits utilisateurs (Exemple : Éditeur de modèle de contrat de travail et de badge ![]() ).
).
Info : voir le chapitre "Droits utilisateurs".
Question 3 :
Choisir un raccourci clavier pour ouvrir un outil présent dans la barre d'outil :
1/ Faites un clic-droit sur une icône et cliquez sur "Choisir un raccourci clavier"
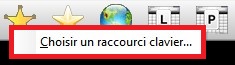
2/ Choisissez un raccourci au clavier puis validez en cliquant sur OK.
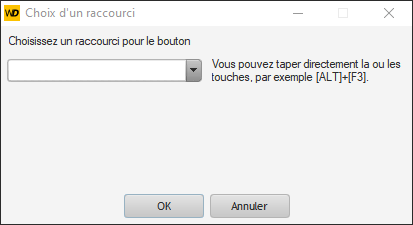
Le saviez-vous ?
Faîtes un clic-droit sur l'icône  pour lancer une prise en main à distance avec JLG SOFT.
pour lancer une prise en main à distance avec JLG SOFT.
Question 4 :
L'icône  rafraîchit les données sur les tableaux ou les plannings ouverts actuellement. Il permet de faire apparaître les nouvelles valeurs suite à une modification.
rafraîchit les données sur les tableaux ou les plannings ouverts actuellement. Il permet de faire apparaître les nouvelles valeurs suite à une modification.
Question 5 :
Les icônes 
 ne peuvent être ni déplacées ni retirées de la barre d'outils de l'utilisateur.
ne peuvent être ni déplacées ni retirées de la barre d'outils de l'utilisateur.
Les principaux éléments dans RégieSpectacle :
Question 1 :
La Liste de vos compagnies / spectacles / évènements se retrouve depuis deux outils :
- La Vue Globale sur les Activités et les Spectacles 
Le saviez-vous ?
La Vue Globale sur les Activités et les Spectacles donne une vision exhaustive de toutes les informatiques renseignées dans les rubriques des fiches spectacles et activités sur une période donnée. Les informations contenues dans les fiches apparaissent de façon synthétique dans les colonnes à la manière d'un tableau de bord. Ainsi il est plus facile de suivre l'avancée du travail à réaliser, faire des groupes de spectacles / activités ou encore de les trier par ordre chronologique.
Question 2 :
Les Spectacles ou Évènements regroupent les représentations présentées au public.
regroupent les représentations présentées au public.
Exemple : Activités du théâtre, du cinéma, du music-hall...
Chaque spectacle / évènement possède une fiche appelée "Fiche Spectacle" où sont renseignées toutes les informations relatives à la ou les représentations (dont le planning). La Fiche Spectacle est elle-même rangée chez un Artiste / Groupe d'Évènement.
Info : voir le chapitre La Liste des Artistes
Les Activités hors spectacles  regroupent les activités hors évènementiels relatives au bon fonctionnement de votre structure.
regroupent les activités hors évènementiels relatives au bon fonctionnement de votre structure.
Exemple : Réunion, nettoyage, maintenance bâtiment...
De la même manière, chaque activité possède une fiche appelée "Fiche Activité" où sont renseignées toutes les informations relatives à la ou les activités (dont le planning). La Fiche Activité ressemble en tout point à la Fiche Spectacle, sauf dans son nom et sa couleur (rouge pour les Fiches Spectacles, orange pour les Fiches Activités). La Fiche Activité est elle-même rangée chez un Groupe d'Activités du nom du service auquel il est rattaché.
Exemple : La Fiche Activité"Maintenance du plateau" pourrait être rangée dans le Groupe d'Activité "Technique".
La Fiche Activité "Réunion Communication" pourrait être rangée dans le Groupe d'Activité "Communication".
etc.
Info : voir le chapitre Les Activités hors spectacle.
Question 3 :
Le planning des Spectacles et des Activités se trouve dans les Fiches Spectacles ou les Fiches Activités dans l'onglet "Éditeur de Planning". Le planning se matérialise sous la forme de ligne de planning que l'utilisateur doit écrire pour inscrire le travail futur à réaliser (Bureau, Spectacle, Réunion, Montage, Déchargement...). Une fois écrit et selon les droits de chaque utilisateur, le planning sera consultable et modifiable depuis une multitude d'outils dont le plus connu est le "Planning Graphique des Lieux".
Le saviez-vous ?
Une ligne de planning est systématiquement liée à une Fiche, elle ne peut être orpheline.
Info : voir le chapitre "L'éditeur de planning" ou "Planning Graphique des Lieux".
Question 4 :
Le fond d'écran de votre compte RégieSpectacle se personnalise comme tel :
1/ dans la barre des menus, cliquez sur "Outils/Options/Onglet Divers".
2/ faites un clic droit dans la partie vide (blanche) de la liste des photos en bas à droite.
3/ cliquez sur "Ajouter ou modifier ma photo...".
4/ choisissez une photo en indiquant à RS le chemin où elle est enregistrée.
5/ cliquez sur "Ouvrir".
Le cadre gris entoure cette photo. Vous pouvez fermer ''Outils/Options/Divers'. Votre fond d'écran est propre à votre compte utilisateur.
Question 5 :
Vous pouvez connaître votre groupe de travail depuis le Menu Principal en trouvant votre nom en bas à gauche.
Exemple :

Le système de table
Question 1 :
Vous pouvez trier les données contenues dans votre table en cliquant sur une colonne. Un petit triangle apparaît pour vous signaler qu'un tri a été effectué.
Info : voir le chapitre "Affichage des tables"
Question 2 :
Vous pouvez rechercher / filtrer rapidement un groupe de données en cliquant sur l'entonnoir présent à droite de chaque colonne.
Le saviez-vous ?
Les filtres peuvent se croiser entre colonnes.
Info : voir le chapitre "Affichage des tables".
Question 3 :
Vous pouvez afficher / faire disparaître une colonne en faisant un clic droit sur un titre de colonne et choisissez "Sélectionnez les colonnes". Les colonnes cochées sont affichées et les colonnes décochées sont masquées.
Le saviez-vous ?
Certaines tables proposent une mise en page rapide en cliquant sur l'icône  .
.
Exemple : Le Planning Général, le Planning Graphique des Lieux...
Info : voir le chapitre "Affichage des tables".
Question 4 :
Vous pouvez figer ou libérer certaines colonnes en amenant votre curseur à gauche du titre de colonne. Ce dernier change de forme pour devenir un petit cadenas. Si vous cliquez à ce moment-là, le cadenas se verrouille, cela signifie que la colonne est fixée. Une colonne fixée est une colonne qui ne bouge pas quand on utilise l'ascenseur horizontal. Pour libérer la colonne, chercher le petit cadenas sur la colonne la plus à gauche de votre table et déverrouiller-le.
Info : voir le chapitre "Affichage des tables".
Question 5 :
Vous pouvez exporter les données de toutes les tables de RS vers Word, Excel ou XML par un clic droit sur le Menu options en haut à droite de la table.
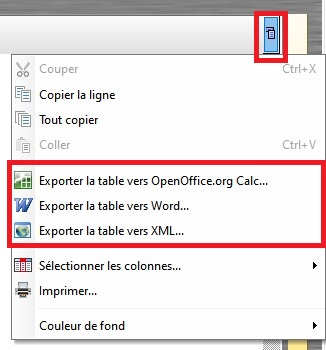
Le saviez-vous ?
Un double-clic sur une poignée de colonne ajuste toutes les colonnes.
Info : voir le chapitre "Généralités sur les tables".
Le système de groupe de lieux, personnel et d’évènements/activités :
Question 1:
Un groupe permet de limiter l'affichage de données dans une table ou une liste. Vous pouvez par exemple limiter le nombre de personnes affichées dans un planning et donc ne faire apparaître que votre équipe (et non tout le personnel de la structure). Le groupe permet aussi de choisir les personnes devant être imprimées dans un planning.
Dans le logiciel vous retrouverez le système de groupe avec les ressources suivantes :
- le personnel de la structure
- les lieux
- le matériel
- les descriptions
- les qualifications
- les spectacles ou activités
- les fournisseurs
- les comptes comptables
- les filtres
- les utilisateurs
Question 2:
On distingue 3 types de groupes :
- les groupes locaux : l'utilisateur est le seul à les voir. Ils sont affichés en bleu ciel, à l'exception du groupe "Voir tous le personnel" qui est commun à tous les groupes.
- les groupes partagés : l'utilisateur crée ou utilise un groupe partagé avec son groupe de travail. Ils sont affichés en gris et en caractère gras.
- les groupes partagés publics : l'utilisateur crée ou utilise un groupe partagé avec tous les groupes de travail de la structure. Ils sont affichés en noir et en caractère gras.
L'utilisateur choisit le type de groupe lors de sa création et voit apparaître les légendes de couleurs au cours de son utilisation dans RS.
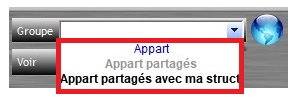
Question 3:
Créer un groupe local de régisseurs intermittent :
1/ Ouvrez l'outil "Le Personnel de la structure" 
2/ Sélectionnez le groupe "Voir tout le personnel".
Info :partir du groupe "Voir tout le personnel" vous assure de n'oublier personne.
3/ Cherchez la colonne "Qualifications", cliquez sur l'entonnoir pour effectuer un filtre et écrire "régisseur".
Exemple :

4/ Effectuez un second filtre "Intermittent" dans la colonne appropriée ("Configuration" ou "Type de Personnel" selon les cas).
5/ Sélectionnez les personnes qui composeront votre groupe.
6/ Cliquez sur 
7/ Nommez votre groupe.
8/ Choisissez la nature de votre groupe :
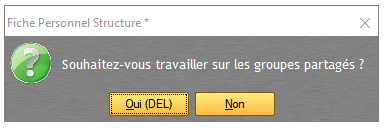
Si vous répondez non : votre groupe sera personnel (un groupe local)
Si vous répondez oui : votre groupe sera partagé.
Si partagé, un second choix est à faire :

Si vous répondez oui : votre groupe sera partagé avec votre groupe de travail (un groupe partagé)
Si vous répondez non : votre groupe sera partagé avec l'ensemble des groupes de travail de votre structure (un groupe partagé public)
9/ Contrôlez les personnes sélectionnées de votre groupe (la table de droite). Il est possible d'en rajouter en naviguant dans la table de gauche.
10/ Cliquez sur ![]() .
.
Une personne peut faire partie de plusieurs groupes (exemple : dans le groupe "Permanents", le groupe "Technique" et dans le le Groupe "Lumière").
Question 4:
Vous pouvez rajouter une nouvelle personne dans votre groupe local :
1/ Choisissez le groupe dans le champ "Groupe".
2/ Cliquez sur  .
.
3/ Modifiez les personnes du groupe.
4/ Cliquez sur  .
.
Question 5:
Vous pouvez supprimer le groupe :
1/ Choisissez le groupe dans le champ "Groupe".
2/ Faites un clic droit sur  .
.
3/ Cliquez sur "Supprimer le groupe".
4/ Cliquez sur " Oui ".