Planning d'un personnel
L'onglet "Planning" contient le planning "Standard RS". Les données qui s'affichent dans ce planning sont dépendantes :
- des filtres de l'onglet Filtres planning (Filtre Saison et Filtre Genre)
ou
- du choix des semaines fait dans l'onglet Planning Annuel.
Les colonnes et tris sélectionnés seront appliqués dans les aperçus planning "Standard RS" notamment dans l'outil "Impression des plannings du personnel"
Les tris et options du planning
Les tris d'ordre
Au-delà des fonctions de tri d'une table, vous pouvez trier le planning dans l'ordre Date/Spectacle/Heure ou Date/Heure/Spectacle.
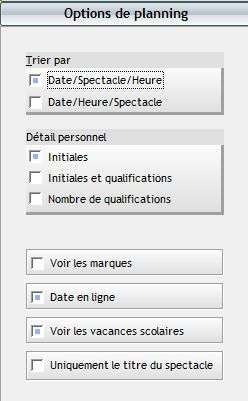
Le Personnel de la Structure
La case à cocher "Détail personnel" vous propose 3 modes d'affichage de la colonne "Personnel Structure".
Info : les 2 derniers formats sont plus précis, mais occupent plus de place à l'impression.
La Gestion de stock (ancien système)
Vous pouvez visualiser les marques de gestion de stock en cochant la case "Voir les marques".
Info : les marques visibles dans le planning sont des marques imprimées.
Les changements de journée
La case à cocher "Date en ligne" offre une meilleure visibilité sur les changements de journées.
La colonne "Date" disparaît. Elle est remplacée par une ligne de date. Cette fonction permet aussi de récupérer l'espace utilisé par la colonne "Date" pour les autres colonnes.
Sans la date en ligne :
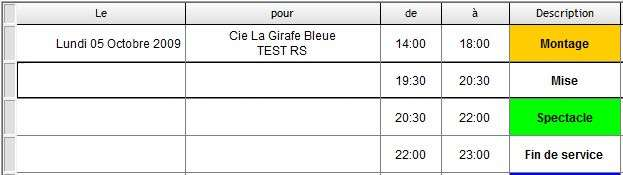
Avec la date en ligne :
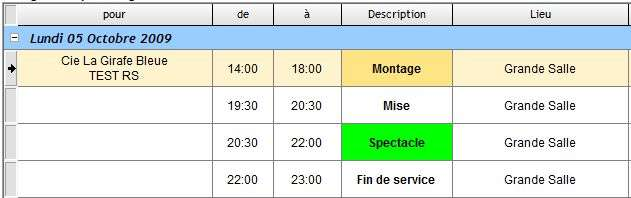
Le planning d'une personne peut être visualisé en mode calendrier : mensuel, hebdomadaire ou quotidien.
Imprimer les informations des lieux dans le planning "Standard RS"
Dans le planning de la personne, il est possible d'imprimer les informations sur les lieux planifiés, donnant les indications enregistrées dans la fiche Lieu (ex : infos sur l'hôtel).
1/ Allez dans la boîte à outils de l'onglet Planning, dans le volet "Options d'impression"
2/ Cochez l'option "Imprimer les informations des lieux"
3/ Cliquez sur l'icône A4 pour imprimer le planning + l'info sur les lieux concernés.
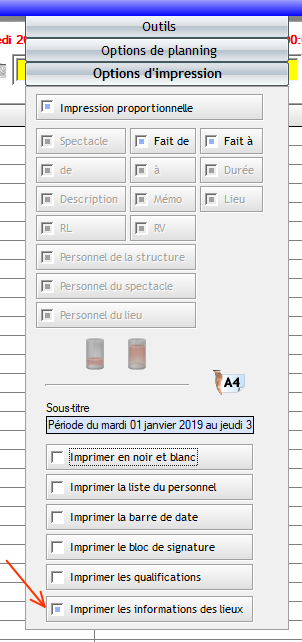
Pour afficher visuellement le planning d'une personne à la façon d'un calendrier par jour, par semaine ou par mois, activez le mode calendrier.
Afficher le mode calendrier
1/ Sélectionnez :
- Soit une semaine dans l'onglet "Planning annuel" d'une personne, et cliquez sur 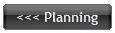 .
.
- Soit une période dans l'onglet "Filtres Planning" d'une personne, et cliquez sur l'onglet "Planning".
Si vous êtes déjà en "mode calendrier", le planning affiché ne concernera que la période que vous avez demandée. En mode "Mois", les services hors période demandée ne seront pas visibles.
2/ En haut à gauche, cochez 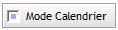 .
.
3/ Choisissez quelle période vous souhaitez visualiser par un clic droit : Jour, Semaine ou Mois.
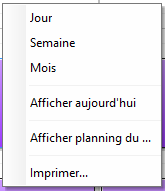
Vous pouvez également afficher le planning "d'aujourd'hui", rechercher une autre période avec "Afficher le planning du", ou simplement l'imprimer. Un clic droit sur un jour vous permet de passer sur le jour, la semaine ou le mois de ce "jour-référence".
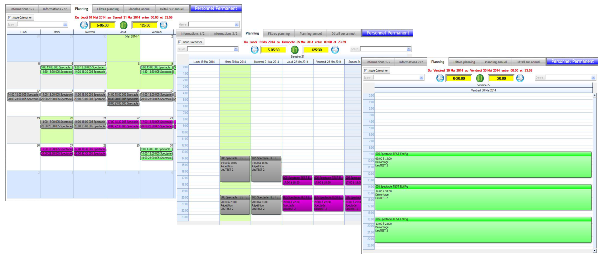
Donner le planning d'une personne à une autre personne :
Lorsqu'une personne est malade ou qu'elle n'est plus disponible, il est possible de donner une partie de son planning à une autre personne.
Info : L'outil "Suivi des Confirmations du Personnel" est à privilégier pour effectuer régulièrement ce genre d'opération.
1/ Dans l'onglet "Planning", tout en maintenant la touche  du clavier enfoncée, sélectionnez les différentes lignes de planning que vous voulez donner à l'autre personne.
du clavier enfoncée, sélectionnez les différentes lignes de planning que vous voulez donner à l'autre personne.
2/ Dans le volet "Outils" de la boîte à outils, cliquez sur  .
.
Une nouvelle fenêtre apparaît. Dans la table du haut, vous visualisez le planning que vous venez de sélectionner. Dans la table du bas, le planning sur cette période de la personne à qui vous allez donner le planning.
3/ Dans le champ "Personnel de la structure", sélectionnez le personnel à qui vous donnez ce planning.
4/ Vérifiez s'il est disponible dans la table du bas.
5/ Cliquez sur Validez.
Info : vous pouvez donner le planning d'un personnel Permanent à un personnel Autre et inversement.
Dans l'outil "Donner le planning à une autre personne", vous pouvez avoir une vision plus large sur le planning de cette personne.
Cette fonction permet d'éviter par exemple de planifier une personne plus de 6 jours consécutifs.

Dans l'exemple ci-dessus, on donne un planning sur la période du 4 au 6 mai 2011 (en vert).
On visualise en rouge le planning de la personne sur une période qui s'étend sur 15 jours avant le 4 mai et 15 jours après le 6 mai 2011.
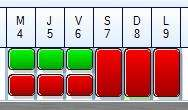 Dans cet autre exemple, on voit clairement des doublons de dates du 4 au 6.
Dans cet autre exemple, on voit clairement des doublons de dates du 4 au 6.
La période affichée, par défaut de 15 jours, peut être personnalisée comme dans l'exemple ci-dessous (ici 6 jours donc 6 jours avant et 6 jours après).

Saisissez le nombre de jours dans le champ  puis cliquez sur le bouton d'actualisation à côté pour actualiser le planning.
puis cliquez sur le bouton d'actualisation à côté pour actualiser le planning.
Les jours de Repos fixe et les Indisponibilités sont visibles quand vous voulez donner le planning à une autre personne.
3 couleurs vous permettent de savoir rapidement la disponibilité du personnel :
- Vert : le planning que vous voulez affecter.
- Rouge : le planning déjà affecté à cette personne au sein de la structure.
- Gris (avec un I) : les jours d'indisponibilités de la personne.
- Gris (avec RF) : les jours de Repos Fixe de la personne.
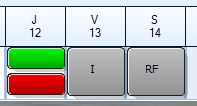
Le passage avec la souris au-dessus d'un élément vert, rouge ou gris, affiche dans une bulle d'aide le détail du planning de cette journée.
La qualification
Une coche dans le Planning "Standard RS" permet d'imprimer entre parenthèses les différentes qualifications d'une personne sur la période demandée.
Imprimer les différentes qualifications d'une personne
1/ Sélectionnez la période souhaitée dans l'onglet "Planning Annuel".
2/ Cliquez sur 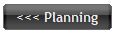 .
.
3/ Dans le volet "Options d'Impression" de la Boîte à outils, cochez  .
.
Exemple :
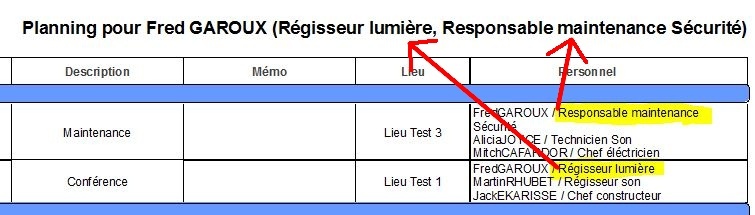
Modifier la qualification d'une personne sur plusieurs lignes de planning :
1/ Sélectionnez les lignes à modifier.
2/ Cliquez sur  dans le volet ''Outils'' de la boîte à outils.
dans le volet ''Outils'' de la boîte à outils.
3/ Choisissez la nouvelle qualification.
Tester les doublons horaires
Lorsque vous saisissez du personnel dans l'éditeur de planning (éditeur du personnel), RS teste les doublons horaires.
Le doublon horaire, c'est par exemple, planifier une personne le même jour de 08H00 à 12H00 et de 11H00 à 15H00. Cette planification est concrètement impossible, car il y a doublon horaire entre 11H00 et 12H00.
Le bouton  permet de faire un test de doublon sur tout le planning de cette personne.
permet de faire un test de doublon sur tout le planning de cette personne.
Il est conseillé d'interdire les doublons horaires à la saisie (dans "Outils/Options/onglet "Personnel/Contrat/Impression"").
Les options de iCalendar
Pour ne plus imprimer les plannings sur du papier (soyons donc enfin écolo), RS propose de créer des fichiers de planning au format iCalendar.
iCalendar est un standard (RFC 2445) pour les échanges de données de calendrier. Ce standard est aussi connu sous le nom d'iCal.
Il est implémenté/supporté par un large nombre de logiciels, tels que : iCal d'Apple, Chandler, Lotus Notes, ScheduleWorld, SOGo, KOrganizer, Mozilla Calendar (y compris Mozilla Sunbird), Mulberry, Ximian Evolution, Windows Calendar et Microsoft Outlook 2007. L'application en ligne Google Agenda utilise également cette norme.
Vous pouvez donc envoyer les plannings prévisionnels du personnel dans ce format et directement par email (Voir le chapitre "Impression des plannings du personnel").
La personne qui reçoit le fichier peut l'importer dans son calendrier puis le synchroniser dans son téléphone.
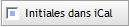 Initiales dans iCal : Ajoute dans l'objet du planning les initiales de la personne à qui l'on envoie le RV.
Initiales dans iCal : Ajoute dans l'objet du planning les initiales de la personne à qui l'on envoie le RV.
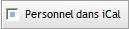 Personnel dans iCal: Ajoute la liste du personnel travaillant au même moment sur la même ligne de planning dans le corps du rendez-vous.
Personnel dans iCal: Ajoute la liste du personnel travaillant au même moment sur la même ligne de planning dans le corps du rendez-vous.
Il est possible de faire apparaître le nom de la structure dans un planning envoyé au format iCalendar.
Pour ce faire, lors de l'envoi du planning à une personne, il suffit de cocher dans la boîte à outils de la fiche d'une personne, la case proposant d'intégrer le nom de la structure.

Vous pouvez choisir si le nom de la structure doit apparaître avant ou après le nom du lieu.

Pour créer le fichier iCalendar, cliquez sur  .
.
Il est vivement conseillé d'utiliser l'outil "Impression des plannings du personnel" pour envoyer très rapidement ces fichiers par mail.
Les 2 menus déroulants « Saison » et « Genre » permettent de filtrer les informations de saison et de genre sur ce planning (voir le chapitre "Fiche Artiste").
L'option  permet au fichier iCalendar (qui sera créé avec
permet au fichier iCalendar (qui sera créé avec  ) d'avoir des caractères qui n'auront pas d'accent.
) d'avoir des caractères qui n'auront pas d'accent.
Ceci concerne :
- le Planning Général
- le Standard RS (dans l'onglet Planning de la fiche d'une personne)
L'option à cocher se trouve dans le volet Outils de la boîte à outils.
Pour imprimer ce planning cliquez sur  (boîte à outils).
(boîte à outils).
Utilisez les options d'impression de la boîte à outils pour changer la mise en page.
La case à cocher  offre plus de liberté quant à l'impression.
offre plus de liberté quant à l'impression.
En effet si cette case est cochée, les colonnes imprimées et leurs largeurs sont proportionnelles aux colonnes de la table de l'onglet "Planning".
- Les colonnes visibles sont imprimées (clic droit sur un libellé de colonne).
- La largeur des colonnes est reproduite à l'impression.
Si vous élargissez une colonne, celle-ci sera plus large à l'impression. Toutes les colonnes visibles sont toujours imprimées. Le fait d'élargir une colonne réduit toutes les autres. L'impression est proportionnelle.
Les dates et heures de début et fin dépendantes des Filtres planning apparaissent pour information, mais ne sont pas modifiables.
Le total horaire se présente sous le format jour/heure/minute et heure/minute.
Le bloc de signature - feuille d'émargement
Il est possible d'insérer un bloc de signatures à l'impression du Planning Standard RS (Onglet "Planning" de la fiche d'une personne).
Pour imprimer le bloc de signatures dans le Planning Standard RS, cocher ![]() dans le volet "Options d'impression" de la boîte à outils.
dans le volet "Options d'impression" de la boîte à outils.
Le bloc suivant sera inséré sous le planning.
![]()
Les libellés des visas Salarié et Chef de service sont modifiables dans les plannings individuels ayant des blocs signatures, c'est-à-dire le Standard RS (Onglet Planning) et le Graphique personnel (Onglet Détail)
Info : voir le chapitre "Options du Planning".
Blocs de signature modifiés dans le planning standard RS :

Option d'impression sans le personnel
Le Planning Standard RS d'une personne peut être imprimé sans la colonne 'Personnel de la Structure'.
Imprimer le Standard RS sans le personnel
1/ Dans la fiche d'une personne, sélectionnez une période dans l'onglet "Planning Annuel" et cliquez sur le bouton noir "Planning".
2/ Dans le volet "Options de planning" de la boîte à outils de l'onglet "Planning", cochez 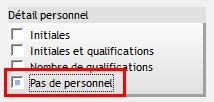 .
.
La colonne "Personnel de la Structure" n'est plus affichée et ne sera pas imprimée.
Ouvrir la fiche d'un spectacle pour la modification de son planning
1/ Sélectionnez une ligne dans la table.
2/ Cliquez sur  dans la boîte à outils.
dans la boîte à outils.
Info : Attention, le planning ne peut être modifié que depuis l'éditeur de planning situé dans la fiche détail d'un spectacle ou depuis le planning hebdomadaire.
Le bouton Remise à zéro
Le bouton  (boîte à outils) permet la remise à zéro des filtres planning mais pas des filtres « Saison » et « Genre » .
(boîte à outils) permet la remise à zéro des filtres planning mais pas des filtres « Saison » et « Genre » .