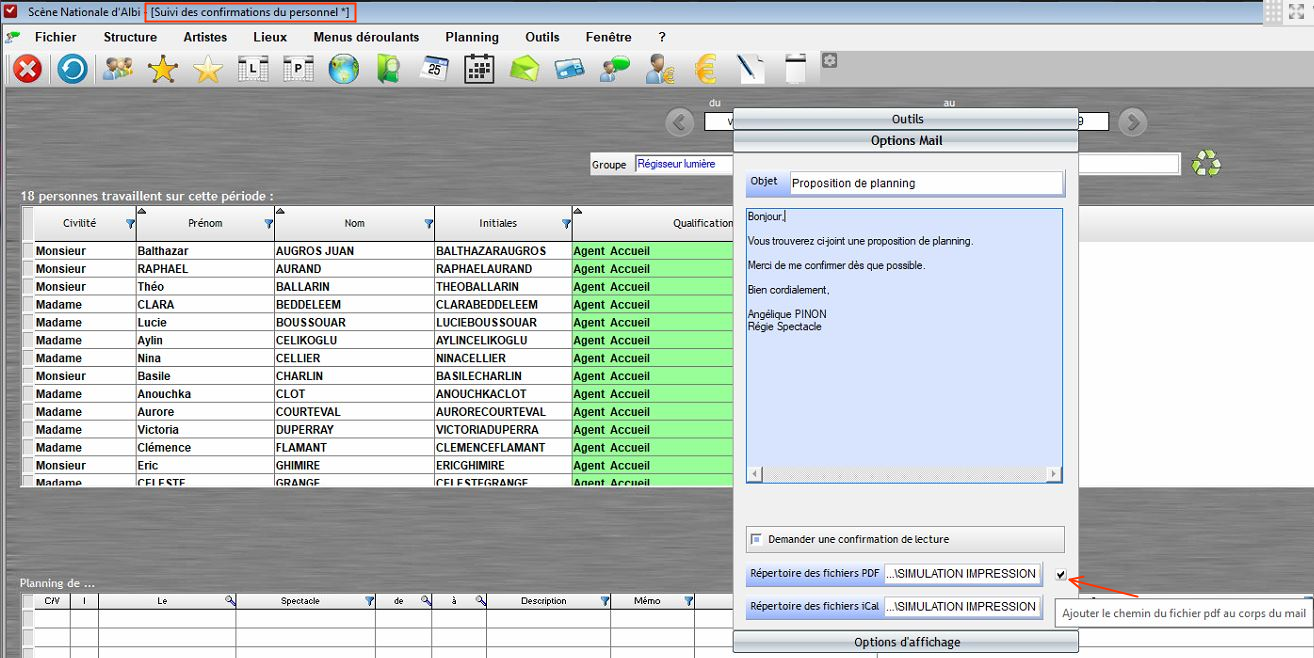Suivi des confirmations du personnel
Le Suivi des confirmations du personnel  est destiné au personnel intermittent. Il offre un suivi des propositions de plannings effectué à chaque personne : savoir si l'utilisateur a fait la proposition à la personne, si l'utilisateur est en attente d'une réponse de cette personne ou si cette personne a confirmé sa venue.
est destiné au personnel intermittent. Il offre un suivi des propositions de plannings effectué à chaque personne : savoir si l'utilisateur a fait la proposition à la personne, si l'utilisateur est en attente d'une réponse de cette personne ou si cette personne a confirmé sa venue.
Le suivi des confirmations propose 4 états de confirmation :
- A CONTACTER - on doit contacter la personne pour un planning non validé sur une période (dispo ??)
- A CONFIRMER - la proposition de planning auprès de la personne n'a pas été faite.
- EN ATTENTE - on attend une confirmation de la personne.
- OK - la personne est d'accord.

Info : Un état de confirmation est enregistré par personne et par ligne de planning.
Rappel : Les états de confirmation sont également visibles dans les outils / fenêtres suivants :
- Éditeur automatique de DUE, contrats et paies 
- Planning Graphique du Personnel 
- Impression des Planning du personnel 
- Fiche personnel (onglet "Planning") 
![]()
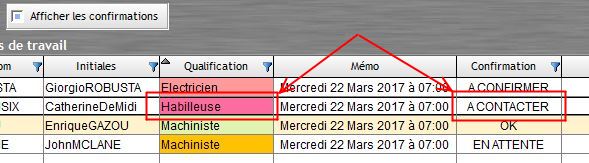
Lors de la saisie d'une personne dans le planning, un état de confirmation est saisi par défaut. Cet état par défaut peut être modifié dans les options de RS.
Modification de l'état par défaut :
1/ dans le menu principal de RS allez dans ''Outils/Options/Onglet "Planning"
2/ choisissez l'état de confirmation pour le personnel permanent et le personnel autre (intermittent...)
![]()
Info : Cet état est paramétrable par poste.
Suivi des confirmations
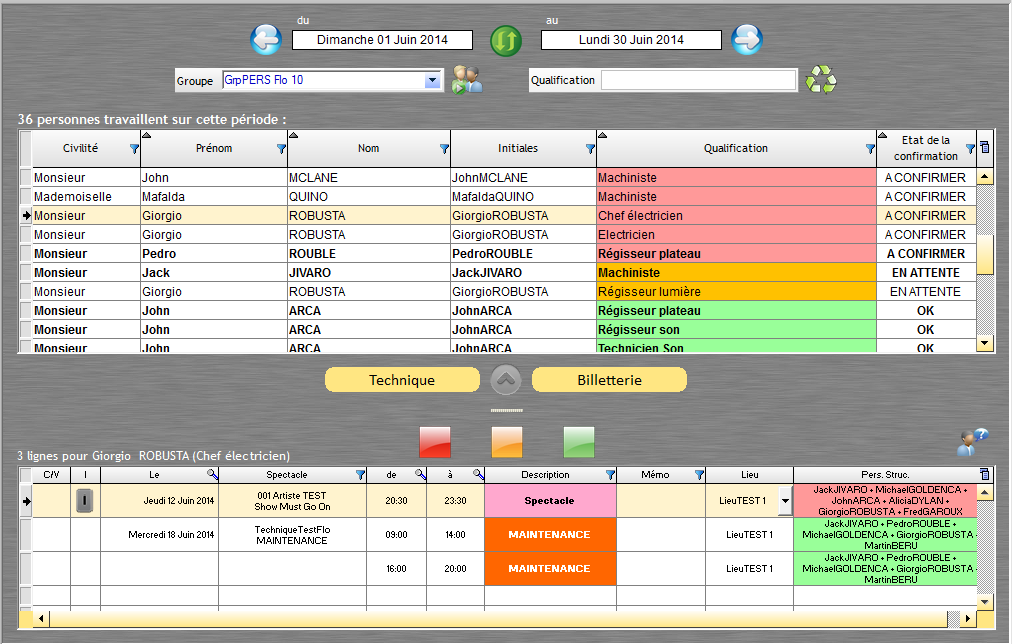
Pour ouvrir la fenêtre "Suivi des confirmations du personnel", allez dans ''Structure/Suivi des confirmations du personnel...'', ou installez dans la barre d'outils rapide son icône  .
.
La fenêtre de suivi des confirmations du personnel est composée de 2 tables :
- la table du haut présente la liste des personnes qui travaillent sur une période et leur état général de confirmation.
- la table du bas affiche le planning de la personne sélectionnée dans la table du haut et son état de confirmation par ligne de planning.
Les résultats de la recherche tiennent compte du groupe de travail de l'utilisateur : sera affiché uniquement les personnes planifiées par le groupe actuel de l’utilisateur.
Un droit utilisateur permet d’avoir 2 groupes de travail (Planning, droit 51), voir le chapitre "Gestion des droits utilisateurs"
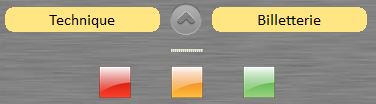
Dans les champs "du" et "au" saisissez la période de votre choix.
Les boutons  et
et  vous permettent de passer d'une période à une autre.
vous permettent de passer d'une période à une autre.
RS reconnaît automatiquement les écarts de période.
Il est possible de filtrer les personnes :
- par groupe de personnel (ex. ne voir que le Groupe Lumière)
- par qualification (ex. ne voir que les machinistes)

L'icône  permet de remettre à zéro les filtres et donc de voir toutes les qualifications.
permet de remettre à zéro les filtres et donc de voir toutes les qualifications.
Modifier l'état de confirmation d'une personne :
1/ cliquez sur la personne dans la table du haut
2/ sélectionnez les lignes de planning dans la table du bas
3/ cliquez sur le bouton de votre choix pour changer l'état ![]()
Ajouter des indisponibilités à une personne
1/ Sélectionnez une personne dans la table du haut.
2/ Dans la table du bas, sélectionnez une ou plusieurs lignes (correspondantes aux jours concernés).
3/ Faites un clic droit sur cette sélection et choisissez "Indisponible".
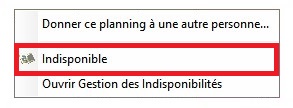
Attention : une personne planifiée à qui on ajoute des jours d'indisponibilité reste planifiée ; il faut donner son planning à une autre personne.
Il est également possible de donner le planning à une autre personne avec le clic droit.
Il est possible de changer le terme "indisponibilité" en "disponibilité". Voir le chapitre "Options > Personnel / Contrat / Impression".
Il est possible d’accéder à la fenêtre de gestion des indisponibilités / disponibilités d'une personne depuis le Suivi des Confirmations.
Accéder à la gestion des indisponibilités / disponibilités d'une personne
1/ Sélectionnez la personne concernée dans la table du haut.
2/ Faites un clic droit sur une ligne de la table du bas.
3/ Choisissez "Ouvrir Gestion des Indisponibilités / Disponibilités".
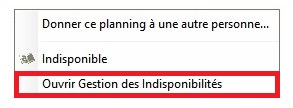
La fenêtre de gestion des indisponibilités / disponibilités de la personne apparaît.
Rappel : pensez à enregistrer les modifications apportées.
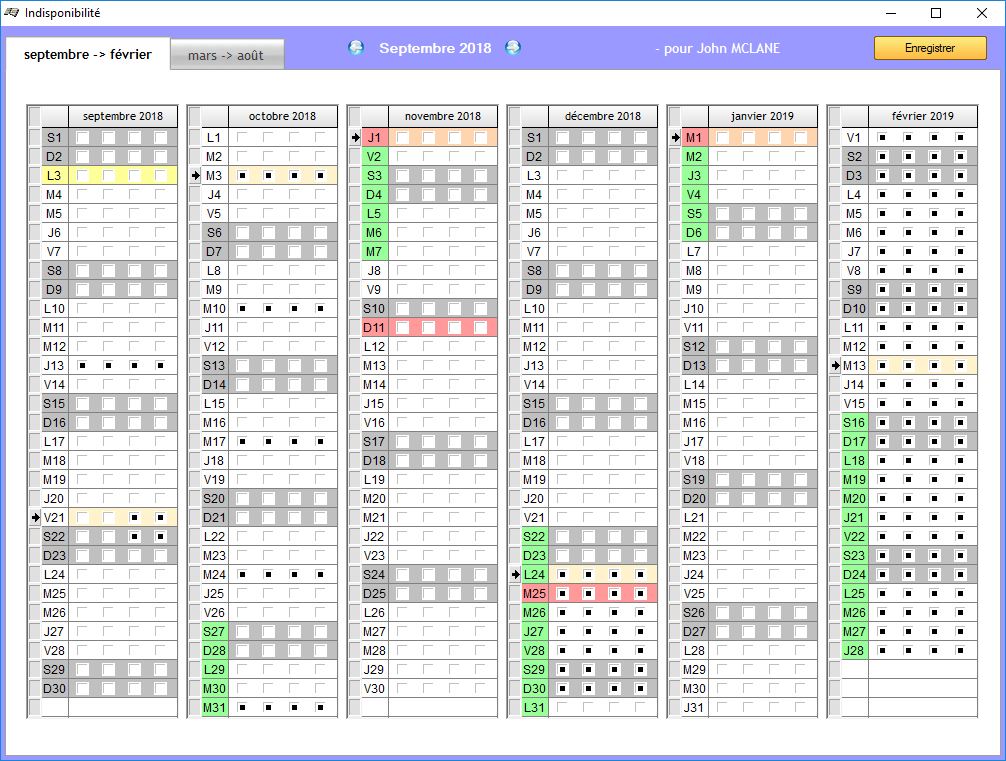
Téléphoner à une personne :
1/ faites un clic droit sur une personne
2/ cliquez sur "Contacter cette personne..."
OU
1/ cliquez sur une personne
2/ dans le volet "Outils" de la boîte à outils, cliquez sur ![]()
Imprimer le planning d'une personne :
1/ cliquez sur une personne
2/ dans le volet "Outils" de la boîte à outils, cliquez sur 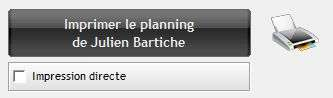
Envoyer le planning à une personne :
1/ cliquez sur une personne
2/ dans le volet "Outils" de la boîte à outils, cliquez sur un des boutons

Info : une option permet de joindre le nom du planning envoyé sera automatiquement noté dans le corps du mail. Ainsi, l'expéditeur du mail pourra resituer la période concernée lorsque le destinataire confirmera sa disponibilité.
Donner le planning d'une personne à une autre personne :
1/ cliquez sur une personne
2/ sélectionnez les lignes de planning dans la table du bas
3/ dans le volet "Outils" de la boîte à outils, cliquez sur ![]()
OU
1/ sélectionnez la personne concernée dans la table du haut.
2/ faites un clic droit sur une ligne de la table du bas.
3/ choisissez "Donner ce planning à une autre personne".
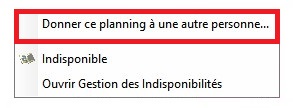
Donner le planning à une autre personne
Dans l'outil "Donner le planning à une autre personne", vous pouvez avoir une vision plus large sur le planning de cette personne. Cette fonction permet d'éviter par exemple de planifier une personne plus de 6 jours consécutifs.

Dans l'exemple ci-dessus, on donne un planning sur la période du 4 au 6 mai (en vert).
On visualise en rouge le planning de la personne sur une période qui s'étend sur 15 jours avant le 4 mai et 15 jours après le 6 mai.
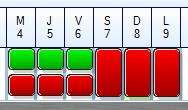
Dans cet autre exemple, on voit clairement des doublons de dates du 4 au 6.
La période par défaut de 15 jours peut être personnalisée comme dans l'exemple ci-dessous (ici 6 jours).

Saisissez le nombre de jours dans le champ ![]() puis cliquez sur le bouton pour actualiser le planning.
puis cliquez sur le bouton pour actualiser le planning.
Le passage avec la souris au dessus d'un élément vert ou rouge, affiche dans une bulle le détail du planning de cette journée. Les jours de Repos fixe et les Indisponibilités sont visibles.
Trois planning déjà affectés à cette personne au sein de la structure.
- Gris : les jours d'indisponibilités (I) et les jours de Repos Fixe (RF) de la personne.
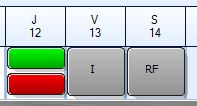

Info : une bulle d'aide s'affiche quand vous passez la souris au-dessus d'une case.
Une coche permet de choisir le mode de recherche que l'on souhaite pour trouver une personne :
- une recherche dans un groupe de personnel (coche non activée)
![]()
Le menu déroulant "Personnel de la Structure" propose alors le personnel du groupe. Une recherche par une fenêtre de saisie simplifiée (coche activée)
![]()
En cliquant dans le champ "Personnel", la fenêtre de recherche simplifiée s'ouvre et propose une recherche par nom ou par prénom sur toute la liste du personnel.
Les qualifications possibles d'une personne enregistrées dans l'onglet "Informations 1/2" sont visibles dans l'outil "Donner le planning à une autre personne".
Au moment de choisir un "remplaçant", toutes ses qualifications possibles apparaissent à côté de son nom.
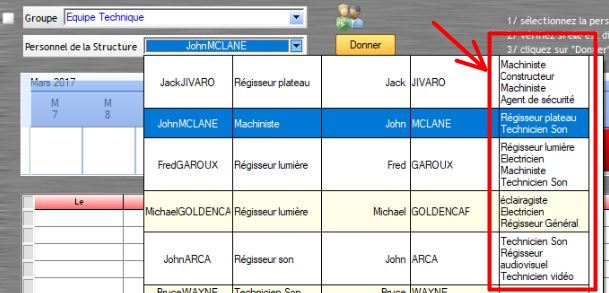
Forcer la qualification du salarié
Si l'option "Forcer la qualification du salarié" est cochée pour la personne qui reçoit le planning, c'est sa qualification principale qui sera utilisée dans le planning correspondant (celle par défaut inscrite dans sa fiche information 1/2).
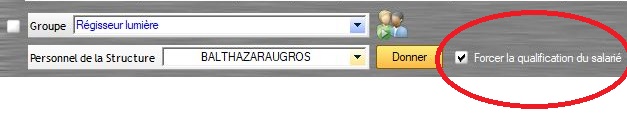
Options annexes
Le volet "Options Mail" de la boîte à outils permet le paramétrage de l'envoi de mails.
Le volet "Options d'affichage" de la boîte à outils permet le paramétrage de la table du haut.
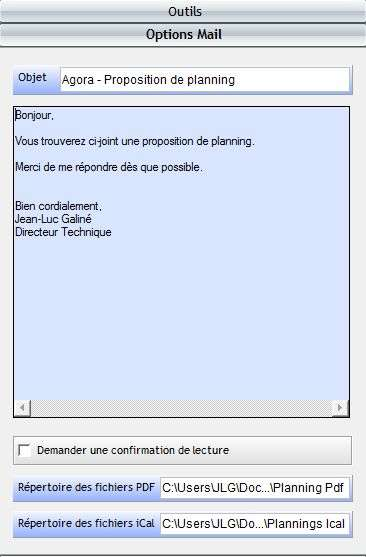
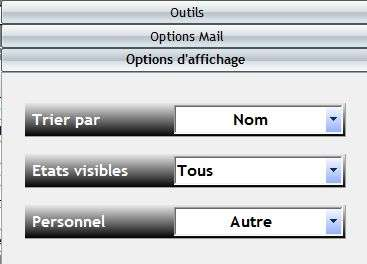
Joindre le chemin du fichier pdf dans le corps du mail
On peut joindre le nom du fichier pdf dans le corps du mail.
1/ Ouvrir la boîte à outils,
2/ Dans l'onglet "Options Mail", cochez la case "Ajouter le chemin du fichier au corps du mail" placée en bout de la ligne "Répertoire des fichiers PDF"
Cette option permet de joindre automatiquement le nom du planning envoyé dans le corps du mail. Ainsi, l'expéditeur du mail pourra resituer la période concernée lorsque le destinataire confirmera sa disponibilité.