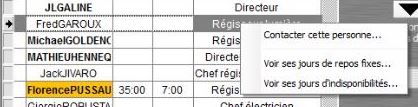Saisie
Il existe plusieurs façons de saisir du personnel sur une ligne de planning:
Saisi par nom (personne réelle)
Affecter une personne :
1/ Sélectionner le groupe correspondant (le choix "Voir tous le personnel" est impossible)
2/ Double-cliquez sur la ligne de la personne
Info : les personnes saisies par double-clic apparaissent sur fond jaune dans la table de droite.
Retirer une personne du planning :
1/ Dans l'une des deux tables, cliquez sur la personne à retirer.
2/ Cliquez sur ![]() .
.
Retirer une personne et sa qualification du planning :
1/ Dans l'une des deux tables, cliquez sur la personne à retirer.
2/ Cliquez sur ![]() .
.
Retirer toute la liste du personnel demandé :
1/ Cliquez sur ![]() .
.
Réordonner la liste du personnel demandé :
1/ Cliquez sur une personne ou une qualification dans la table de droite.
2/ Cliquez sur ![]() pour changer l'ordre de cette personne ou qualification.
pour changer l'ordre de cette personne ou qualification.
Éditer du personnel sur une autre ligne de planning :
1/ Quitter l'éditeur de personnel et cliquer sur une autre ligne de planning
OU
1/ Cliquez sur le bouton 
Astuces :
La touche ÉCHAP de votre clavier vous permet de quitter l'éditeur de personnel sans cliquer sur le bouton ![]() .
.
Les touches directionnelles de votre clavier ![]() vous permettent de passer d'une ligne de planning à l'autre.
vous permettent de passer d'une ligne de planning à l'autre.
Il est également possible de créer deux raccourcis clavier personnalisés en faisant un clic droit sur les boutons jaunes pour passer d'une ligne à une autre.
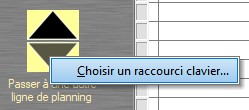
Saisi par qualification :
Le personnel demandé par le groupe d'évènement
Pour aider l'utilisateur lors de la saisie du personnel, une table "personnel demandé par le groupe d'évènement (compagnie)" peut apparaître et jouer le rôle d'aide mémo par qualification.
Activer la table des qualifications "personnel demandé" :
1/ Sélectionnez la période concernée par le besoin en personnel (Montage, Spectacle, Démontage).

En amont, l'utilisateur aura dû renseigner le "Personnel demandé" par le groupe d'évènement (compagnie) dans l'onglet "Personnel" de la fiche spectacle.
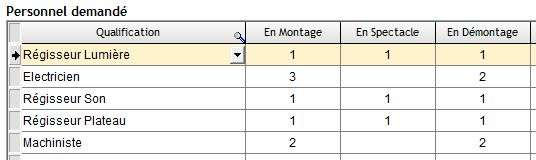
2/ Les qualifications s'insèrent automatiquement sur la table de droite. Pour le moment le personnel est anonyme.
Rattacher le nom d'une personne réelle à une qualification dans le planning par Glisser/Déposer :
1/ Cliquez sur la personne de votre choix dans la table de gauche.
2/ Tout en maintenant le bouton de clic appuyé, déplacez le curseur de la souris jusqu'à la table de droite au dessus de la ligne qualification choisie.
3/ Lâchez le bouton de la souris.
Info : RS calcule les heures hebdomadaires et quotidiennes pour cette personne. Vous savez donc en temps réel où en est votre personnel dans la prévision de ses heures.Par le même procédé, vous pouvez remplacer une personne par une autre. RS recalcule les heures pour les deux personnes.
Le personnel demandé par qualification
Pour aider l'utilisateur lors de la saisie du personnel, une table de saisie de qualification en colonne peut apparaître et jouer le rôle d'aide mémo par qualification. Des groupes de qualifications peuvent être créer pour faciliter le travail de programmation.
Afficher la saisie des qualifications par colonnes :
1/ Cliquez sur l’icône ![]()
Par défaut, une table présente toutes les qualifications présentes dans la structure de l'utilisateur

Saisir les besoins en personnel :
1/ Cliquez sur la cellule de la qualification désirée et renseigner le besoin en personnel
2/ Valider en cliquant sur une zone grise.
3/ Les qualifications s'insèrent automatiquement sur la table de droite. Pour le moment le personnel est anonyme.
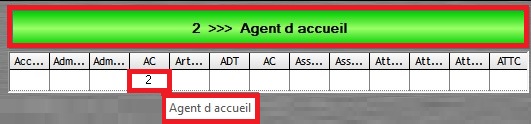
Rattacher le nom d'une personne réelle à une qualification dans le planning par Glisser/Déposer :
1/ Cliquez sur la personne de votre choix dans la table de gauche.
2/ Tout en maintenant le bouton de clic appuyé, déplacez le curseur de la souris jusqu'à la table de droite au dessus de la ligne qualification choisie.
3/ Lâchez le bouton de la souris.
Modifier les colonnes de qualifications :
1/ Cliquez sur l'icone à gauche de la table de qualification.
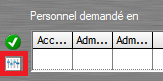
2/ Créer un groupe de qualification en cliquant sur l'icône.
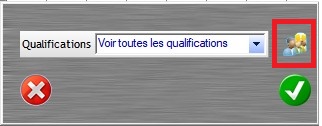
3/ Une fois les qualifications choisies, sélectionnez le groupe souhaité et validez en cliquant sur l’icône ![]()
4/ Les qualifications s'insèrent automatiquement sur la table de droite. Pour le moment le personnel est anonyme.
Rattacher le nom d'une personne réelle à une qualification dans le planning par Glisser/Déposer :
1/ Cliquez sur la personne de votre choix dans la table de gauche.
2/ Tout en maintenant le bouton de clic appuyé, déplacez le curseur de la souris jusqu'à la table de droite au dessus de la ligne qualification choisie.
3/ Lâchez le bouton de la souris.
Info : RS calcule les heures hebdomadaires et quotidiennes pour cette personne. Vous savez donc en temps réel où en est votre personnel dans la prévision de ses heures.Par le même procédé, vous pouvez remplacer une personne par une autre. RS recalcule les heures pour les deux personnes.
Personnel virtuel
Dans le Personnel de la structure ![]() l'utilisateur peut créer en amont des fiches de personnel virtuel, c'est-à-dire des personnes anonymes et ne portant qu'une qualification.
l'utilisateur peut créer en amont des fiches de personnel virtuel, c'est-à-dire des personnes anonymes et ne portant qu'une qualification.
Exemple :
Technicien lumière 1
Technicien lumière 2
Technicien son 1
Technicien son 2
...
L'avantage du personne virtuel est de pouvoir faire des simulations d'évènement/activité en prévision d'embauche d'intermittent du spectacle, mesurer la masse salariale d'un évènement prévisionnel, mesurer le besoin en personnel, libérer le planning des personnes réelles sans à avoir à le justifier etc....
Ce personnel virtuel se saisit de la même manière qu'une personne réelle (saisi par nom)
Affecter une personne :
1/ Sélectionner le groupe correspondant (Personnel virtuel).
2/ Double-cliquez sur la ligne de la personne.
Info : les personnes saisies par double-clic apparaissent sur fond jaune dans la table de droite.
La confirmation des disponibilités
Destinée au personnel intermittent, la colonne "Confirmation" offre un suivi des propositions de plannings effectué à chaque personne : savoir si l'utilisateur a fait la proposition à la personne, si l'utilisateur est en attente d'une réponse de cette personne ou si cette personne a confirmé sa venue.
Le suivi des confirmations propose 4 états de confirmation :
- A CONTACTER - on doit contacter la personne pour un planning non validé sur une période
- A CONFIRMER - la proposition de planning auprès de la personne n'a pas été faite.
- EN ATTENTE - on attend une confirmation de la personne.
- OK - la personne est d'accord.
Info : Un état de confirmation est enregistré par personne et par ligne de planning.

Rappel :
Les états de confirmation sont également visibles dans les outils suivants :
- Éditeur automatique de DUE, contrats et paies 
- Planning Graphique du Personnel 
- Impression des Planning du personnel 
- Fiche personnel (onglet "Planning") 
![]()
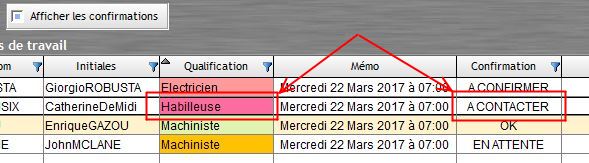
Info : Lors de la saisie d'une personne dans le planning, un état de confirmation est saisi par défaut. Cet état par défaut peut être modifié dans les options de RS.
Modifier l'état par défaut :
1/ Dans le menu principal de RS allez dans ''Outils/Options/Onglet "Planning" ''.
2/ Choisissez l'état de confirmation pour le personnel permanent et le personnel autre (intermittent...).
![]()
Info : Cet état est paramétrable par poste.
Masquer le code couleur des confirmations :
1/ Cochez la case .
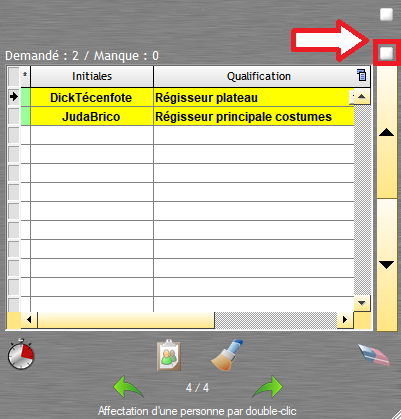
Le service à cheval sur deux jours
Quand un service est "à cheval" sur 2 jours (ex. un démontage), si on apporte une modification en supprimant une personne sur une des deux lignes générées (ex. 22:00-23:59 et 00:00-01:00), une fenêtre de RS vous demandera s'il faut également retirer la personne sur la ligne précédente (ou suivante).
Suppression d'une personne sur le 22:00-23:59
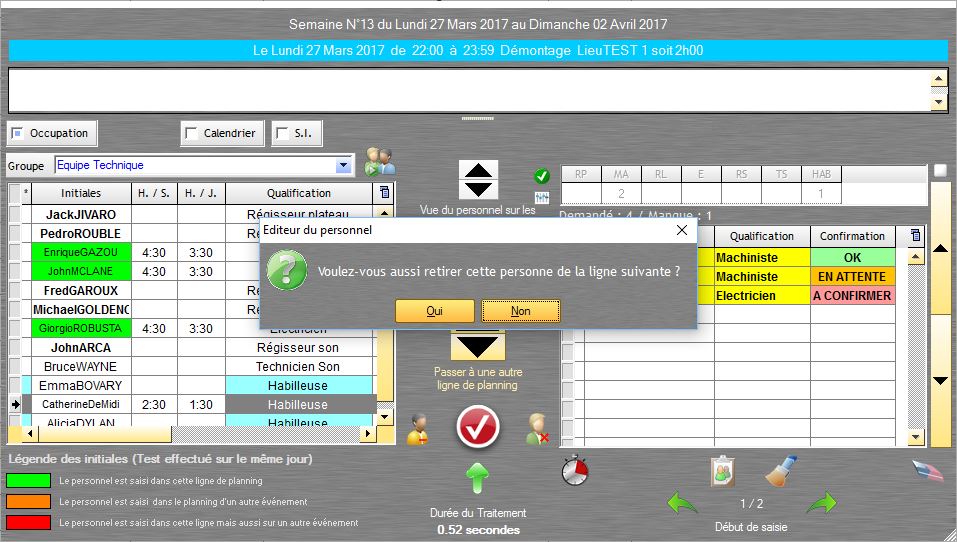
Suppression d'une personne sur le 00:00-01:00
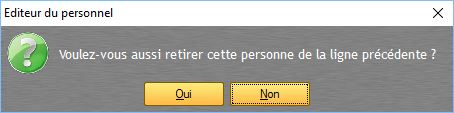
Aide à la saisie de personnel
Visualiser quel personnel a été affecté sur la ligne de montage du dessus :
1/ Cliquez sur la flèche ![]() pour visualiser ces personnes.
pour visualiser ces personnes.
Pour un travail sur du planning standard de spectacle avec montage, spectacle et démontage, RS vous propose un outil pour visualiser le personnel affecté aux autres lignes de planning.
Exemple :
Vous venez de saisir le personnel sur les services de montages.
Vous devez maintenant saisir le personnel présent sur la Mise (mise en place avant le spectacle).
La liste du personnel demandé sur cette description est différente. Mais dans la logique des choses, vous souhaitez affecter une partie du personnel présent sur le montage.

Info : La couleur de fond de la boîte info est la couleur de la description de cette ligne. Quand vous êtes sur la même ligne que celle qui est en saisie, tout l'éditeur du personnel prend la couleur de cette description.
Info : les personnes affectées sur cette ligne sont repérées en vert dans leurs cases de qualification.
1/ Sélectionnez une personne.
2/ Faites un clic droit et cliquer sur "Contacter cette personne".
Visualiser les plannings des jours de Repos Fixe et d'Indisponibilités d'une personne :
1/ Sélectionnez une personne.
2/ Faites un clic droit et choisir le planning souhaité.