Exercices - Créer et planifier un spectacle
Vous avez lu avec attention l'Etape 3 : Créer et planifier un spectacle.
Créer et planifier des spectacles / activités
On peut noter deux façons majeures d’écrire du planning dans RégieSpectacle :
- passer par les fiches Spectacles / Activités 

- passer par un planning graphique ou un calendrier 

 ...
...
= les deux façons conduisent au même résultat : avoir accès aux lignes de planning. La modification des lignes se répercute partout dans le logiciel quelque soit la méthode choisie.
Astuce : La Vue Globale sur les Activités et les Spectacles  affiche une synthèse des fiches et des rubriques qui les composent avec des options intéressantes comme le tri chronologique, la personnalisation des colonnes ou l'édition de document de présentation des spectacles / activités (Liste des Spectacles).
affiche une synthèse des fiches et des rubriques qui les composent avec des options intéressantes comme le tri chronologique, la personnalisation des colonnes ou l'édition de document de présentation des spectacles / activités (Liste des Spectacles).
Testez vos connaissances avec les questions ci-dessous ! La correction est en bas de la page.
Exercices
La Fiche Spectacle / Activité
- Dans quel onglet écrit-on le planning ?
- Quelle est la première ligne de planning à écrire ?
- Y a-t-il une mise en page proposée par RégieSpectacle lorsqu'on écrit du planning ?
- Puis-je masquer ou faire apparaître des colonnes ?
- Qu'est-ce que la boîte à outils ?
- Comment savoir si je suis sur la bonne fiche Spectacle / Activité ?
- Comment écrire une nouvelle ligne de planning ?
- Comment supprimer une ligne de planning ?
- Puis-je revenir en arrière si j'ai supprimé des lignes de planning par inadvertance ?
- Comment modifier une ligne de planning ?
- Comment modifier en série plusieurs lignes ?
- Pourquoi certaines dates sont-elles vertes ou rouges ?
- Comment modifier la date de plusieurs lignes ?
- Si un lieu ou une description n'existe pas, comment la rajouter ?
- A quoi sert les icônes présentes sur la barre au dessus de la fenêtre ?
- Peut-on écrire une ligne de planning comprenant plusieurs jours ?
- Comment créer automatiquement le planning technique des évènements ?
- Puis-je avertir mes collègues que j'ai modifié ses lignes de planning ?
- Comment protéger mes lignes de planning ?
- Comment savoir qui a créer ou modifier une ligne de planning ?
- Pourquoi certaines lignes de planning sont roses ?
- A quoi servent les cartouches jaunes ou rouges en bas de la table ?
- Comment masquer les lignes des autres groupes de travail ?
- Puis-je modifier le travail écrit par d'autres services ?
- Puis-je filtrer mes lignes de planning ?
- Quelle est la meilleure façon d'imprimer le planning de mon spectacle ?
- Comment planifier du personnel sur les lignes de planning ?
- Comment planifier du personnel au forfait ?
- Comment modifier en série le type d'affectation du personnel (à l'heure, forfait, cachet) ?
- Comment faire apparaître le nom - prénom - qualification du personnel planifié ?
- Comment planifier rapidement une ligne de planning récurrente sur toute l'année ?
- Combien coûte ce spectacle en masse salariale ?
- Puis-je m'inspirer du planning de ce spectacle pour en éditer un autre ?
- Je n'ai pas encore de dates précises pour un spectacle, seulement un créneau de disponibilité : où peut-on le renseigner ?
- Est-il possible d'éditer une feuille de route / fiche accueil ?
- Où renseigner le contact d'un membre de la compagnie, un membre d'un spectacle, un client, un producteur, un personnel demandé par la compagnie, un technicien de votre structure ou un fournisseur ?
- Peut-on planifier du matériel sur un spectacle / activité ?
- Y a-t-il une fiche technique proposée par RégieSpectacle ?
- Si je possède déjà des documents, peut-on les rattacher à la fiche sur laquelle je travaille ?
- J'aimerai personnaliser les onglets et les rubriques de mes fiches, est-ce possible ?
Le Planning Graphique des Lieux
- Pourquoi passer par le planning graphique des lieux plutôt que la Fiche Spectacle / Activité ?
- Comment navigue-t-on dans le temps ?
- Quels sont les types de planning possibles ?
- Comment modifier les lieux ?
- Peut-on imprimer le planning ?
- Peut-on créer du planning d'ici ?
- Peut-on modifier du planning ?
- Comment changer les couleurs du planning ?
- Puis-je afficher les disponibilités des spectacles / activités ?
- Puis-je afficher uniquement les sources d'évènements ?
Corrections
La Fiche Spectacle / Activité
Question 1 :
Une fois la fiche Spectacle / Activité ouverte, vous pouvez écrire le planning dans l'onglet prévu à cet effet : "Éditeur de planning". Cet onglet est la pierre angulaire de la fiche, voir du logiciel. C'est ici que le planning de travail va être rédigé, en découleront alors l'occupation des lieux et le planning de vos équipes. Cet onglet est le pivot autour duquel gravite de nombreux outils RégieSpectacle.
Question 2 :
La ou les premières lignes de planning à écrire sont les sources d'évènements ("Spectacle", "Show", "Concert"...). Le but est de placer temporellement et géographiquement les temps forts dans la fiche spectacle / activité. Chaque utilisateur selon son corps de métier ira écrire le planning dont il a la charge autour de ses sources d'évènements. Plus tard il sera possible de trier les plannings par groupe de travail. Cependant les lignes de planning sources d'évènement sont transversales : elles ont une priorité supérieure, elles vous seront toujours affichées quelque soit votre groupe de travail.
voir le chapitre "Descriptions - Mots clefs et sources d'évènements".
Question 3 :
Pour les nouveaux utilisateurs, une mise en page des lignes et des colonnes est proposée. Cette mise en page est active uniquement sur votre compte RégieSpectacle, les autres utilisateurs pourront eux aussi personnaliser leur environnement de travail.
Activer la mise en page par défaut :
1/ Depuis l'onglet "Éditeur de planning" de la fiche Spectacle / Activité, cliquez sur l'icône  en bas à droite de la table.
en bas à droite de la table.
ou
1/ Faire un clic-droit sur une colonne et sélectionnez "Ajuster toutes les colonnes".
Info : Votre environnement est enregistré à la fermeture du logiciel.
Question 4 :
Une table est composée de plusieurs éléments.
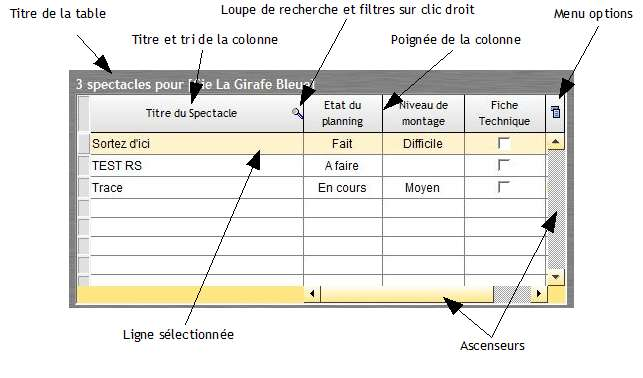
voir le chapitre "Fonctions Générales - Les tables".
Afficher ou masquer les colonnes :
1/ Faites un clic droit sur un titre de colonne.
2/ Sélectionnez la rubrique "Sélectionnez les colonnes".
3/ Cochez ou décochez les colonnes à afficher ou à masquer.
Info : d'autres colonnes se rajoutent depuis la boîte à outils (voir le chapitre "Boîtes à outils").
Question 5 :
Les fonctionnalités et options des outils de RégieSpectacle sont principalement regroupées par thème dans les boîtes à outils  . Les boîtes à outils s'ouvrent automatiquement lors du passage de la souris. La boîte à outils se referme quand on clique sur une table ou quand on passe sur une autre partie de la fenêtre.
. Les boîtes à outils s'ouvrent automatiquement lors du passage de la souris. La boîte à outils se referme quand on clique sur une table ou quand on passe sur une autre partie de la fenêtre.
Exemple : le premier onglet de la boîte à outil de l'Editeur de planning (Fiche Spectacle / Activités)
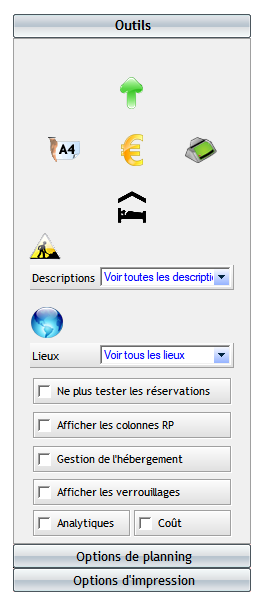
Question 6 :
Le nom des fiches Spectacle / Activité se retrouve en bas à gauche de votre écran.
Exemple :
Fiche Spectacle
![]()
Fiche Activité

Question 7 :
Créer une ligne de planning :
1/ Cliquez sur le bouton  .
.
2/ Sélectionnez une date.
3/ Cliquez dans la case "De" et saisissez une heure de début.
4/ Cliquez dans la case "Description" et sélectionnez une description.
5/ Cliquez dans la case "Lieu" et sélectionnez un Lieu.
Info : l'heure de fin du spectacle est automatiquement calculée par rapport à la durée du spectacle. Une fois cette ligne enregistrée (clic sur une autre ligne), le calcul automatique n'est plus actif et vous pouvez modifier cette heure de fin.
6/ Cliquez sur une autre ligne du planning (par exemple, celle d'en dessous).
La ligne est enregistrée.
Astuce : pour valider l'enregistrement de votre ligne, nous recommandons de cliquer sur la ligne d'en dessous sur la colonne "Mémo". Cela évitera l'ouverture intempestive d'autres fenêtres.
Astuce : une autre façon de créer une ligne de planning est de faire un clic-droit sur une ligne et sélectionnez "Nouvelle ligne de planning".
Question 8 :
Supprimer une ligne de planning :
1/ Sélectionnez les lignes à supprimer.
2/ Cliquez sur le bouton et confirmez la suppression.
Astuce : Une fois sélectionnée, il est également possible de presser la touche "Suppr." de votre clavier ou effectuez un clic-droit pour sélectionnez "Supprimer les lignes de planning".
Question 9 :
Annuler les actions de suppression de lignes de planning :
Vous avez 2 possibilités :
1/ Sur votre clavier, maintenez la touche "CTRL" enfoncée et appuyez sur la touche "Z" autant de fois que vous souhaitez annuler les dernières actions de suppression de lignes.
ou
1/ Cliquez sur  autant de fois que vous souhaitez annuler les dernières actions de suppression de lignes.
autant de fois que vous souhaitez annuler les dernières actions de suppression de lignes.
Le petit chiffre au dessus de la flèche verte indique le nombre d'actions de suppression ayant été effectuées. (Dans cet exemple, il y a eu 2 fois des suppressions de lignes)
Vous trouverez ce bouton en bas à gauche de la table.

Question 10 :
Modifier une ligne :
1/ Sélectionnez une ligne en cliquant dessus.
2/ Cliquez à nouveau dans la cellule souhaitée et la modifier en sélectionnant une nouvelle valeur.
3/ Une fois la modification faite, cliquez sur une autre ligne du planning (par exemple, celle d'en dessous).
La ligne est enregistrée.
Question 11 :
Pour gagner du temps, il est possible de modifier en série une sélection de lignes.
Exemple :
Modifier les mémos :
1/ Sélectionnez les lignes que vous souhaitez modifier.
2/ Faites un clic droit sur le planning.
3/ Cliquez sur ''Modifier mémo...'' .
4/ Saisissez le mémo dans la fenêtre puis validez.
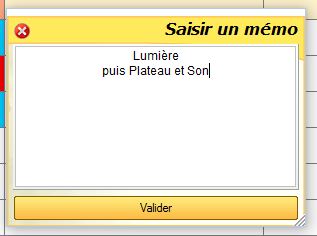 donnera
donnera 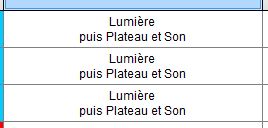
Les mémos des lignes sélectionnées sont modifiés.
Question 12 :
Lorsqu'on saisie des périodes, des couleurs apparaissent.
Saisir une période :
1/ Cliquez dans la rubrique pour choisir une date.
2/ Naviguez dans le temps à l'aide des flèches < ou >.
2/ Cliquez sur un jour pour le sélectionner.
Astuce : cliquez sur le mois pour naviguer d'années en années.
Astuce : le bouton "aujourd'hui" vous ramène à la date du jour.
Astuce : déplacez ou redimensionnez la fenêtre comme vous le souhaitez grâce à la poignée située dans le coin inférieur droit.
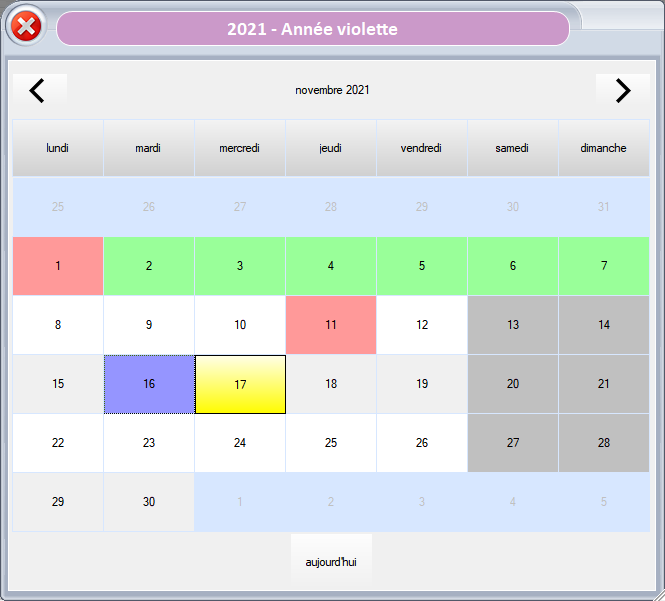
Légende :
Aujourd'hui apparaît en jaune.
La sélection apparaît en violet.
Les jours fériés apparaissent en rouge.
Les périodes de vacances scolaires apparaissent en vert.
Les week-ends apparaissent en gris.
Les jours d'un autre mois apparaissent en bleu.
Chaque année possède une couleur. Ces codes couleur ne sont pas personnalisables.
Exemple : 2021 - année violette
Question 13 :
Il ne vous aura pas échappé qu'il n'est pas possible de sélectionner "Modifier date en série" depuis le clic-droit. Pour modifier plusieurs dates en série, une autre astuce existe :
1/ Sélectionnez les lignes souhaitées.
2/ Faites un clic-droit sur le planning et choisissez "Couper > ligne(s) de planning" (ou au clavier CTRL + X).
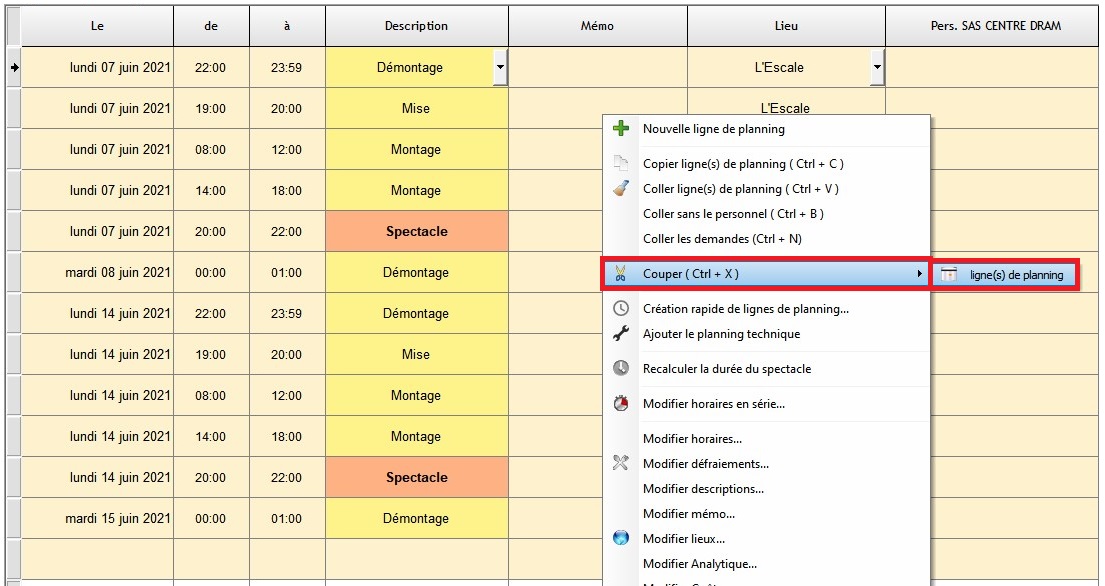
Les lignes de planning ont disparu et sont dans votre presse-papier.
3/ Faites un clic-droit et sélectionnez "Coller" (ou au clavier CTRL + V).
Le logiciel s’apprête à coller vos lignes de planning mais vous demande avant une nouvelle date de début. Il gardera en mémoire les durées entre chaque ligne de planning et planifiera même les jours fériés.
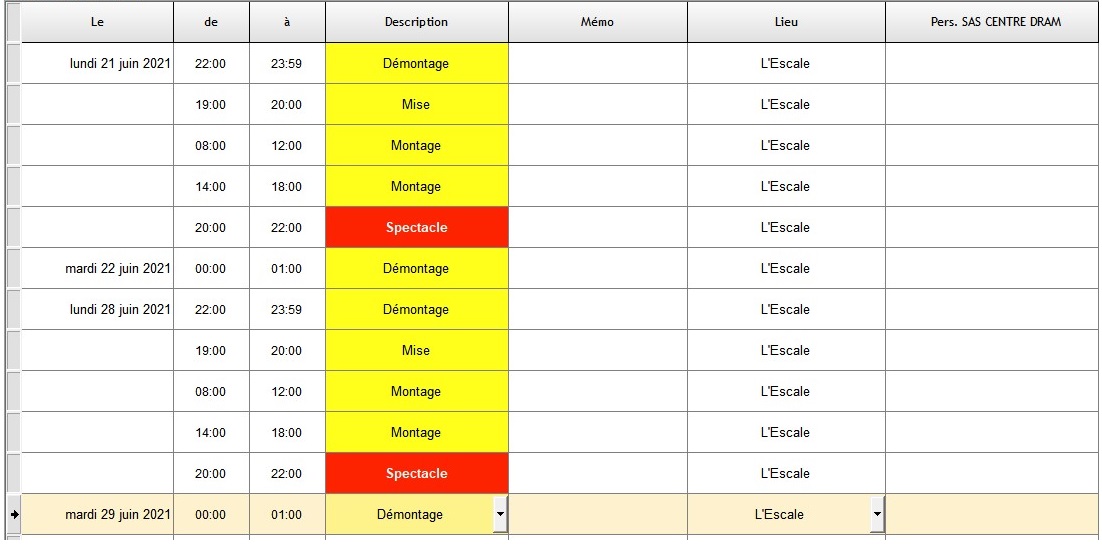
Info : pour éviter les doublons-horaires, il est possible de coller les lignes de planning sans le personnel.
Question 14 :
Les lignes de planning s'appuient sur des ressources :
- etc.
Si une ressource est absente lors de la création / modification d'une ligne de planning, il est nécessaire d'aller la créer en vous rendant dans l'outil correspondant le cas échéant.
Info : un droit utilisateur permet la création immédiate de Descriptions ou de Lieux (voir le droit C1 dans "Gestion des droits utilisateurs"). L'accès à l'onglet "Menus Déroulants" est également soumis aux droits utilisateurs (voir le droit utilisateur A19 dans "Gestion des droits utilisateurs").
Question 15 :
La barre d'action vous assiste dans la création de lignes de planning :

Exemple :
- Créer une ligne avant la ligne sélectionnée
- Créer une ligne après la ligne sélectionnée
- les services de montage (2 ou 3 services/ jour)
- les services de démontage (2 ou 3 services/ jour)
- la mise en place avant le spectacle
- la fin de service
- le repas du midi
- le repas du soir
- l'hôtel
- les déplacements
- La comparaison scénique Spectacle / Lieu
 permet de comparer les dimensions scéniques actuelles d'un lieu avec celles nécessaire à la conduite d'un évènement/activité.
permet de comparer les dimensions scéniques actuelles d'un lieu avec celles nécessaire à la conduite d'un évènement/activité. - L'ancienne gestion de stock
Info : si la résolution de votre écran d'ordinateur vous empêche de voir la barre d'outils, vous retrouvez les boutons sous la forme d'onglet depuis l'onglet "Éditeur de planning" de votre barre des Menus RégieSpectacle.
Certains boutons se paramètrent :
 > onglet "Technique" de la fiche Lieu et l'onglet "Technique" de la fiche Spectacle.
> onglet "Technique" de la fiche Lieu et l'onglet "Technique" de la fiche Spectacle.
 > onglet "Technique" de la fiche Spectacle.
> onglet "Technique" de la fiche Spectacle.
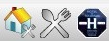 > onglet "Options de planning" de la boîte à outils
> onglet "Options de planning" de la boîte à outils  .
.
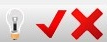 > onglet "Outils" de la barre des Menus, rubrique "Gestion des stocks" (ancienne).
> onglet "Outils" de la barre des Menus, rubrique "Gestion des stocks" (ancienne).
Question 16 :
Une ligne de planning est circonscrit dans une journée (24h) : il commence à 00h00 et finit à 23h59. Si une action s'étale sur trois jours il y aura trois lignes de planning. 
Par conséquent une action se déployant à cheval sur deux jours aura également deux lignes de planning.

Question 17 :
Pour gagner du temps, RégieSpectacle propose la création d'un planning technique en plusieurs services.
Paramétrage
1/ Rendez-vous dans l'onglet "Technique" de la fiche Spectacle et remplissez les champs du cartouche "Services".
Exemple :
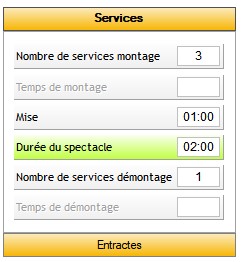
Info : renseignez la durée soit sous forme de services ou d'heures.
Important : ses données sont relatives à la fiche Spectacle actuellement ouverte.
Mise en place
1/ Sélectionnez la ou les lignes de planning sources d'évènements (Spectacles, Concert, Show etc.).
2/ Faites un clic droit et choisissez  .
.
Le logiciel proposera un planning relatif au paramétrage réalisée au préalable.
Exemples :
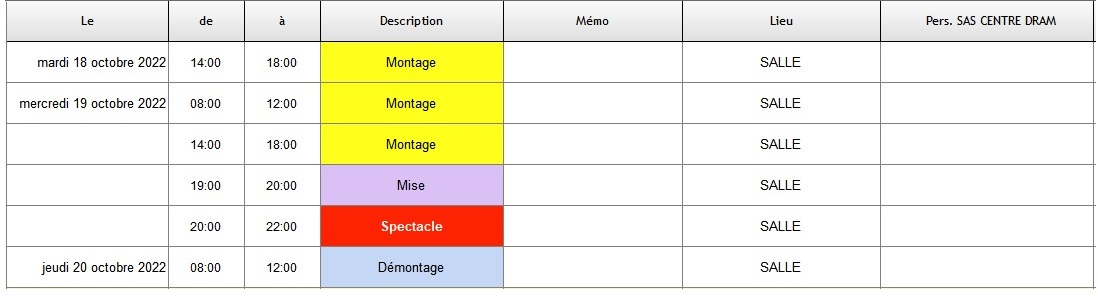
Question 18 :
Envoyer un message interne RégieSpectacle :
1/ Depuis une ligne de planning sélectionnée (ou plusieurs), faites un clic droit.
2/ Choisissez  .
.
Cela permet d'avertir d'autres utilisateurs de modifications réalisées sur le planning. L'objet du message est créé automatiquement mais reste modifiable : il reprend le nom de l'artiste et son spectacle.
![]()
3/ Sélectionnez un ou plusieurs destinataires.
Une notification apparaîtra sur leur outil "Messagerie interne"  =>
=>  . A l'ouverture du message les destinataires pourront répondre et d'accéder immédiatement à la Fiche et aux lignes en question à l'aide d'un raccourci.
. A l'ouverture du message les destinataires pourront répondre et d'accéder immédiatement à la Fiche et aux lignes en question à l'aide d'un raccourci.
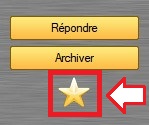
voir le chapitre "Messagerie Interne".
Info : L'envoi d'un message passe par la messagerie interne de RégieSpectacle. Les messages ne peuvent donc pas être reçus sur un boîte mail extérieur (exemple : Outlook). Cependant une astuce existe pour avertir quelqu'un sur sa boîte mail extérieur à RégieSpectacle.
Envoyer un mail :
1/ Depuis l'outil de votre choix (Fiche Spectacle, Planning Graphique des Lieux / Personnel...), survolez votre boîte à outils et cliquez sur l'icône ![]() pour imprimer.
pour imprimer.
2/ Dans la fenêtre de votre aperçu, cliquez sur l'onglet "Exporter" et choisissez "Email avec PDF attaché".
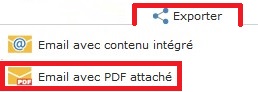
Windows vous ouvrira un mail vierge avec la messagerie utilisée par défaut sur votre ordinateur. Reste à votre charge d'inscrire le destinataire du mail, l'objet et le corps du mail.
Question 19 :
Il est possible de confirmer et/ou de verrouiller des lignes de planning :
- Une confirmation indique que le planning est terminé (des modifications peuvent y être encore apportées).
- Un verrouillage indique que le planning est sécurisé (aucune modification ne peut y être apportée).
La modification s'effectue soit depuis l'onglet "Éditeur de planning" d'une Fiche Spectacle (ou Fiche d'Activité) ou depuis le planning graphique. Elle s'applique à une ligne de planning, ou à une sélection de lignes.
Info : vous pouvez seulement confirmer ou verrouiller les lignes de votre groupe de travail.
Accéder au Niveau de planning
1/ Dans le volet "Outils" de la boîte à outils de l'éditeur de planning, cochez la case ![]()
ou
1/Dans le volet "Affichage" de la boîte à outils du planning graphique, cochez la case ![]()
Une colonne "C/V" apparaît au début de la table de l'éditeur de planning.
Info : cette colonne est visible dans les plannings : général, personnel, hebdomadaire.
Confirmer un planning
1/ Sélectionnez la ou les ligne(s) que vous souhaitez confirmer.
2/ Faites un clic droit sur la sélection et choisissez d'ajouter une confirmation

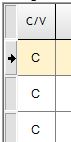 Dans la colonne apparaît un "C".
Dans la colonne apparaît un "C".
Verrouiller un planning
1/ Sélectionnez la ou les ligne(s) que vous souhaitez verrouiller.
2/ Faites un clic droit sur la sélection et choisissez d'ajouter un verrouillage.

Une demande de signature est obligatoire pour pouvoir verrouiller des lignes.
3/ Entrer votre login et votre mot de passe dans la fenêtre "Signature"
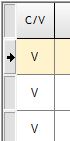 Dans la colonne apparaît un "V".
Dans la colonne apparaît un "V".
Retirer une confirmation OU déverrouiller
Suivez la même procédure que ci-dessus, mais choisissez "Retirer".
Pour déverrouiller, seul l'utilisateur qui avait verrouillé la ou les ligne(s), pourra le faire, avec signature.
Si la ligne de planning est verrouillée, il sera impossible de la modifier. Une fenêtre d'alerte donnera à celui qui essaie de planifier le nom de l'utilisateur ayant verrouillé la ligne.
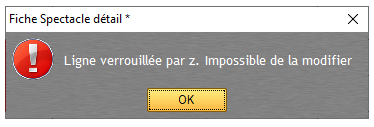
Question 20 :
Quand vous passez au-dessus d'une date dans l'éditeur de planning, une bulle d'aide s'affiche pour vous informer :
- du jour,
- du service,
- qui a créé cette ligne,
- quand la ligne a été créée,
- qui a modifié la ligne,
- quand la ligne a été modifiée.
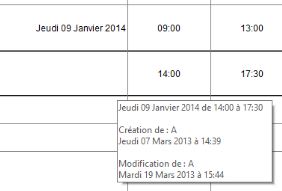
Question 21 :
Les lignes de planning des autres groupes de travail se différencient par leur couleur rosée. Il n'est pas possible de modifier une ligne de planning si elle n'est pas sur le même groupe de travail que l'utilisateur.
Exemple :
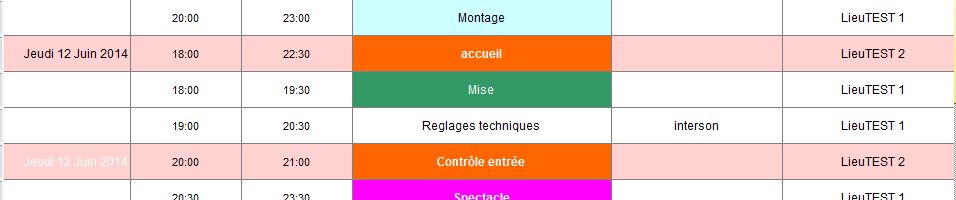
Question 22 :
Sous l'éditeur, deux libellés vous informent sur les groupes de travail.
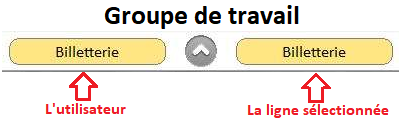
Le libellé de gauche affiche le groupe de travail en cours sur votre cession.
Le libellé de droite affiche le groupe de travail de la ligne de planning sélectionnée.
Il n'est pas possible de modifier une ligne de planning si elle n'est pas sur le groupe de travail en cours.
Exemple :

Ici l'utilisateur est du groupe de travail "Billetterie" mais la ligne sélectionnée a été créé par un utilisateur du groupe de travail "Technique" : impossible de modifier la ligne de planning.
Question 23 :
Lorsque vous êtes sur votre planning, seules les lignes de votre groupe de travail et les lignes "Spectacle" et "SHOW" s'affichent. Pour afficher les autres groupes de travail, cochez la case  en bas à droite de la fenêtre. Un filtre permet de visualiser les lignes de planning d'un seul groupe de travail. Ce filtre est un menu déroulant avec tous les groupes de travail de la structure.
en bas à droite de la fenêtre. Un filtre permet de visualiser les lignes de planning d'un seul groupe de travail. Ce filtre est un menu déroulant avec tous les groupes de travail de la structure.

Astuce : si vous souhaitez voir les lignes de planning de plusieurs groupes de travail, recherchez votre spectacle / activité depuis le Planning Général  et appliquez un filtre spécial par groupe de travail.
et appliquez un filtre spécial par groupe de travail.
Question 24 :
Un utilisateur peut avoir deux groupes de travail (voir le chapitre "Gestion des droits utilisateurs".)
Exemple :
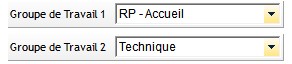
Cliquez sur  pour permuter d'un groupe à l'autre. L'utilisateur pourra alors modifier les lignes de planning de son second groupe de travail.
pour permuter d'un groupe à l'autre. L'utilisateur pourra alors modifier les lignes de planning de son second groupe de travail.
Un autre droit utilisateur autorise d'avoir tous les groupes de travail (activer le droit C16 dans la "Gestion des droits utilisateurs").
Exemple :
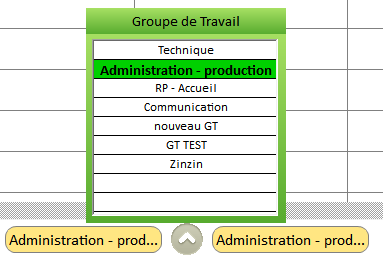
Question 25 :
Pour les cas de planification complexes, il est possible de filtrer le planning :
- par période,
- par lieu,
- par description,
- par ligne analytique,
- par jour de la semaine (lundi, mardi, mercredi...).

Exemples :
Cliquez sur une ligne contenant le lieu à filtrer (ici c'est le lieu "Grande Salle") puis cochez la case "L." du filtre "Lieu" :

Dans cet exemple, seul le planning du lieu "Grande Salle" est visible dans l'éditeur.
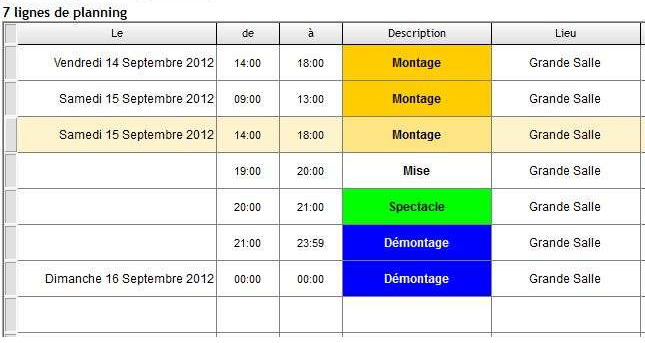
Il est possible de sélectionnez plusieurs Lieux. Utilisez la touche  , si elles ne sont pas l'une à la suite de l'autre.
, si elles ne sont pas l'une à la suite de l'autre.
De plus les filtres de l'éditeur de planning peuvent fonctionner en même temps (exemple : Uniquement les montages et les démontages dans les deux lieux principaux la première semaine de janvier 2022) . Pour plus de filtres, il est recommandé de recherchez votre spectacle / activité depuis le Planning Général  et appliquez les filtres de votre choix.
et appliquez les filtres de votre choix.
Question 26 :
Il existe deux façons d'imprimer le planning de votre spectacle / activité :
La boîte à outils
1/ Sélectionnez de haut en bas les lignes de planning à imprimer (ou CTRL + A).
2/ Survolez la boîte à outils et cliquez sur  .
.
Le Planning Général
1/ Ouvrez l'outil Planning Général  .
.
2/ Dans l'onglet "Filtre simple", sélectionnez le nom de votre spectacle / activité et cliquez sur l'onglet "Planning" pour lancer la requête.
3/ Survolez la boîte à outils et cliquez sur  .
.
Info : il est recommandé de passer par le Planning Général car de nombreux filtres et fonctionnalités vous sont proposés (voir le chapitre " Planning Général").
Question 27 :
Pour affecter du personnel,
Ouvrir l'éditeur de personnel :
1/ Sur la ligne de planning correspondante, cliquez sur la cellule de la colonne "Personnel Structure".
Info : en survolant la cellule, une bulle d'aide apparaît.
Info : Pour saisir du personnel, voir le chapitre "Saisi".

Affecter une personne :
1/ Sélectionner le groupe correspondant (le choix "Voir tous le personnel" est impossible)
2/ Double-cliquez sur la ligne de la personne
Info : les personnes saisies par double-clic apparaissent sur fond jaune dans la table de droite.
Retirer une personne du planning :
1/ Dans l'une des deux tables, cliquez sur la personne à retirer.
2/ Cliquez sur ![]() .
.
Retirer une personne et sa qualification du planning :
1/ Dans l'une des deux tables, cliquez sur la personne à retirer.
2/ Cliquez sur ![]() .
.
Retirer toute la liste du personnel demandé :
1/ Cliquez sur ![]() .
.
Éditer du personnel sur une autre ligne de planning :
1/ Quitter l'éditeur de personnel et cliquer sur une autre ligne de planning
OU
1/ Cliquez sur le bouton 
Question 28 :
Par défaut, le personnel est affecté à l'heure. Pour affecter du personnel au forfait :
1/ Sur la table de gauche affectez quelqu'un en double-cliquant sur son nom.
2/ Sur la table de droite faites un clic droit sur cette personne puis cliquez sur "Activer le forfait journalier".
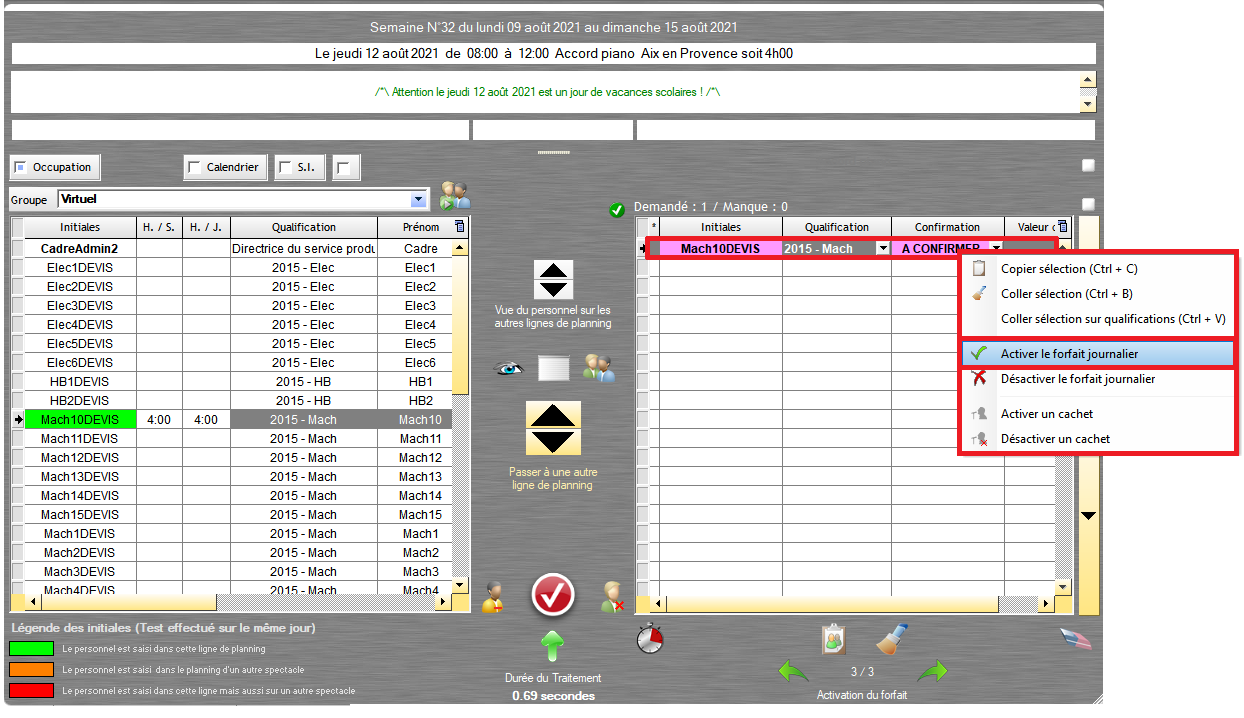
Info : Dans la table de droite la ligne de la personne passe en violet. Si cette personne est au forfait par défaut, elle apparaît immédiatement en violet sans faire le clic-droit.
Retirer une personne du forfait :
1/ Faites un clic droit sur cette personne puis cliquez sur "Désactiver le forfait journalier".
Question 29 :
Cette fonction permet d'appliquer une rémunération au forfait pour plusieurs personnes sur une sélection de ligne de planning sans ouvrir la fenêtre Éditeur de personnel.
Modifier le type d'affectation du personnel :
1/ Depuis l'éditeur de planning d'une fiche Spectacle / Activités, sélectionnez les lignes de planning souhaitée.
2/ Faites un clic-droit sur les lignes sélectionnées et choisissez  .
.
3/ Déterminez le type d'affectation du personnel et validez.
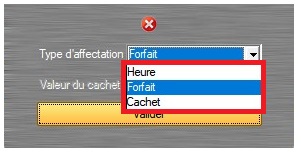
Question 30 :
Lors de l'affectation du personnel, la mise en page par défaut propose d'afficher les initiales du personnel indiquées dans leur fiche.

Il est possible de faire apparaître les initiales + les qualifications du personnel planifié.
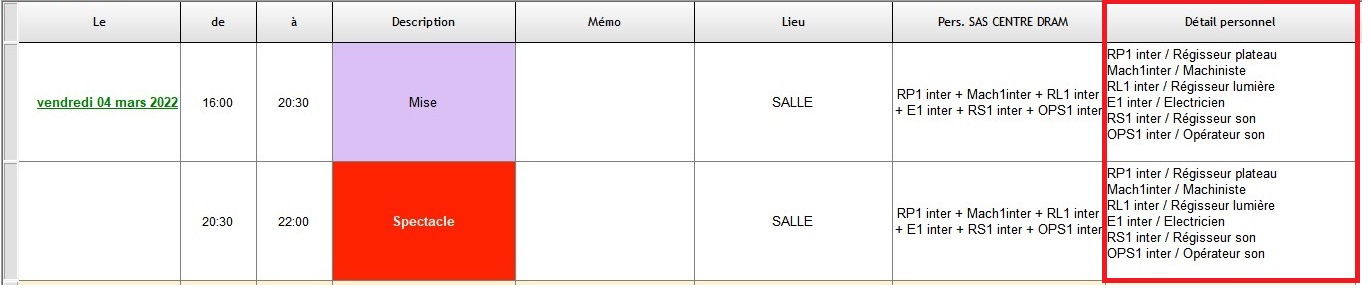
A l'impression, la colonne "Pers. SAS CENTRE DRAM" sera masquée pour ne laisser que "Détail personnel".
Ajouter le détail du personnel :
1/ Survolez la boîte à outils et cliquez sur le deuxième onglet "Options de planning".
2/ Cochez l'option
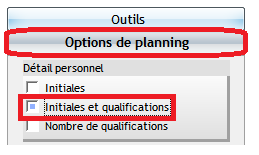
Question 31 :
Certaines lignes sont amenés a être récurrente sur une période très longue.
Exemple : une réunion technique tous les lundis de l'année OU les horaires d'ouverture de l'accueil OU la révision des extincteurs ...
Ajouter rapidement des lignes de planning avec le personnel déjà affecté :
1/ Créez une nouvelle ligne de planning.
2/ Affectez du personnel à cette ligne.
3/ Faites un clic droit sur le planning.
4/ Cliquez sur "Création rapide de lignes de planning...".
5/ Saisissez les champs.
6/ Cliquez sur "Valider".
Question 32 :
Pour calculer la masse salariale d'une activité / spectacle :
1/ Survolez la boîte à outils et cliquez sur premier onglet "Outils".
2/ Cliquez sur l'icône "Calculer le budget de ce planning".
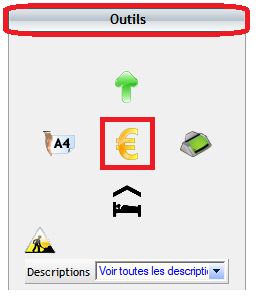
L'outil Masse Salariale existe sous deux modes : prévisionnel ou chargé.
Masse salariale prévisionnelle
Par défaut à l'ouverture de la fenêtre, le calcul affiché de la masse salariale est effectué uniquement sur les heures prévisionnelles sélectionnées dans l'éditeur de planning. Le calcul est rapide.
Le mode "Prévisionnel" est utilisé par défaut et affiche le total de la masse salariale dans le champ  .
.
Masse salariale chargée
Pour un calcul plus précis, cliquez sur l'icône  . Le calcul prend plus de temps car RégieSpectacle prendra en compte la configuration de chaque personne (Gains+Majorations), appliquera le taux de majoration des charges patronales puis comptabilisera les primes de panier, les tickets-repas et les frais kilométriques...
. Le calcul prend plus de temps car RégieSpectacle prendra en compte la configuration de chaque personne (Gains+Majorations), appliquera le taux de majoration des charges patronales puis comptabilisera les primes de panier, les tickets-repas et les frais kilométriques...
Pour aller plus loin voir le chapitre "Masse salariale".
Question 33 :
Si vous êtes fier de votre planning et souhaitez vous en inspirer pour en éditer un nouveau, deux choix s'offrent à vous :
- copier-coller toutes les lignes de planning
- copier-coller la fiche Spectacle / Activité entière
Copier-coller les lignes :
1/ Sélectionnez les lignes souhaitées.
2/ Faites un clic-droit sur le planning et choisissez "Copier les lignes de planning".
3/ Quittez votre Fiche Spectacle / Activité et rendez vous dans "Les Artistes et les Spectacles"  ou "Les Activités"
ou "Les Activités"  selon la nature de votre fiche.
selon la nature de votre fiche.
4/ Créer une nouvelle fiche à l'aide du bouton "Nouveau".
5/ Rendez vous dans l'onglet "Éditeur de planning", faites un clic droit sur la table vide et sélectionnez "Coller les lignes de planning".
6/ Sélectionnez sur le calendrier la date à laquelle commence la première ligne de planning.
Ainsi votre planning est copié. Pour éviter les doublons horaires vous pouvez "Coller les lignes sans le personnel" ou sélectionnez "Je ne veux pas planifier le personnel" dans la fenêtre d'alarme :
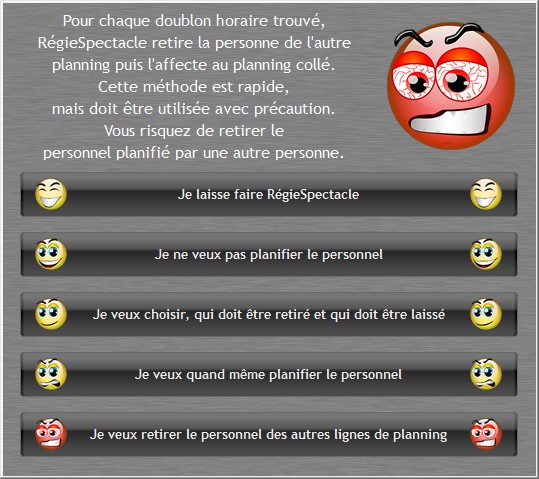
Copier-coller la fiche Spectacle / Activité :
1/ Depuis "Les Artistes et les Spectacles"  ou "Les Activités"
ou "Les Activités"  , sélectionnez votre fiche à copier.
, sélectionnez votre fiche à copier.
2/ Faites un clic droit dessus et choisissez "Copier le spectacle".
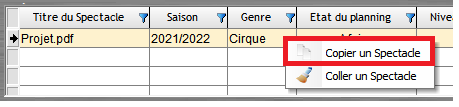
3/ Faites un clic droit et coller rapidement le spectacle.

4/ Renommez votre nouveau spectacle.
Tous les éléments de l'ancien spectacle ont été collé dans le nouveau.
Question 34 :
Dans l'onglet "Général" et le sous-onglet "Informations" de la Fiche Spectacle / Activité se trouve deux éléments destinés à renseigner les créneaux de disponibilité de l'artiste / client / groupe d'activité. Ils servent de pense-bête lorsque aucune date n'a été fixée pour la représentation / activité.
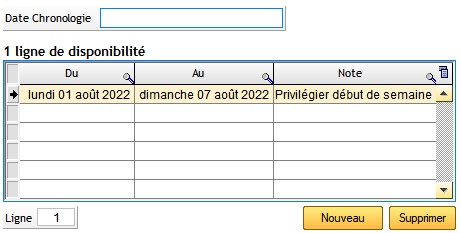
Astuce : les dates de disponibilités des Spectacles / Activités sont affichées sur le Planning Graphique des Lieux  (voir le chapitre "Planning Graphique des Lieux").
(voir le chapitre "Planning Graphique des Lieux").
Astuce : la date chronologie sont triables depuis la Vue Globale  (voir le chapitre "Vue Globale sur les Activités et les Spectacles").
(voir le chapitre "Vue Globale sur les Activités et les Spectacles").
Question 35 :
L'édition de feuille de route / fiche accueil s'effectue depuis l'onglet "Général" et le sous-onglet "Outils" de la fiche Spectacle / Activité. Il existe deux façons de la créer :
- l'Editeur de document
- l'Editeur "Fiche Accueil"
Bien que les deux outils conduisent au même résultat, l'Editeur de document utilise un traitement de texte et une interface plus actuels (voir le chapitre "Contrats de cession et conventions diverses").
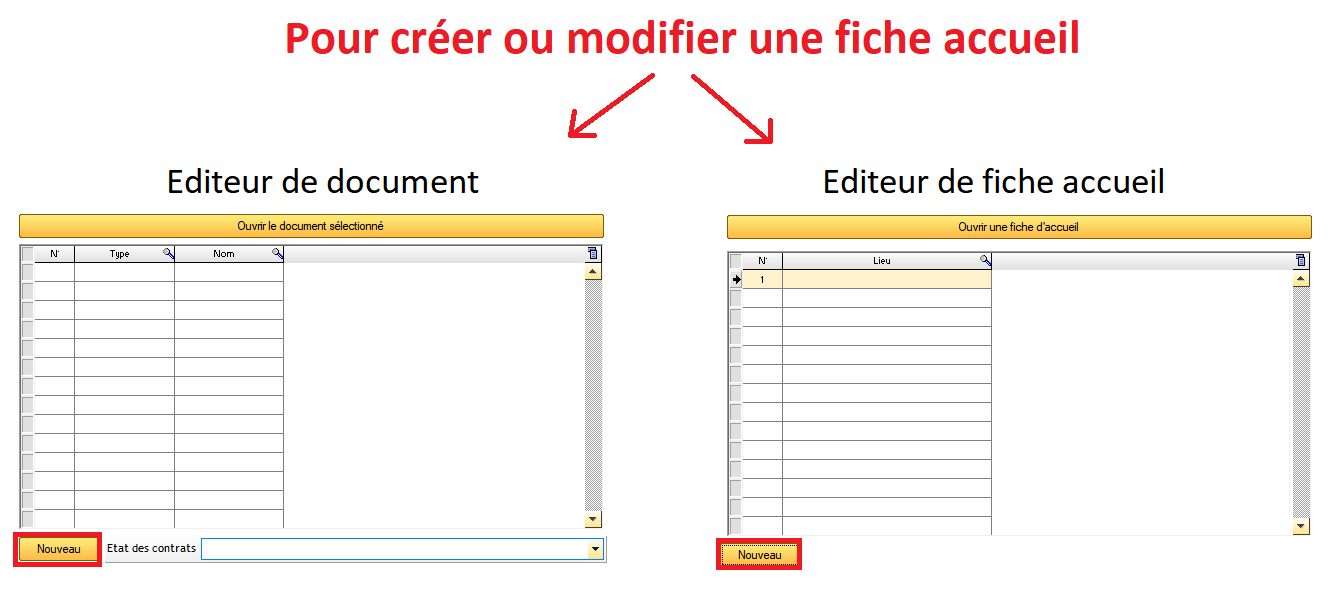
voir le chapitre "Fiche Accueil".
Question 36 :
Il existe différents emplacements selon la nature du contacts à renseigner :
- un membre de la compagnie
- un membre d'un spectacle
- un client
- un producteur
- un personnel demandé par la compagnie
- un technicien de votre structure
- un fournisseur
Un membre de la compagnie :
Utiliser la table "Personnel de la compagnie" depuis la Liste des Artistes  :
:
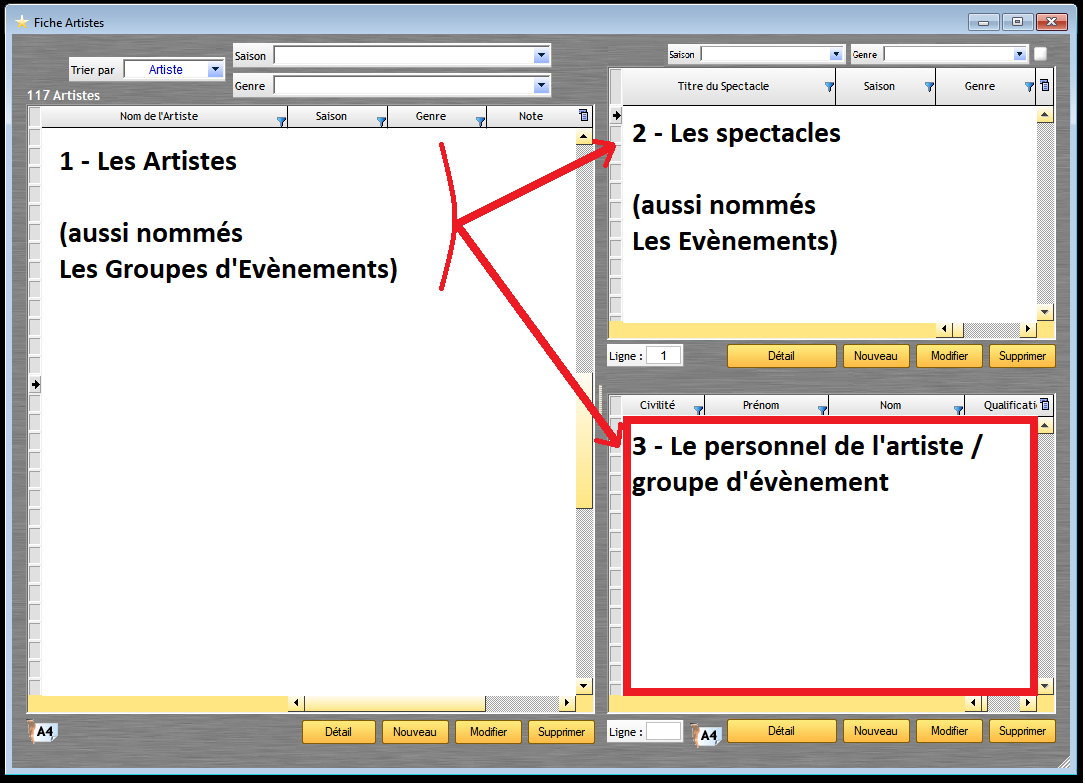
Renseignez un nouveau contact :
1/ Cliquez sur le bouton "Nouveau" en bas de la table "Personnel de la compagnie".
Astuce : Cliquez sur  (sous la table "Personnel") pour imprimer la liste des personnes de la compagnie.
(sous la table "Personnel") pour imprimer la liste des personnes de la compagnie.
Un membre du spectacle
Renseignez un contact du spectacle / activité (artiste, technicien, personnel administratif...) :
1/ Double-cliquez sur la fiche Spectacle / Activité pour l'ouvrir et rendez-vous dans le deuxième onglet "Personnel".
2/ Cliquez sur le bouton "Nouveau" pour renseignez un contact.
Astuce : cliquez sur le bouton "Affecter" pour renseignez un membre de la compagnie affecté pour ce spectacle.
voir le chapitre "Personnel d'un Spectacle".
Un client
Avant de le renseigner, la Compagnie doit avoir le statut de client.
Donner le statut de client à une Compagnie :
1/ Sélectionner la ligne et cliquez sur le bouton "Modifier".
2/ Cochez l'option "Client".
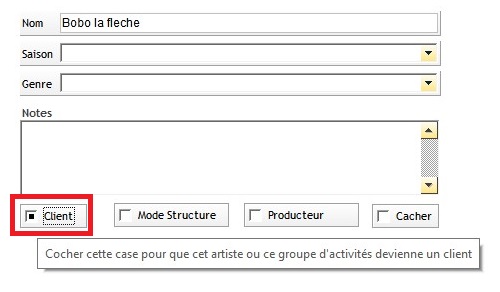
A présent deux boutons blancs sont apparus en bas de la table Artistes :

Le nom du groupe d'évènement est désormais souligné. A l'ouverture, la fiche du groupe d'évènement devient alors une "fiche client".
Cliquez sur le bouton "Détail Client" et aller dans l'onglet "Contacts" pour renseigner votre contact.
Un producteur
Avant de le renseigner, la Compagnie doit avoir le statut de producteur.
Donner le statut de producteur à un Compagnie :
1/ Sélectionnez la Compagnie souhaitée.
2/ Cliquez sur le bouton jaune "Nouveau" ou "Modifier"
3/ Dans l'onglet Général, cochez la case "Producteur"
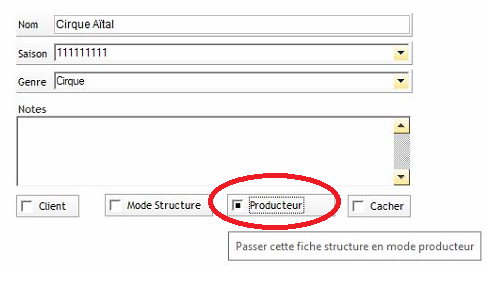
Le nom du groupe d'évènement s'affiche désormais en gras. A l'ouverture, la fiche du groupe d'évènement devient alors une "fiche producteur".
Cliquez sur le bouton "Détail Client" et aller dans l'onglet "Informations" pour renseigner votre contact.
Le personnel demandé par la compagnie
Il s'agit du personnel demandé à la structure par le groupe d'évènement (ou compagnie) pour la bonne conduite de l'évènement.

Création d'un personnel demandé :
1/ Cliquez sur "Nouveau".
2/ Saisissez la "Qualification".
3/ Cliquez dans la case "En Montage" puis saisissez le nombre de personnes.
4/ Cliquez dans la case "En Spectacle" puis saisissez le nombre de personnes.
5/ Cliquez dans la case "En Démontage" puis saisissez le nombre de personnes.
6/ Cliquez dans la case "Note" puis saisissez une note.
voir le chapitre "Personnel d'un Spectacle".
Un technicien de votre structure
Affecter du personnel :
1/ Rendez-vous dans l'onglet "Éditeur de planning" de la fiche Spectacle / Activité.
1/ Sur la ligne de planning correspondante, cliquez sur la cellule de la colonne "Personnel Structure".
Info : en survolant la cellule, une bulle d'aide apparaît.
Info : Pour saisir du personnel, voir le chapitre "Saisi".

Un fournisseur
Les Fournisseurs ![]() est une liste de fournisseurs utilisée dans l'Éditeur de bons de commande
est une liste de fournisseurs utilisée dans l'Éditeur de bons de commande  ou Réservation Hôtel (Fiche Spectacle / Activités)
ou Réservation Hôtel (Fiche Spectacle / Activités) ![]() .
.
voir le chapitre "Fournisseurs".
Question 37 :
Oui il est possible de planifier du matériel sur un spectacle / activité. La nouvelle Gestion des Stocks permet de :
- réaliser un inventaire du matériel de votre structure
- stocker du matériel dans différents lieux de stockage
- mettre du matériel en SAV ou Hors Service
- assigner du matériel sur un futur évènement, une activité ou un prêt
- remplacer du matériel manquant par un autre ou éditer un bon de commande pour le commander
- visualiser l'inventaire du matériel de la structure et le planning d'affectation du matériel sur une saison complète
Depuis l'onglet Matériels de la Fiche Spectacle / Activité, l'utilisateur peut affecter du matériel en prenant celui d'un lieu (le lieu de l'évènement et/ou celui d'un autre lieu de stockage).
Info : pour créer du matériel et le stocker dans un lieu, voir le chapitre "Création du matériel dans les stocks des lieux").
Ainsi, il est possible de :
- Affecter du matériel sur cette Fiche Spectacle / Activité (sur un ou plusieurs lieux / périodes)
- Imprimer la liste du matériel affectée au spectacle
- Modifier ou supprimer une quantité de matériel réservé
- Dissocier le matériel de ma structure de celui fourni par la compagnie accueillie
- S'il manque du matériel :
- combler avec un équivalent pour atteindre la quantité demandée
- éditer un bon de commande et commander la quantité demandée
- Consulter le planning d'affectation du matériel
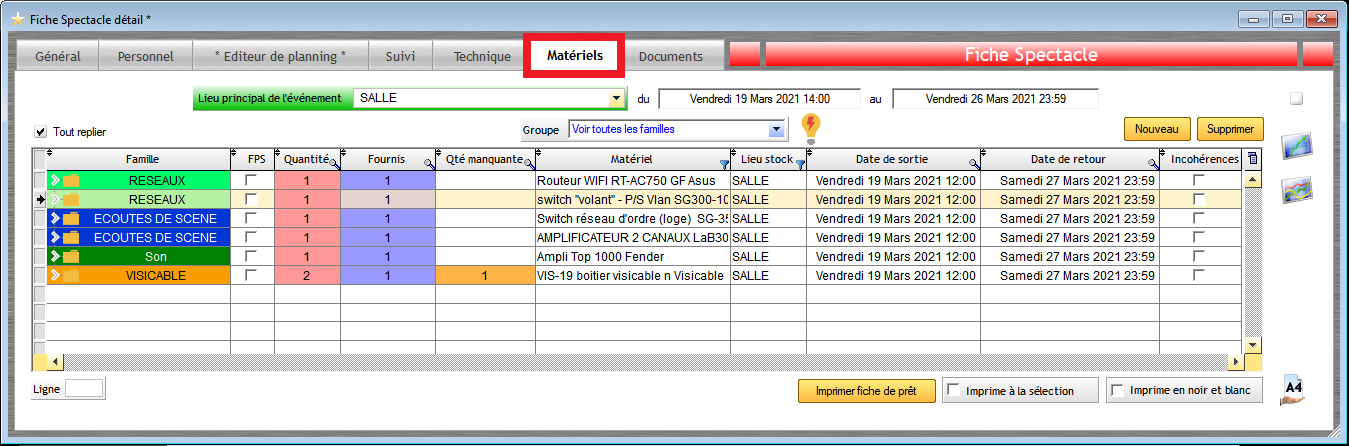
voir le chapitre "La Nouvelle Gestion de stock".
Question 38 :
Oui, une fiche technique RégieSpectacle est disponible.
Imprimer la fiche technique du spectacle :
1/ Rendez-vous dans l'onglet "Technique" de votre fiche Spectacle / Activité.
2/ Renseignez les rubriques et champs divers.
3/ Cliquez sur le bouton  .
.
voir le chapitre "Technique d'un spectacle".
Question 39 :
L'onglet "Documents" permet de lier à la fiche Spectacle / Activité tout type de fichiers (PDF, Word, Dwg, XLS, JPG, ...), des dossiers, des logiciels ou des sites internet. Ainsi l'utilisateur peut ouvrir depuis la fiche d'un spectacle des documents ou dossiers concernant cet évènement (exemple : fiche technique).
Création d'une ligne de document :
1/ cliquez sur "Nouveau".
2/ cliquez sur "Fichier", "Dossier" ou "Programme"
3/ choisissez votre fichier puis cliquez sur "Ouvrir".
4/ saisissez les autres champs.
OU
1/ glisser-déposer votre fichier/documents/raccourcis dans la table en maintenant l'icône avec le clic-gauche
Important : la ligne du document devient rouge si le logiciel est incapable de l'ouvrir.
Raisons possibles : un utilisateur a renommé le document, l'a déplacé ou supprimé, a modifié ou renommé l'arborescence des fichiers dans lequel il se trouvait.

voir le chapitre "Documents de la Fiche Spectacle".
Question 40 :
Chaque utilisateur peut personnaliser les sous-onglets et rubriques de l'onglet "Général" proposés par défaut :
- Informations
- Mémos
- Outils
- Communication

Info : l'onglet "Rétroplanning" est soumis au droit utilisateur C18 (voir le chapitre "Droits utilisateurs") et n'est pas personnalisable.
Selon ses besoins, chaque utilisateur peut personnaliser ses 4 sous-onglets ainsi que les champs et les outils qui y sont rattachés.
Info : Pour une meilleure lisibilité il est conseillé d'utiliser un minimum d'onglets essentielle à ses fonctions.
1/ Allez dans l'onglet Général
2/ Faîtes un clic droit dans la page, une fenêtre volante s'affiche avec les différentes possibilités d'affichage en plusieurs étapes :

voir le chapitre "Personnalisation de l'onglet général".
Le Planning Graphique des Lieux
Question 1 :
Il existe deux grandes façons d'écrire du planning dans RégieSpectacle : les Fiches Spectacles / Activités et/ou le Planning Graphique des Lieux. Les deux manières conduisent au même résultat et peuvent être utilisées conjointement. L'une est une série de données (ligne de planning) pour un Spectacle / Activité, l'autre est une représentation graphique par lieux. Ici le but du Planning Graphique des Lieux est de lire et planifier des spectacles ou des activités par groupe de lieux. Par un système de vase communicant, la modification des lignes se répercute partout dans le logiciel quelque soit la méthode choisie.
Il y a plusieurs avantages à passer par cet outil :
- La réflexion ne se porte plus sur les évènements mais plutôt sur les disponibilités des lieux qui les accueillent. Les mosaïques de couleurs sont le reflet des lignes de planning et indiquent immédiatement les indisponibilités / options / disponibilités des lieux.
- De fait vous voyez le planning général de votre structure décloisonné : il est possible de voir les actions se déroulant en parallèle partout dans vos lieux. Ainsi les utilisateurs peuvent mieux comprendre les synergies entre les services.
- La vision globale d'en haut (mosaïques de couleurs par lieu) et la vision détaillée d'en bas (lignes de planning par jour) facilite la lecture de planning complexe et permet une écriture transversale sur tous les chantiers en cours (ex : planifier les services de restauration sur tous les spectacles).
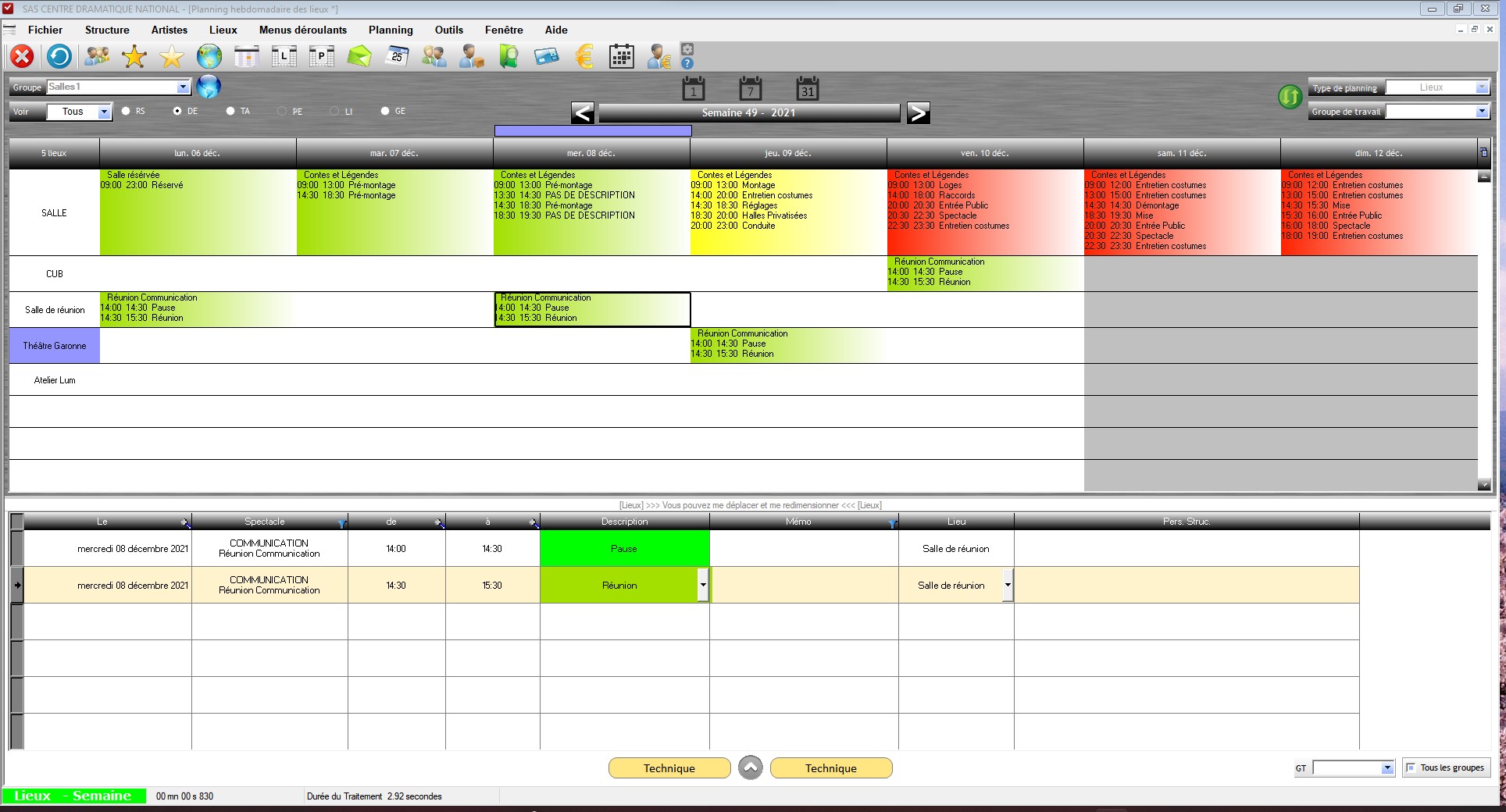
voir le chapitre "Planning Graphique des Lieux".
Question 2 :
Choisissez une période (quotidien, hebdomadaire ou mensuel) :
1/ Survolez avec la souris les boutons de période [ 1 ] - [ 7 ] ou [ 31 ].
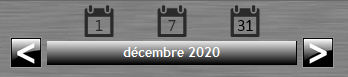 .
.

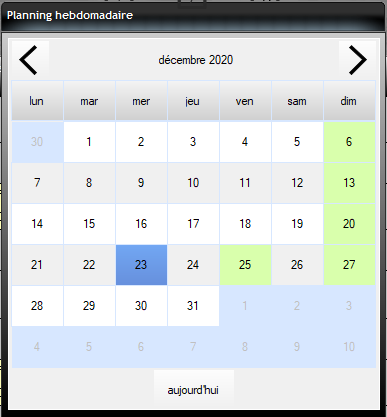
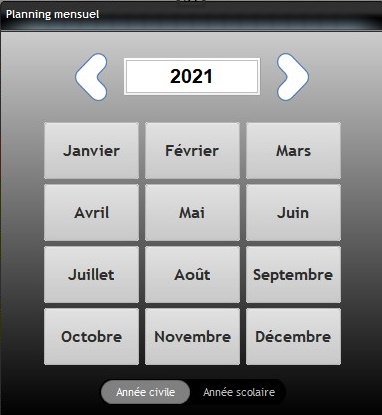
2/ Sélectionnez le jour / la semaine ou le mois en cliquant dessus.
Info : Pour passer d'une période à l'autre, utilisez les flèches directionnelles.
Info : Au cours de la navigation dans les calendriers, le raccourci "aujourd'hui" permet de rapidement revenir à une période actuelle.
Info : Le calendrier mensuel propose deux modes d'affichage possibles : année civile (de janvier à décembre) ou année scolaire (de septembre N à août N+1).
Exemple pour la saison 2021-2022 :

Se déplacer vers une période depuis les titres de colonnes :
1/ Faites un clic sur une date pour rétrécir la période affichée.
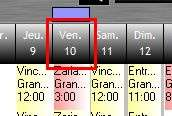
D'un mois, on passe à une semaine.
D'une semaine, on passe à un jour.
D'une demi-heure, on retourne sur un mois.
Question 3 :
Quatre types de planning sont possibles dans le Planning Graphique des Lieux :
- Le planning journalier
- Le planning hebdomadaire
- Le planning mensuel
- Le planning mensuel à cheval sur deux mois
Naviguer dans les périodes pour rétrécir ou agrandir la période affichée.
Info : une option est à activer pour afficher une période à cheval sur deux mois.
Visualiser une période à cheval sur deux mois :
1/ Ouvrir la boîte à outil.
2/ Dans le volet "Affichage", cocher l'option "Mode période mensuelle".
Déplacer votre curseur hors de la boîte à outils. Le planning s'actualise.
3/ Les 3 icônes classiques sont remplacés par deux champs de date à remplir.

Info : La séparation entre les deux mois est visible au-dessus de la table : le nom du mois apparaît sur le 1er jour du mois correspondant.
Question 4 :
Le Planning Graphique des Lieux fonctionne avec les groupes de lieux.
Modifier un groupe de lieux existant :
1/ Sélectionnez le groupe de lieux souhaité puis cliquez sur l'icône en forme de planète pour le modifier.

2/ Modifiez les lieux du groupe.
3/ Cliquez sur  .
.
Info : si la modification est impossible, vous devez voir avec le créateur de ce groupe de lieux. Il est également possible de vous créer un groupe de lieux uniquement pour votre usage.
voir le chapitre "Groupes".
Info : le groupe de lieux "Voir tous les lieux" prendra du temps à charger et affichera de nombreux lieux vides. Il est recommandé d'utiliser des groupes de lieux utiles à vos missions.
Question 5 :
Imprimer un planning :
1/ Naviguez dans les périodes.
2/ Ouvrez la boîte à outils.
3/ Dans le volet "Impression", cliquez sur l’icône  .
.
Info : Par le biais de l'aperçu, il est possible d'envoyer par mail au format PDF le planning.
Astuce : en planning journalier, il est possible d'indiquer une heure de début et de fin pour imprimer un planning plus dense.
Question 6 :
Il est possible de saisir du planning directement dans le planning graphique. Cette fonction est uniquement disponible pour le planning des lieux.
Il existe deux façons de le faire :
- par la vision globale (les mosaïques de couleurs)
- par la vision détaillée (les lignes de planning)
Vision globale
Saisir une ligne de planning :
1/ Faites un clic gauche dans la case à l'intersection d'un lieu et d'une date pour la sélectionner.
2/ Faites un clic droit dans cette case.
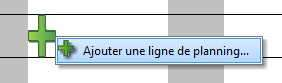
3/ Cliquez sur "Ajouter une ligne de planning...".
Une fenêtre apparaît. Pour créer du planning, il est nécessaire d'indiquer au logiciel dans quelle fiche il sera rangé.
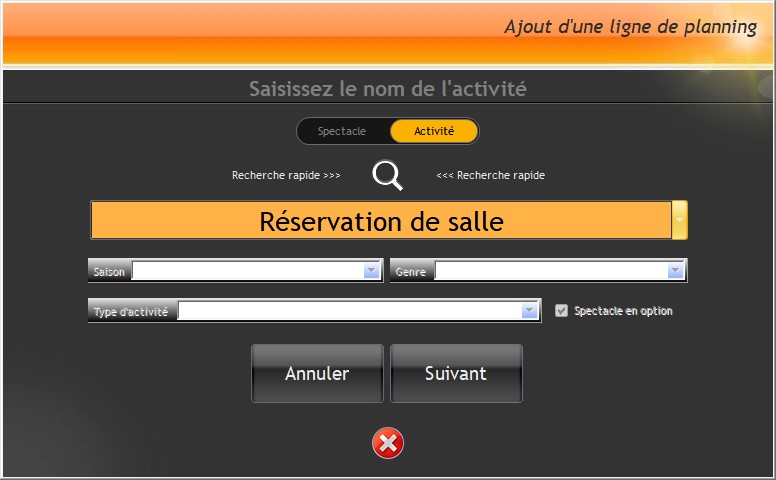
Le nom de la dernière fiche planifiée vous est proposée.
4/ Trois choix possibles pour l'utilisateur :
- cliquez sur Suivant si c'est la fiche dans laquelle vous vouliez écrire du planning
- si votre Fiche Spectacle / Activité existe déjà, aller la chercher en cliquant sur la loupe 

- si votre Fiche est nouvelle, annoncer la nature de votre nouvelle fiche 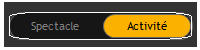 , donner lui un nom et cliquez sur "Suivant".
, donner lui un nom et cliquez sur "Suivant".
Info : si la fiche est nouvelle, il faudra également annoncer la Compagnie / Groupe d'Activité.
5/ Saisissez le planning pour le Spectacle / Activité
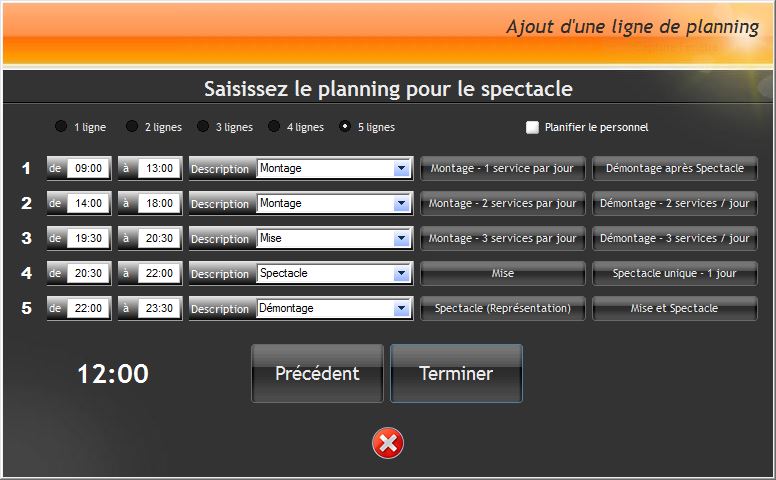
6/ Indiquez le nombre de services par jour.

7/ Complétez les heures et les descriptions des services.
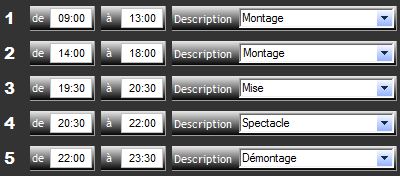
OU
7/ Choisissez une configuration de journée déjà mémorisée.

8/ Cliquez sur "Terminer".
![]()
Vision détaillée
1/ Sélectionnez une mosaïque de couleurs.
2/ En bas dans la vision détaillée, faites un clic droit sur une ligne.
3/ Sélectionnez "Ajouter une ligne avant" ou "Ajouter une ligne après". Les lignes s'écriront automatiquement dans la fiche en question.
Info : choisissez "Vers la fiche artiste" pour avoir la fiche Spectacle / Activité.
Question 7 :
Pour modifier le planning, cliquez sur la ligne correspondante dans la vision détaillée.
Info : Si les lignes sont roses, vous ne pourrez pas les modifier car elles ont été écrites pour un utilisateur ayant un groupe de travail différent du vôtre. Aussi, cette action est soumise au droit utilisation C3 (voir le chapitre "Gestion des droits utilisateurs").
Astuce : Après modification, il est parfois nécessaire d'actualiser le Planning Graphique des Lieux avec le bouton 
Question 8 :
Le choix des couleurs se trouvent en haut à gauche à côté des menus déroulants "Groupe" et "Voir".

Légende des couleurs:
- RS : RS
- DE : descriptions
- TA : types d'activité
- PE : personnel
- LI : lieu
- GE : genre
Le code couleur RS (par défaut)
Jaune = Travail normal.
Rouge = La description "Spectacle" est saisie dans le planning (les représentations sont visibles).
Orange = La description "REPOS" est saisie dans le planning (les jours de repos sont visibles).
Vert = La description "CONGE" est saisie dans le planning (les jours de congé sont visibles).
Info : Les spectacles et/ou les activités n'ayant pas de type d'activité n'auront aucune couleur.
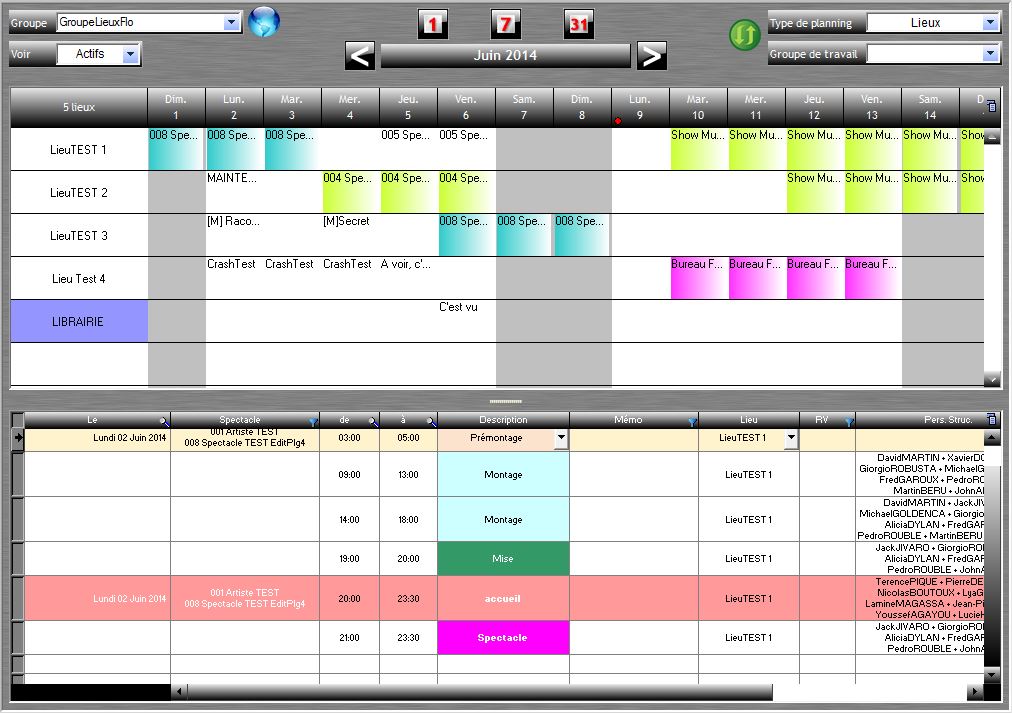
Astuce : Le mode sombre rend la lecture plus lisible lorsque la luminosité de l'écran est inversée.
Activer le mode sombre :
1/ Allez dans la boîte à outils.
2/ Cliquez sur l'onglet "Affichage", cochez la case "Mode sombre".
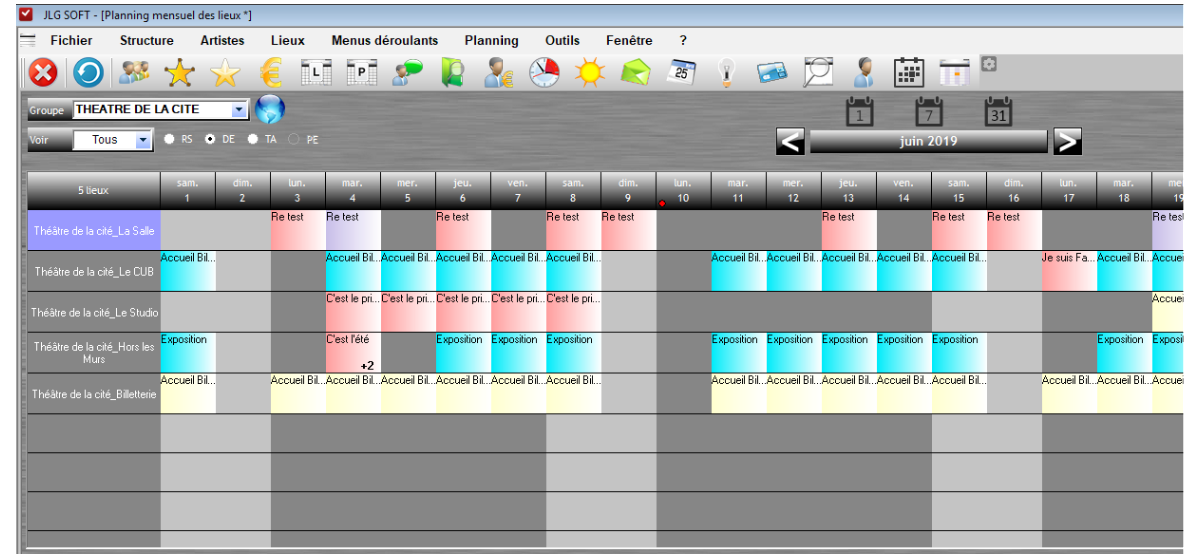
Question 9 :
Afficher la période de disponibilités des évènements :
1/ Dans la boîte à outils, rubrique "Affichage des lieux," cochez l'option "Afficher la disponibilité des spectacles."
Info. : Un séparateur sous le graphique des lieux permet de visualiser les différentes périodes de disponibilités des spectacles.
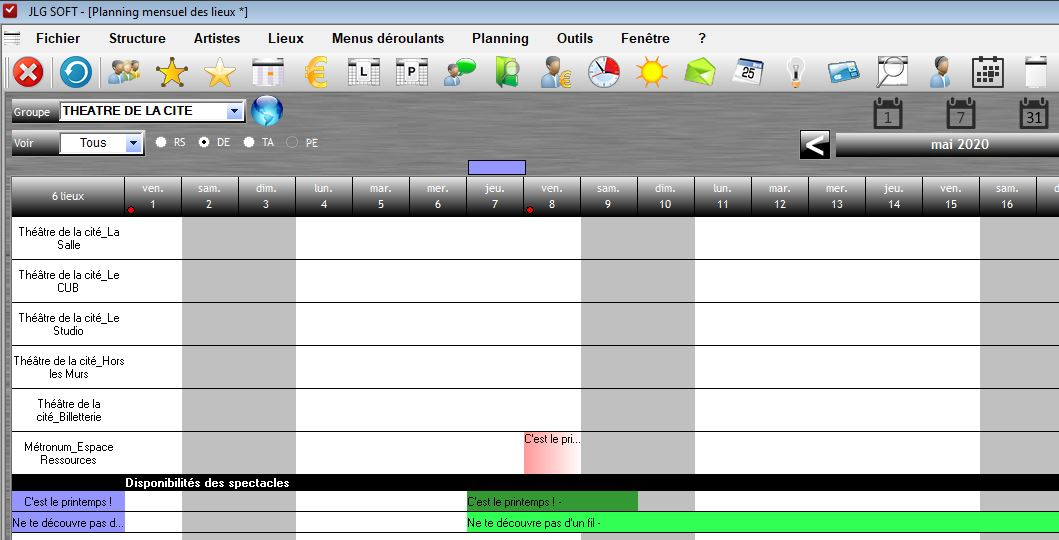
Rappel : les disponibilités des spectacles / activités se renseignent depuis les Fiches Spectacle / Activité > onglet Général > sous-onglet Informations > rubrique "Disponibilités du spectacle"
Question 10 :
Dans le Planning Graphique des lieux, il est possible d'afficher uniquement les "sources d'événements" dans le planning.
1/ Allez dans la boîte à outils, onglet "Affichage Lieux".
2/ Cochez la case "Afficher seulement les sources d'événements".
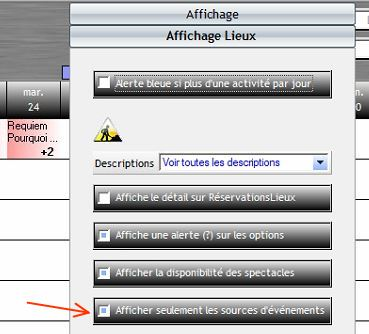
Créé avec HelpNDoc Personal Edition: Transformez votre documentation d'aide en un site Web époustouflant


